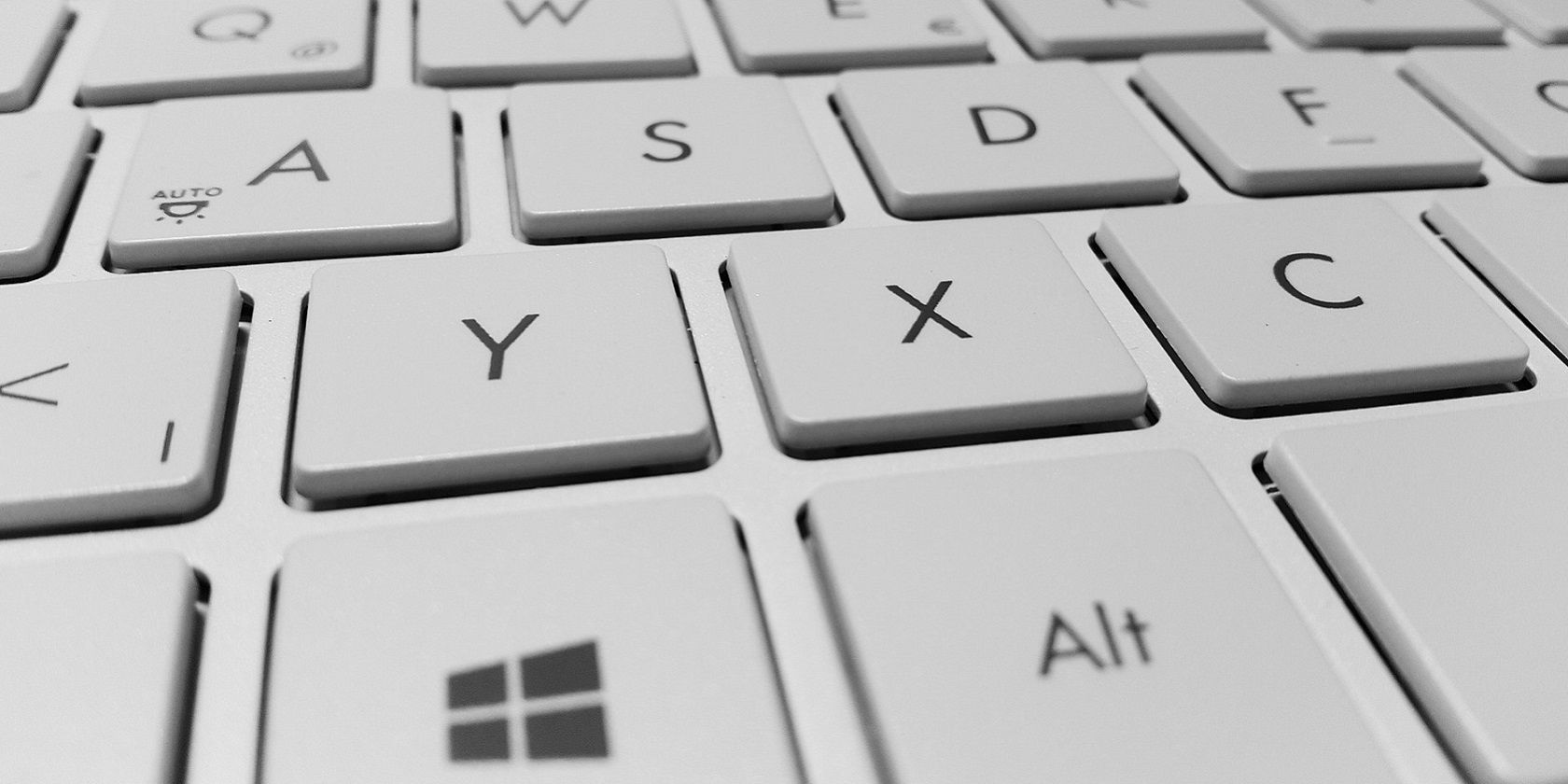Как настроить пользовательские горячие клавиши для вставки предопределенных фрагментов текста в Windows 10 и 11
Устали от CTRL-C и CTRL-V? Измените способ вставки текста с помощью горячих клавиш в Windows.
Хотя копирование и вставка — это удобный инструмент на ПК, буфер обмена Windows не позволяет пользователям создавать собственные горячие клавиши для вставки предопределенных фрагментов текста. QuickTextPaste и HotkeyP — это сторонние приложения для Windows, которые позволяют настраивать альтернативные пользовательские горячие клавиши для вставки фрагментов текста. Вот как вы можете создавать уникальные горячие клавиши для вставки адресов, имен, номеров и другого текста, который вам часто нужно вводить в текстовый процессор или браузер с помощью этих приложений. QuickTextPaste — бесплатная программа для Windows 11, 10, 8.1 и 7. Это легкая программа, которая позволяет вам устанавливать и сохранять пользовательские горячие клавиши, и вы можете вставлять предопределенный текст в любое время. Кроме того, вы можете установить собственные горячие клавиши для открытия приложений с помощью этого программного обеспечения. Вы можете установить горячие клавиши для вставки предопределенного текста с помощью QuickTextPaste следующим образом: Теперь вы можете попробовать свою новую пользовательскую горячую клавишу вставки. При нажатии на значок QuickTextPaste на панели задач приложение сворачивается в область панели задач. Откройте Блокнот или любой другой текстовый редактор или текстовый процессор, чтобы вставить. Затем нажмите любую пользовательскую горячую клавишу, которую вы настроили, чтобы вставить в нее предопределенный фрагмент текста. чтобы настроить горячие клавиши для определенных программ, введите «Выполнить:» в текстовом поле «Добавить». Например, введите run:msedge.exe, чтобы настроить горячие клавиши Edge. Выберите сочетание клавиш из раскрывающегося меню, чтобы запустить программное обеспечение. QuickTextPaste имеет ограничение в 4000 символов для текстовых фрагментов. Однако это не особенно большое ограничение. Вы можете иметь до 600 слов в пределах 4000 символов. QuickTextPaste должен работать в фоновом режиме, чтобы его горячие клавиши работали. Вы можете настроить автоматический запуск программы, щелкнув Действия > Запустить с Windows. Выберите параметр Всегда свернутый (ToTray), чтобы программа отображалась только в области панели задач при запуске. HotkeyP — это легкое приложение, с помощью которого вы можете установить широкий спектр горячих клавиш для системы, дисплея, мультимедиа, окон и макросов. Поскольку это переносная программа, вы можете использовать ее на большинстве платформ Windows без установки. Вот шаги, чтобы установить пользовательскую горячую клавишу вставки для предопределенного текста с помощью HotkeyP: Теперь вы увидите горячую клавишу, которую вы только что установили, в окне HotkeyP. Нажмите Esc, чтобы скрыть горячие клавиши на панели задач. Затем откройте WordPad, Блокнот или другой текстовый редактор, чтобы попробовать горячие клавиши. Вставьте в него предопределенный текст, нажав пользовательскую горячую клавишу, которую вы установили. Когда вам нужно изменить горячую клавишу или ее текст, выберите ее в HotkeyP и нажмите «Изменить». Затем вы можете снова настроить ключевые параметры и конфигурации в окне «Сочетания клавиш». Чтобы удалить горячую клавишу, выберите «Сочетание клавиш» и нажмите «Удалить. Вы можете настроить общие параметры HotkeyP, нажав Окно > Параметры. На вкладке Общие по умолчанию установлен флажок Запускать автоматически при запуске Windows. Эта вкладка также содержит параметры для добавления/удаления кнопок в главном окне, настройки кнопок для скрытия окон и отображения программы в области уведомлений и т д. Помимо вставки предопределенного текста, стоит изучить другие варианты, которые HotkeyP предлагает для создания горячих клавиш. Например, вы можете установить собственные горячие клавиши для различных системных функций, таких как выключение, выход из системы, очистка корзины, открытие программ и служебных апплетов и т д. Для этого нажмите кнопку со стрелкой ( Или вы можете установить несколько пользовательских горячих клавиш для управления окнами. Выберите «Окно» в меню «Команда», чтобы увидеть различные варианты сочетания клавиш окна. Там вы можете выбрать, чтобы всегда быть сверху, максимизировать окна, сворачивать другие окна, снимки окон, закрывать окна и горячие клавиши непрозрачности, и это лишь некоторые из них. Вы можете настроить сочетания клавиш программы, выбрав путь к приложению в окне «Горячие клавиши». Нажмите кнопку с многоточием (…) в командном окне, чтобы выбрать программу для открытия с помощью сочетания клавиш. Затем вы также можете выбрать дополнительный приоритет процесса и установить его в качестве администратора для программного обеспечения, запускаемого горячей клавишей. Пользовательские горячие клавиши для вставки предопределенного текста, безусловно, пригодятся при заполнении веб-форм и составлении электронных писем. Вы можете настроить собственные сочетания клавиш для вставки своего имени, почтового индекса, номера телефона, адреса электронной почты, идентификационного номера налогоплательщика, пароля и т д с помощью QuickTextPaste и HotkeyP. Это отличные приложения, которые также можно использовать для создания программных горячих клавиш.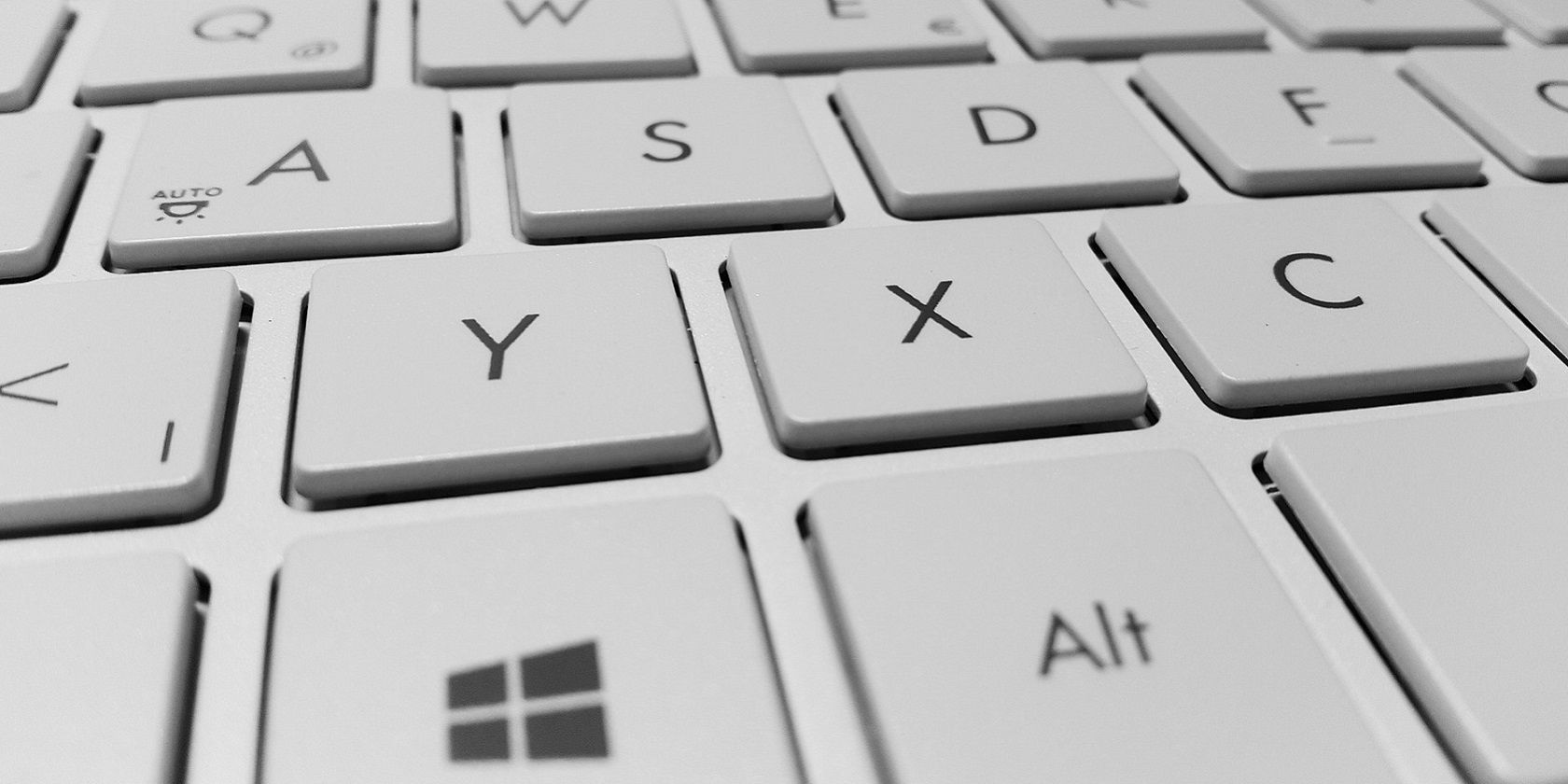
Как настроить горячие клавиши для вставки предварительно определенного текста с помощью QuickTextPaste
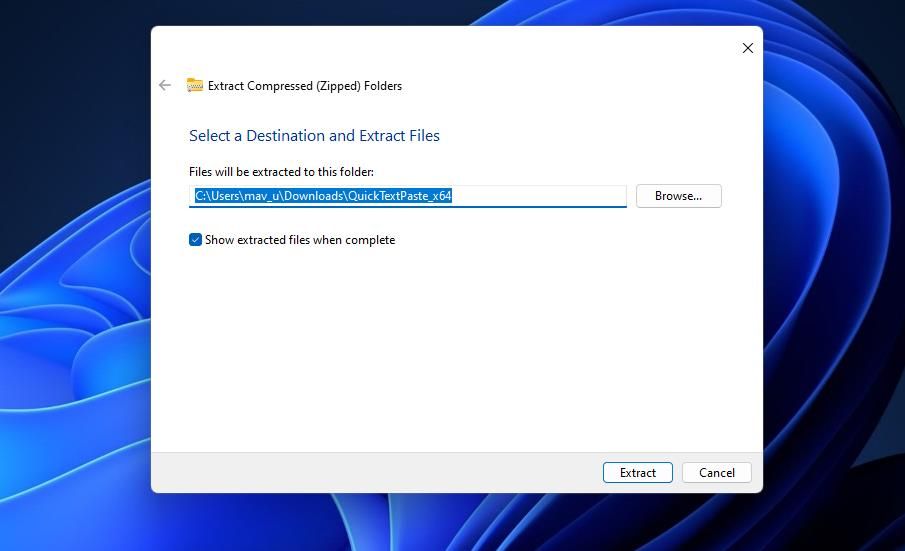
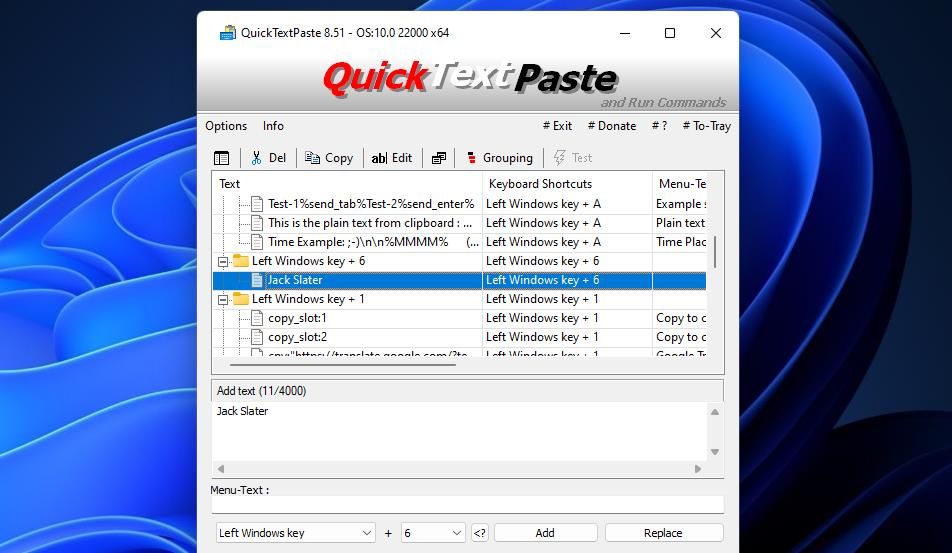
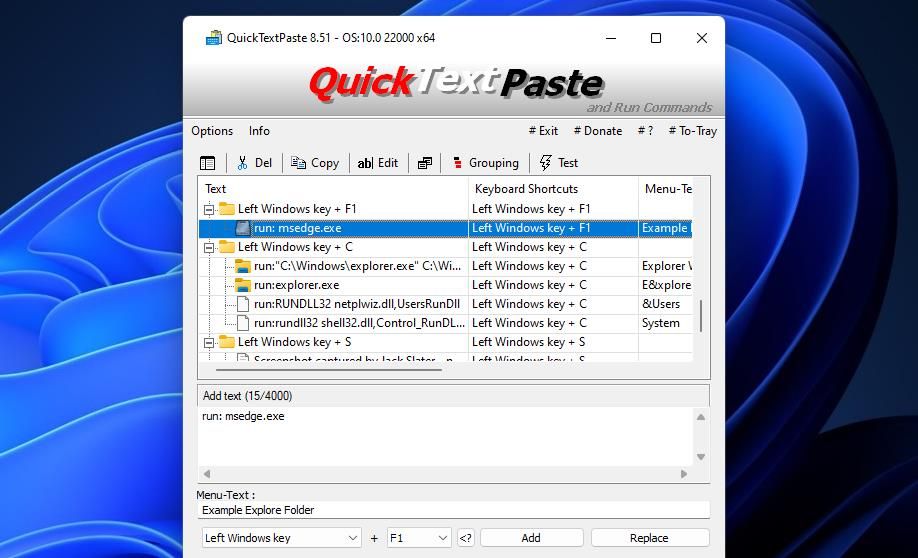
Как настроить горячие клавиши для вставки предварительно определенного текста с помощью HotkeyP
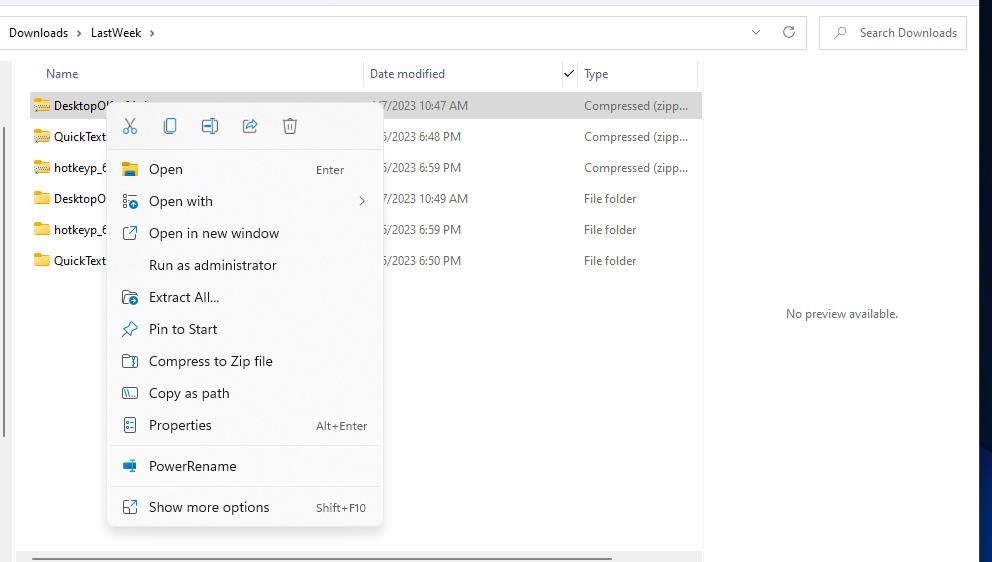
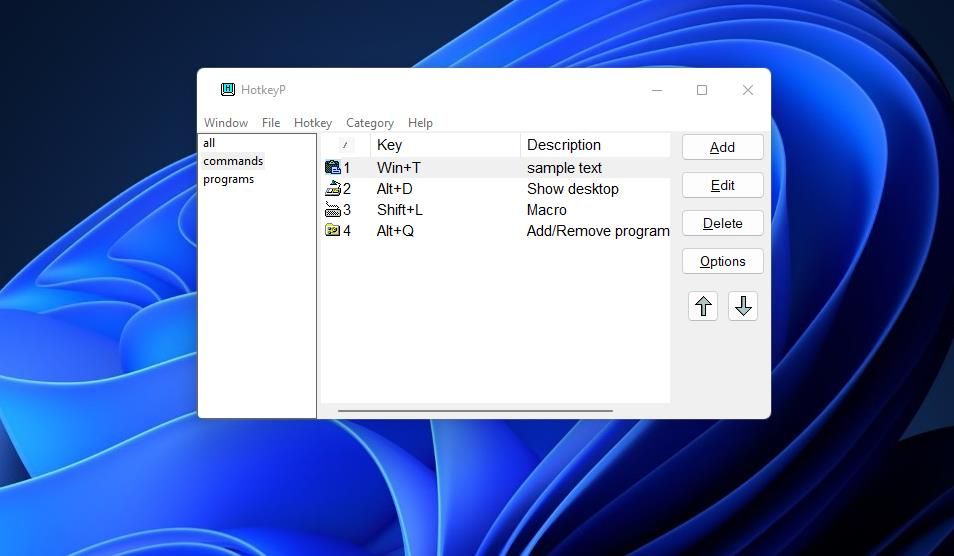
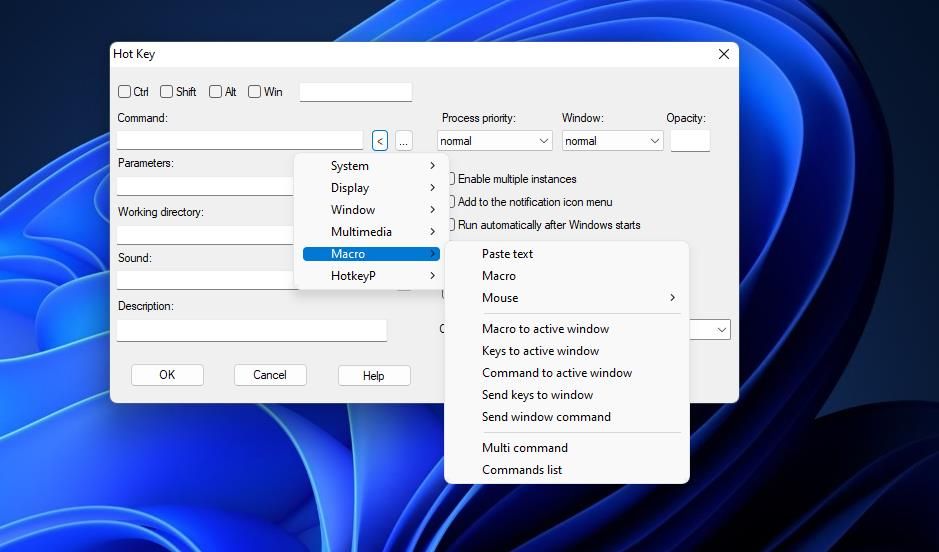
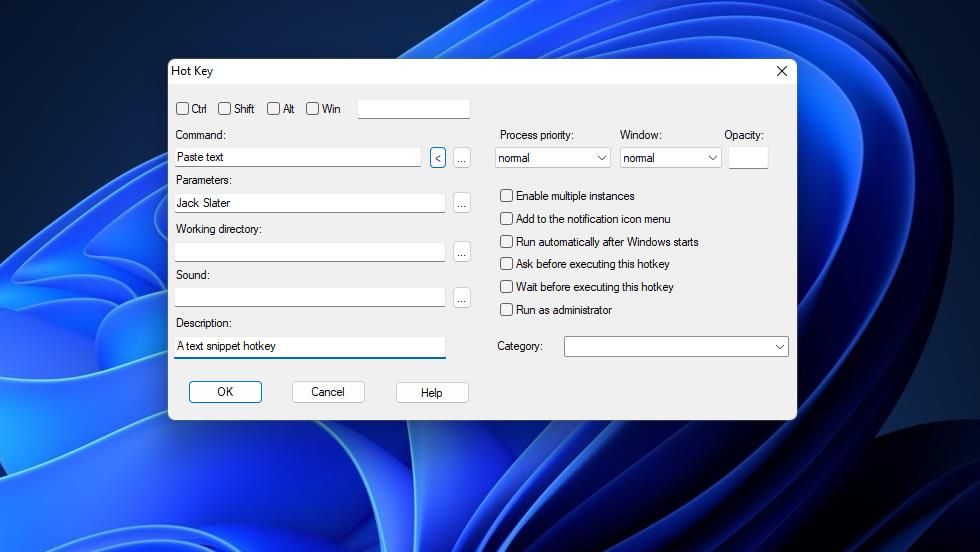
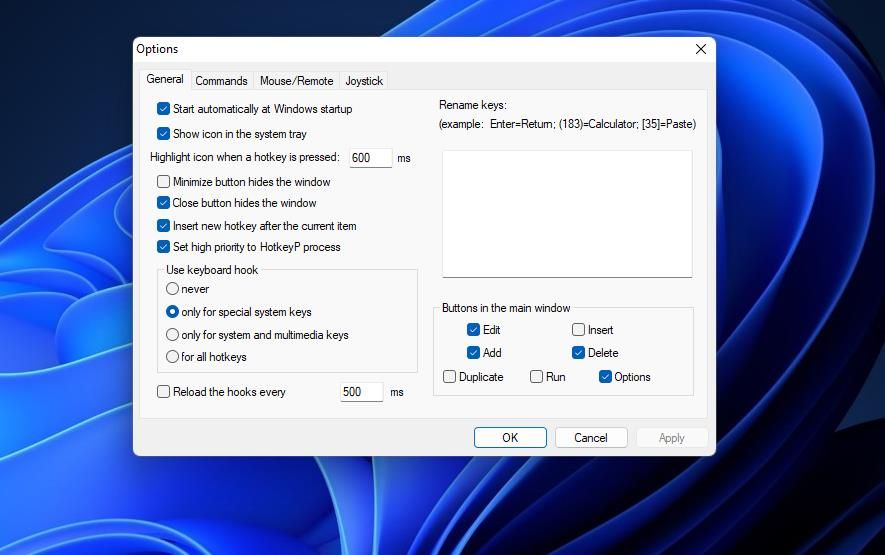
Создание других горячих клавиш с помощью HotkeyP
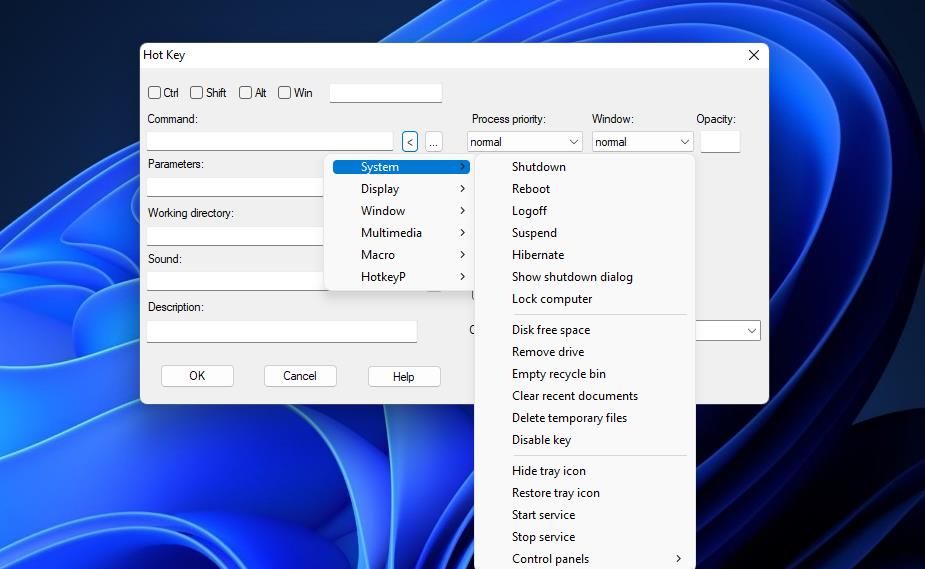
Создавайте удобные горячие клавиши для вставки предопределенного текста в Windows