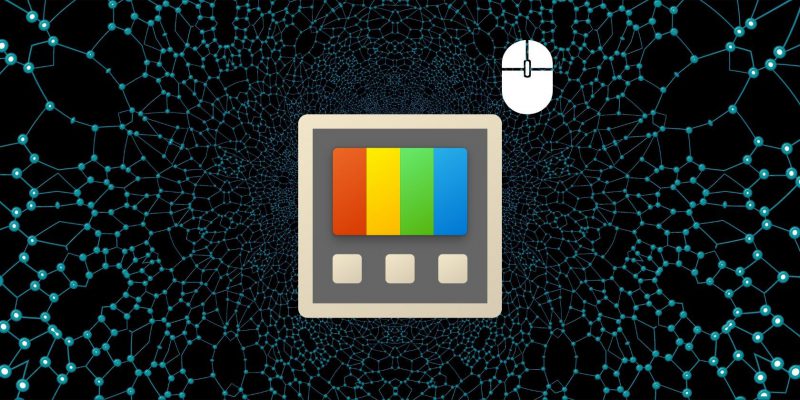Как настроить параметры мыши с помощью PowerToys в Windows 11
Microsoft PowerToys — мощная Windows 11. Вот как она может управлять указателем мыши.
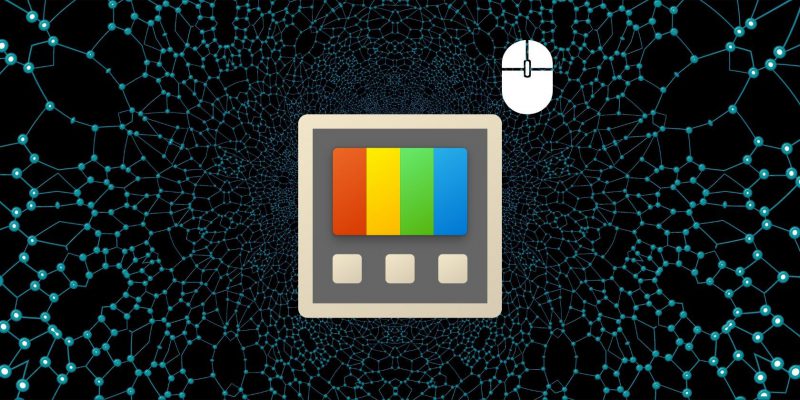
Как и в предыдущих версиях Windows, вы можете изменить настройки указателя мыши, чтобы максимально эффективно использовать его в Windows 11. Вы можете изменить размер и скорость и даже настроить свойства прокрутки.
Хотя этих настроек достаточно для большинства пользователей, они по-прежнему не включают параметры управления курсором на широких или нескольких экранах и другие функции. Но Microsoft PowerToys заметили это упущение. Теперь предлагает больше настроек для лучшего управления мышью.
Итак, вам интересно, что это за особенности? Давайте посмотрим на них всех ниже!
Что такое Microsoft PowerToys?
PowerToys — это инструменты, упакованные в одно приложение, которые помогут вам настроить компьютер. Хорошим примером является функция Always on Top в PowerToys, которая закрепляет окно поверх других приложений. Это очень полезно с такими приложениями, как калькулятор, где вам постоянно нужен доступ к данным, но вы хотите, чтобы калькулятор всегда был на первом месте.
PowerToys поставляется с двадцатью из этих уникальных функций и полностью бесплатна.
р>
Вам действительно нужны PowerToys для настройки параметров мыши?
Первоначально в PowerToys было несколько функций для настройки параметров мыши, включая высоту мыши и функцию поиска мыши. Эти функции очень необходимы при работе с широкоэкранными настройками, так как указатель мыши может быть трудно найти. Вот почему вы должны иметь PowerToys вместе с лучшими приложениями для управления двумя мониторами, если у вас есть настройка с несколькими мониторами.
Кроме того, PowerToys также недавно добавила несколько новых функций. Теперь он предлагает четыре уникальные функции, которые помогут вам максимально эффективно использовать мышь или трекпад. Поэтому, если вы хотите получить максимальную отдачу от PowerToys, установите или обновите его, прежде чем переходить к настройкам, указанным ниже.
Если у вас установлены последние версии PowerToys, давайте рассмотрим возможности инструментов мыши.
1. Find My Mouse
Функция Find My Mouse от PowerToy решает серьезную проблему с поиском курсора на экране. Найти указатель на широком экране или ярком фоне становится крайне сложно. Вместо изменения дизайна указателя или увеличения его размера вы можете использовать функцию «Найти мышь», чтобы нажать горячую клавишу, чтобы выделить указатель с небольшой областью вокруг него.
Вы также можете настроить свойства эффекта для выделения и отключения при использовании определенных приложений на переднем плане. Повторите следующие шаги, чтобы включить и исправить функцию «Найти мышь» в PowerToys.
- откройте PowerToys в вашей системе. Перейдите в меню слева и выберите параметр «Утилиты мыши.
- вверху вы видите функцию «Найти мышь». Щелкните переключатель, чтобы включить эту функцию в вашей системе.
- Сочетание клавиш по умолчанию для активации этой функции — дважды щелкнуть левой клавишей Ctrl. Но вы можете щелкнуть раскрывающееся меню рядом с «Метод активации» и выбрать параметр «Встряхивание мыши», чтобы запустить эту функцию.
- Нажмите кнопку со стрелкой рядом с параметром метода активации и включите закладку «Не активировать при включенном игровом режиме. >». Это предотвратит вызов функции инструментом, когда вы играете в игры на своем компьютере в игровом режиме.
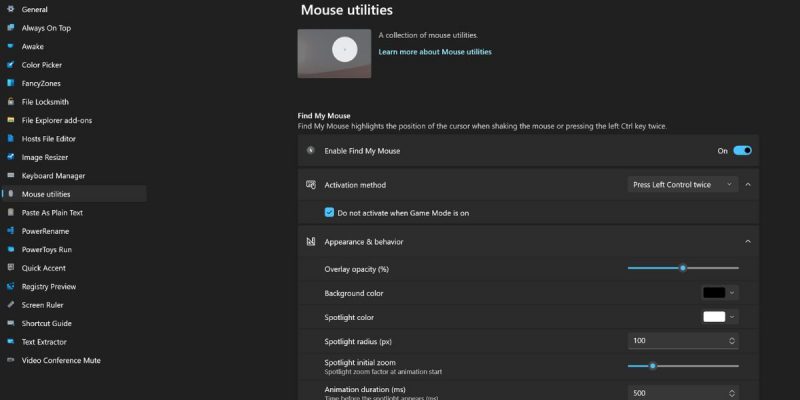
- Щелкните Внешний вид и поведение. Здесь вы можете настроить непрозрачность, цвет, размер наложения и эффекты анимации Find My Mouse.
- Наконец, выберите «Отключенные приложения». Вы можете вручную добавить приложения, которые хотите исключить из поддержки этой функции. Нет возможности просмотра, чтобы выбрать правильное исполняемое приложение, поэтому вам нужно найти имя приложения и вставить его в текстовое поле. Он автоматически сохранит добавленное приложение и закроет его.
2. Подсветка мышью
Функция мыши курсора выделяет курсор на экране. Но ждать? Найти, что моя мышь тоже не выделяет курсор? Да, это так, но есть разница. Указатель мыши выделяет курсор, когда вы щелкаете или встряхиваете мышь. Find my mouse показывает классную анимацию в течение короткого периода времени, чтобы вы могли найти курсор. Он не вызывается по щелчку мыши.
Подсветка мыши — удобная функция, когда вы что-то представляете на своем ноутбуке. Зрители могут легко видеть и различать параметры, с которыми вы взаимодействуете на экране. Эффект выбора исчезнет после того, как вы закончите щелкать. Эффект останется вокруг курсора, если вы никогда не отпускаете кнопку мыши.
Повторите следующие шаги, чтобы включить и настроить функцию выделения мышью в PowerToys:
- Прокрутите вниз до раздела «Утилиты для мыши» и найдите раздел «Теги мыши». Щелкните переключатель рядом с Активировать. Отметьте мышью, чтобы активировать его.
- Ярлык по умолчанию для запуска инструмента выбора мыши — Win + Shift + H. Вам нужно нажать только один раз; затем он будет отмечать каждый щелчок мыши. Однако, чтобы изменить сочетания клавиш, щелкните значок карандаша, чтобы открыть окно настройки сочетания клавиш.
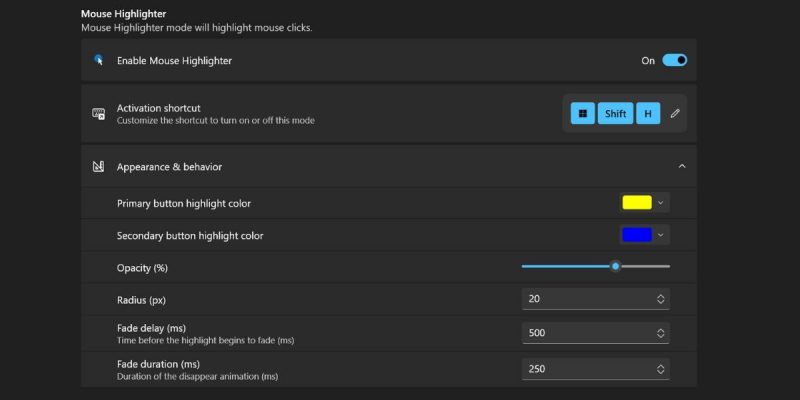
- Щелкните комбинацию клавиш, которую вы хотите назначить функции, а затем щелкните Сохранить.
- Как и в случае с функцией «Найти мышь», вы можете настроить внешний вид, размер и непрозрачность эффекта выделения с помощью панели «Внешний вид и поведение». Однако вы не можете ограничить эту функцию в некоторых приложениях.
3. Mouse Jump
Mouse Jump — это новое дополнение к PowerToys, изначально созданное Майклом Клейтоном. Это одно из последних дополнений к PowerToys в обновлении 2023 года, наряду с функцией «Вставить как обычный текст».
Если у вас широкоэкранная установка, трудно перетаскивать курсор мышью или трекпадом по экрану. Эта функция открывает небольшое окно с копией вашего экрана. Вы можете быстро переместить курсор в любую область окна, и курсор переместится в эту область на широкоэкранном дисплее.
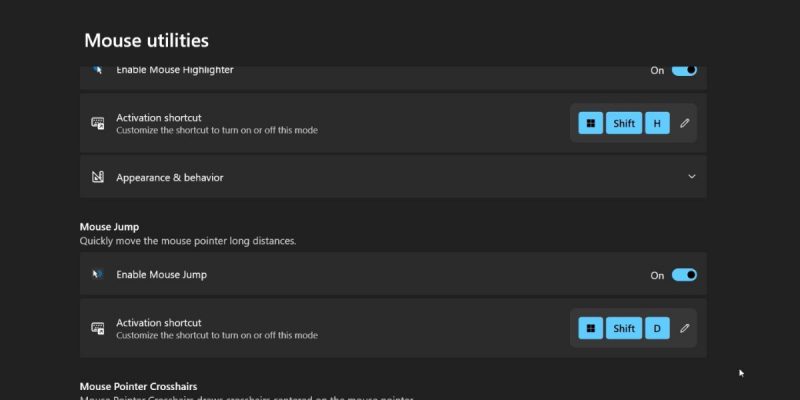
Эта функция никак не настраивается, за исключением горячей клавиши, которую вы можете назначить в соответствии со своими предпочтениями. Просто нажмите переключатель рядом с функцией, чтобы включить ее.
4. Перекрестие на указателе мыши
Хочешь крест на указательном пальце? Ну, эта функция ставит крестик вокруг курсора. Эта функция полезна, если вы или другой пользователь часто теряете курсор из виду, например человек с плохим зрением. Это также полезно, если вы проводите презентацию и хотите, чтобы аудитория все время следила за движениями мыши.
- Перейдите в раздел «Наведение мыши» программы страницы справки мыши. Щелкните переключатель рядом с ним, чтобы включить эту функцию в вашей системе.
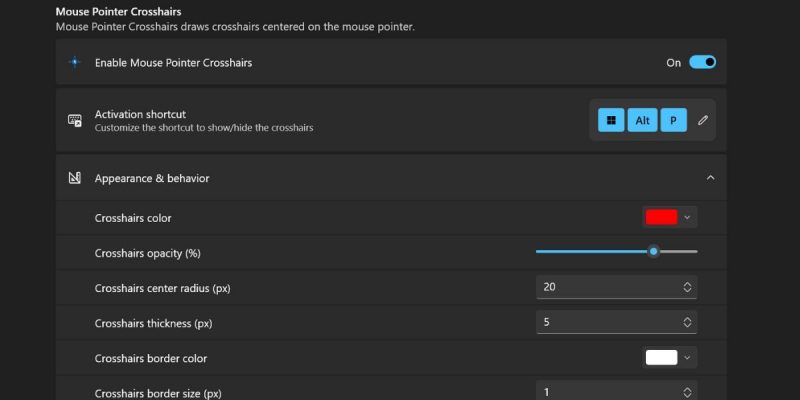
- Если вы хотите сопоставить другой ярлык, щелкните значок изменения и сопоставьте свою любимую комбинацию из трех клавиш, чтобы активировать функцию и сохранить ее.
- Эта функция не имеет эффекта анимации. Таким образом, вы можете изменить только цвет, размер и прозрачность.
Расширьте возможности мыши с помощью PowerToys
Инструмент мыши PowerToys помогает находить, отмечать и быстро перемещать указатель по нескольким экранам. Инструмент запускается при запуске и аккуратно размещает значки на панели задач. Убедитесь, что вы обновили PowerToys до последней версии, чтобы получить доступ к четырем инструментам мыши, упомянутым выше.