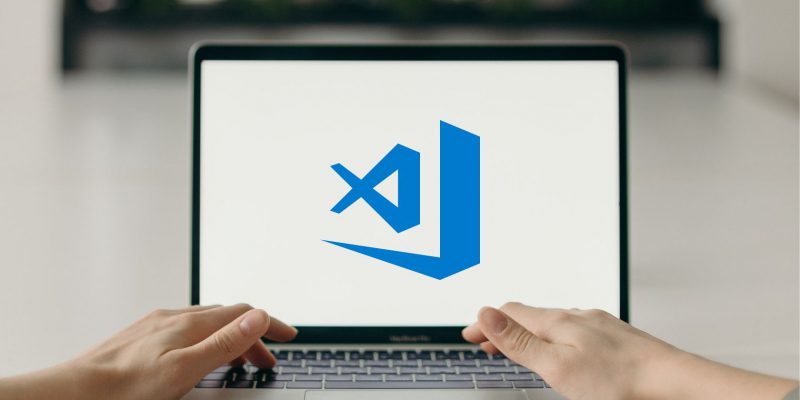Как настроить код VS с помощью WSL 2 в Windows 10 и 11
С легкостью пишите код для Linux-совместимых приложений и тестируйте их, настроив VS Code и WSL 2 вместе.
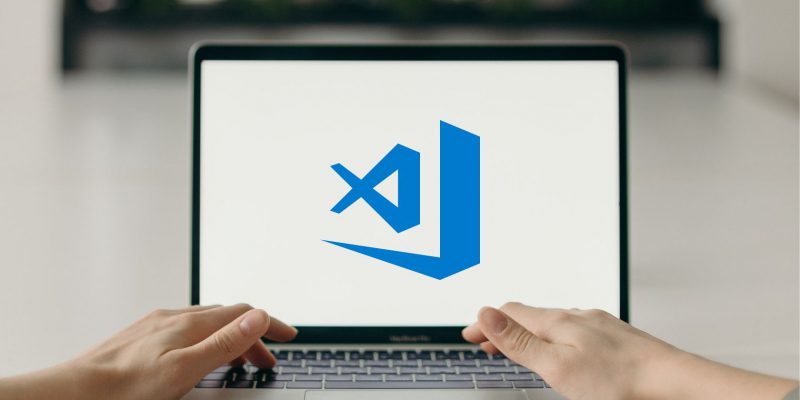
Microsoft Visual Studio Code очень популярен и любим сообществом разработчиков. Подсистема Windows для Linux является мощной, но если вы интегрируете Visual Studio Code на своем ПК с Windows в ядро WSL, вы сможете делать гораздо больше за меньшее время и лучшими способами.
Читайте дальше, пока мы обсуждаем WSL и как настроить VS Code в Windows для бесперебойного рабочего процесса.
Что делает WSL 2 таким особенным?
Подсистема Windows для Linux (WSL) — это полезная функция, которая позволяет пользователям Windows запускать дистрибутивы Linux, такие как Ubuntu и Kali, без настройки виртуальной машины или двойной загрузки.
С WSL пользователи Windows могут напрямую использовать инструменты, программы и утилиты командной строки Linux без дополнительных шагов установки. Последняя версия WSL, WSL 2, обеспечивает большую стабильность и специальное ядро Linux.

Как разработчик, вы можете использовать WSL для разработки кроссплатформенных приложений, не требуя специального оборудования и не выходя из экосистемы Windows. Вот некоторые важные преимущества использования WSL 2.
- Легкий доступ к инструментам и утилитам Linux: разработчики могут использовать инструменты командной строки Linux напрямую, без выделенной виртуальной машины или контейнера.
- Улучшенная производительность: WSL 2 обеспечивает оптимальную производительность, поскольку дает вам полный контроль над выделенным ядром Linux; это увеличивает скорость загрузки ваших приложений и эффективное использование ресурсов.
- Простая установка: Подсистема Windows для Linux 2 устанавливается без особых усилий. Вы можете купить его напрямую через Microsoft Store; вы также можете свободно выбирать из списка поддерживаемых дистрибутивов Linux.
- Полная интеграция с Windows: поскольку WSL 2 напрямую интегрирован с ОС Windows, разработчики могут одновременно запускать приложения Linux и Windows и совместно использовать файловые каталоги.
- Улучшенная интеграция с Docker: вы можете сначала запускать контейнеры Docker на WSL 2, включив настройки сервера WSL-2 в Docker Desktop; это поможет улучшить совместимость ваших приложений Docker и повысить общую производительность.
Зачем использовать код Visual Studio с WSL 2
VS Code — это надежная интегрированная среда разработки (IDE), созданная Microsoft, которая поддерживает все типы языков программирования. Разработчики предпочитают использовать Visual Studio Code, поскольку он работает практически на всех платформах, включая macOS, Linux и Windows. У него также есть большое сообщество, занимающееся созданием отличных расширений, облегчающих разработку.
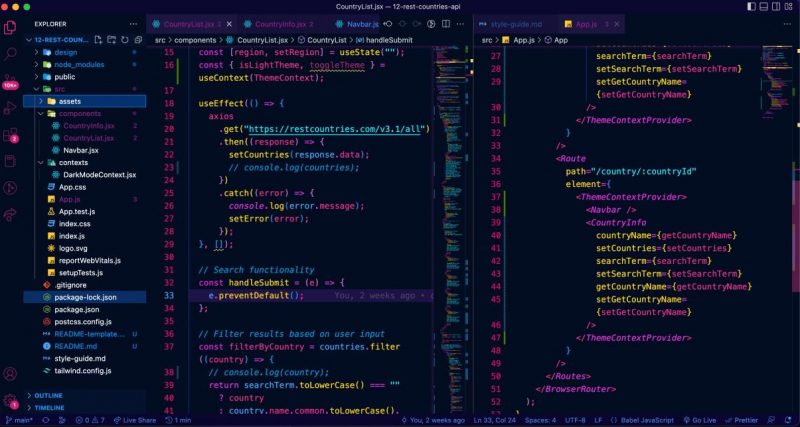
Для разработчика возможность использовать Visual Studio Code для разработки приложений на платформе Windows, одновременно запуская эти приложения на ядре Linux, является невероятно выгодной и почти невероятной возможностью.
Когда вы интегрируете VS Code в подсистему Windows для Linux, вы можете использовать специальное ядро Linux для улучшения межплатформенной совместимости. Вы можете еще больше упростить рабочий процесс, используя встроенный терминал в VS Code с WSL 2.
Как интегрировать WSL 2 с кодом Visual Studio
Хотя подсистема Windows для Linux имеет специальное ядро Linux, в котором вы можете запускать свои приложения, вы не можете редактировать код напрямую через терминал. К счастью, вы можете упростить рабочий процесс, настроив Visual Studio Code для интеграции с дистрибутивом WSL 2 Linux.
Как установить код Visual Studio
В качестве предварительного условия вы должны сначала убедиться, что VS Code правильно настроен на вашем ПК с Windows. Установить VS Code легко, но если вы не уверены, ознакомьтесь с нашим руководством для начинающих по настройке Visual Studio Code на вашем ПК с Windows:
- Перейдите на официальный сайт Microsoft и загрузите установщик Windows.
- После завершения загрузки запустите установщик.
- Нажимайте «Далее», пока не увидите шаг «Выбрать дополнительные задачи», и убедитесь, что выбран пункт «Добавить в путь».
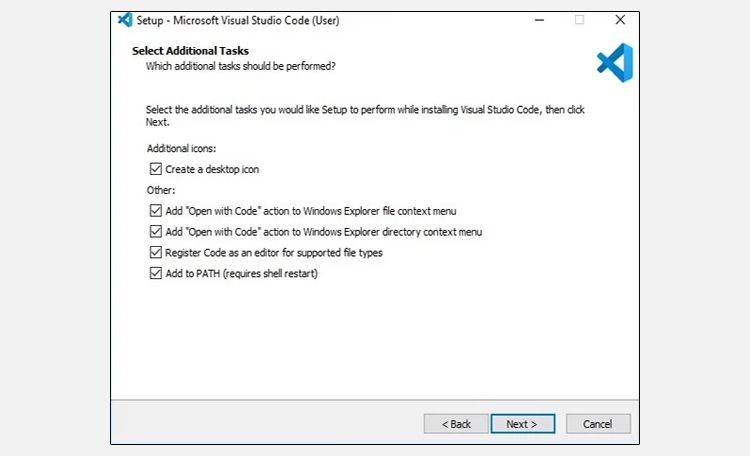
- Завершите работу мастера установки.
Если у вас уже установлен VS Code, убедитесь, что вы можете использовать терминал для открытия каталога в VS Code:
- Запустите VS Code с рабочего стола или из меню «Пуск».
- Выберите Ctrl + Shift + P, чтобы открыть палитру команд.
- В поле поиска введите команду оболочки и найдите команду оболочки: введите команду «код» в ПУТЬ оболочки.
- Выберите этот параметр, если вы его видите. Это позволяет открыть каталог в Visual Studio Code из командной строки.
Если параметр не отображается, конфигурация кода VS уже включена на вашем компьютере.
Как настроить VS Code с помощью WSL 2
Убедившись, что VS Code правильно настроен на вашем ПК с Windows, вы можете безопасно подключить VS Code к подсистеме Windows для Linux 2:
- Вы можете перейти к следующему шагу, если вы уже настроили WSL 2 в своей системе. В противном случае вы можете загрузить Ubuntu из Магазина Microsoft, чтобы начать.
- Запустите меню «Пуск», найдите Visual Studio Code и выберите тот, который вам больше всего подходит.
- В боковой панели меню щелкните значок расширения или используйте сочетание клавиш Ctrl + Shift + X, чтобы просмотреть установленные расширения.
- Найдите расширения в поле Marketplace, найдите WSL, выберите наиболее подходящее и нажмите «Установить.
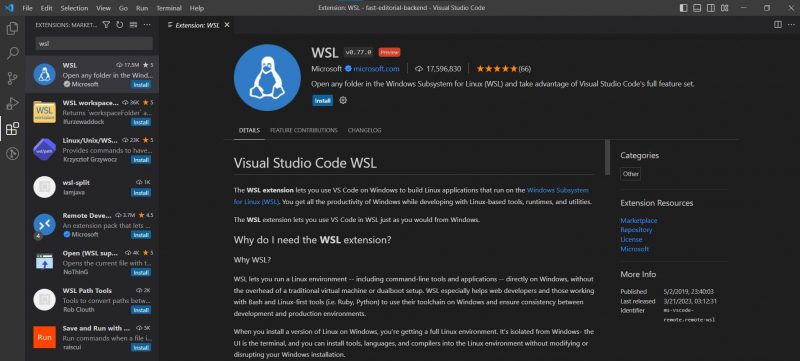
- После установки расширения запустите дистрибутив WSL 2 (в нашем случае Ubuntu) через меню «Пуск». Вы также можете открыть его с помощью нового терминала Windows.
- Перейдите в каталог проекта в WSL 2 с помощью команды cd, затем введите следующую команду, чтобы открыть папку в VS Code: code .
- Теперь VS Code откроет ваш исходный код в среде Windows, но позволит вам отлаживать и тестировать приложение в среде Linux.
WSL 2 невероятен для разработчиков
Если вы разработчик, который не полностью удовлетворен Linux, но все же должен использовать его для работы, мы настоятельно рекомендуем попробовать WSL 2. Это невероятный инструмент, который будет становиться все лучше и лучше в ближайшие годы.