Как найти IP или MAC-адрес в Windows с помощью PowerShell
Ищете свой IP-адрес или MAC-адрес в Windows? Вот как вы можете использовать PowerShell, чтобы узнать и то, и другое.

Были ли у вас проблемы с сетью или устранением неполадок на вашем компьютере? Или, может быть, вам просто нужно устранить проблемы с контролем доступа или сетью, вызванные вашим устройством или оборудованием. В таких случаях может быть полезно знать свой MAC-адрес или IP-адрес.
Хотя есть и другие, более простые методы, вы можете узнать свой IP-адрес или MAC-адрес в Windows с помощью PowerShell. Давайте узнаем, как это сделать.
Как найти IP или MAC-адрес в Windows с помощью PowerShell
С помощью PowerShell легко найти свой IP-адрес. Вот как вы можете начать:
- Перейдите в поле поиска в меню «Пуск», введите «powershell» и выберите тот, который лучше всего соответствует вашим потребностям.
- Когда PowerShell запустится, введите следующую команду и нажмите Enter: Get-NetIPAddress -IPV4 Address Family
Вот и все; Когда вы введете эту команду, PowerShell предоставит вам IPv4-адреса всех сетевых адаптеров в вашей системе Windows. Как вы можете видеть ниже, вы получите IP-адрес вашего компьютера, маску подсети, шлюз по умолчанию и т д
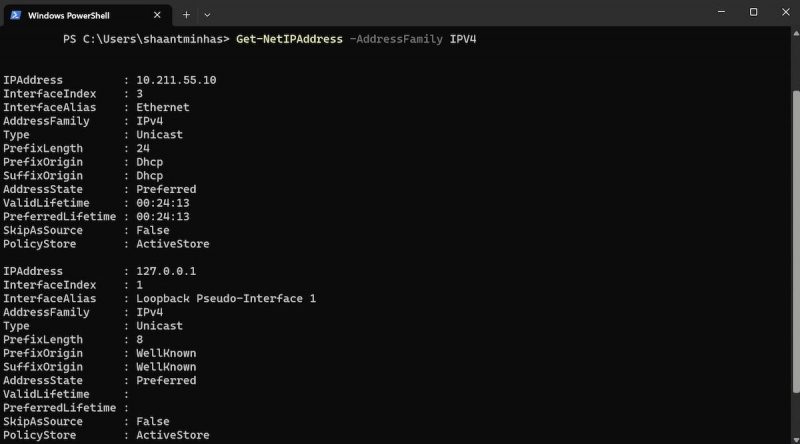
Найдите MAC-адрес в вашей системе Windows
Как и в случае с вашим IP-адресом, получение информации о вашем MAC-адресе происходит примерно так же. Опять же, оказавшись внутри PowerShell, введите следующую команду в командной строке и нажмите Enter:
Получить сетевой адаптер
Вот и все; эта команда предоставит вам подробную информацию обо всех сетевых адаптерах в системе вместе с их MAC-адресами. Посмотрите на столбец «MacAddress», и вы получите адрес.
Альтернативный способ найти MAC-адрес в Windows
Хотя «Get-NetAdapter» будет работать в большинстве случаев, мы будем признательны, если по какой-либо причине вы захотите попробовать другой подход. В таких случаях лучшим выбором будет команда «ipconfig.
На самом деле, «ipconfig» даст вам всю информацию, которая может излишне усложнить экран. Поэтому важно, чтобы вы отфильтровывали ненужную информацию и получали только ту информацию, которая вам нужна. Для этого добавьте в конец команды раздел «физическое описание finnstr.
Вот как это сделать:
ipconfig/все | findstr «Описание физического»
Ваш адаптер будет указан вместе с MAC-адресом, указанным в полях «Описание» и «Физический адрес».
Поиск вашего IP или MAC-адреса на ПК с Windows
Так что речь идет о вашем IP-адресе или MAC-адресе вашего ПК с Windows. Введите приведенные выше команды, и вы мгновенно получите свой MAC или IP-адрес. Конечно, PowerShell — это только один из способов сделать это. Например, узнать свой IP-адрес в Windows можно даже с помощью как меню настроек, так и командной строки. Поэтому будет полезно знать все различные техники в таких местах.

