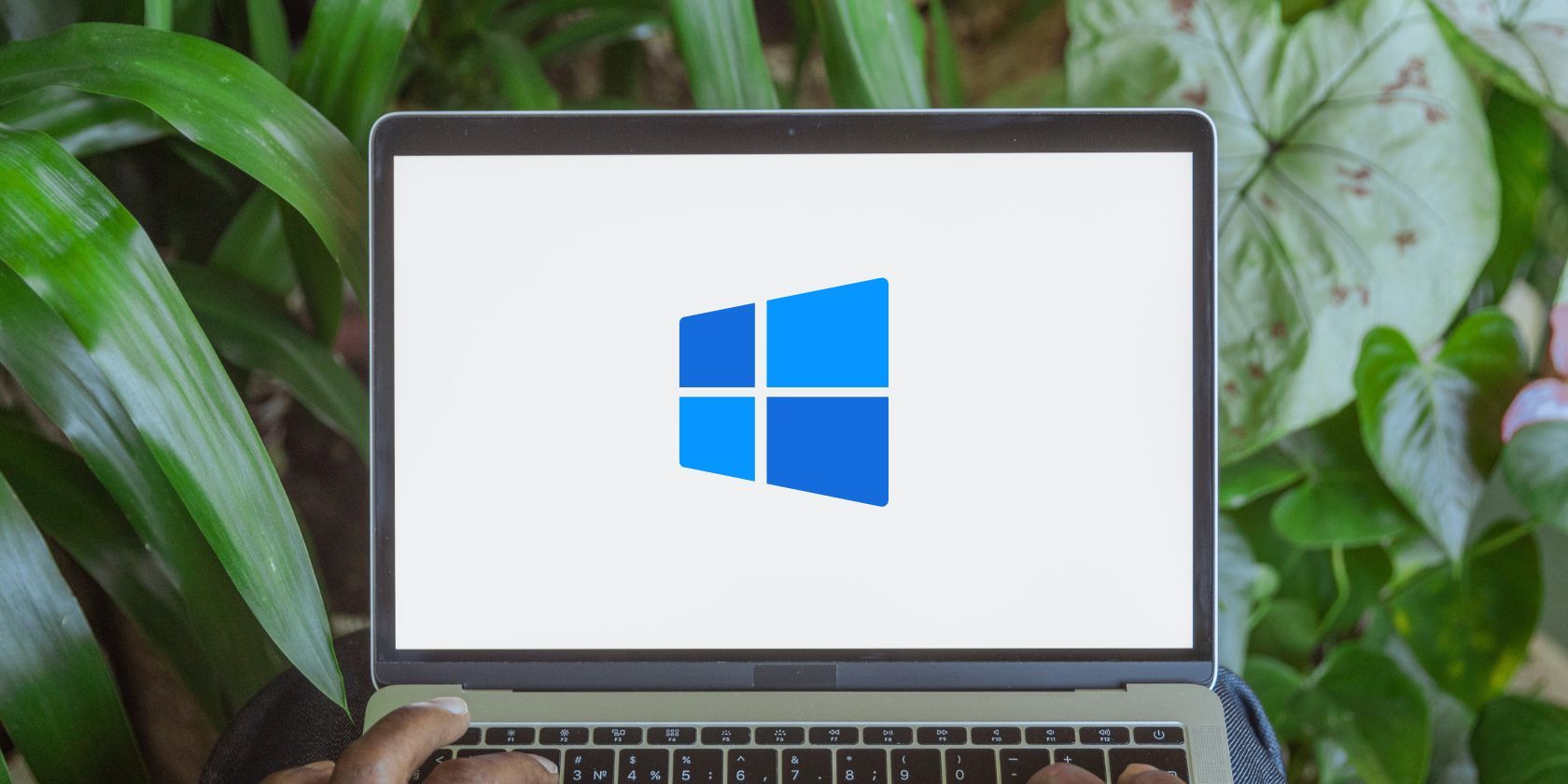Как изменить свое имя пользователя в Windows 11
Создайте новый псевдоним с помощью этих советов для Windows 11.
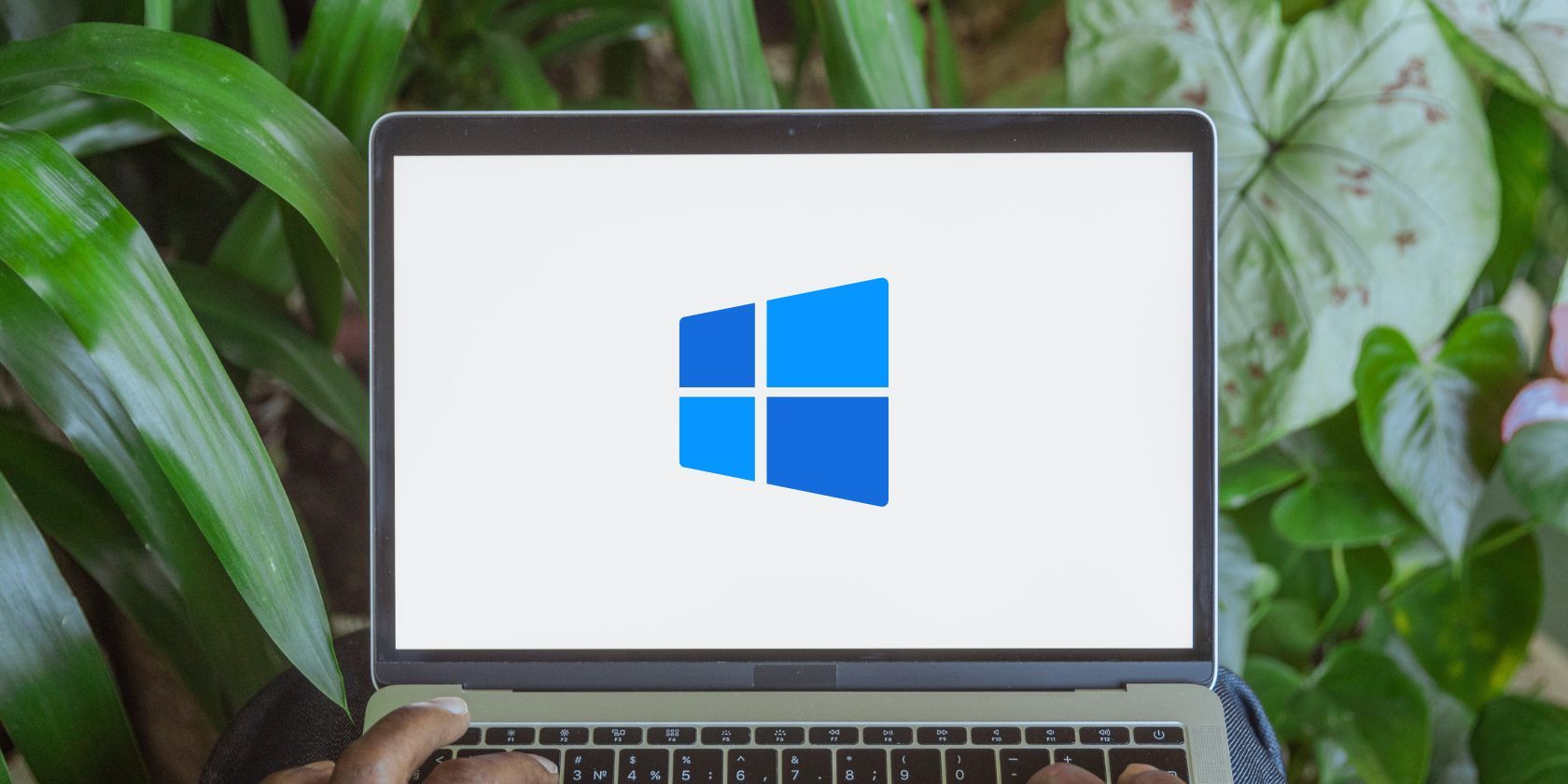
Устали от использования одного и того же имени пользователя в течение длительного времени? Вам присвоили случайное имя пользователя при создании учетной записи, но теперь вы хотите добавить индивидуальности? Если вы хотите изменить свое имя пользователя по какой-либо причине, Windows позволяет вам это сделать. На самом деле, есть много способов добиться этого. Ниже мы перечислили некоторые из самых простых.
Прежде чем мы начнем…
Помните, что первые четыре приведенных ниже метода можно использовать только для изменения имени пользователя локальной учетной записи пользователя. Если вы используете их для изменения имени пользователя учетной записи Microsoft, изменение будет сброшено при следующем перезапуске устройства.
Итак, если вы хотите изменить имя пользователя своей учетной записи Microsoft, мы рекомендуем использовать последний метод напрямую, то есть изменить имя пользователя с веб-сайта Microsoft. Однако, если вы хотите изменить имя пользователя локальной учетной записи пользователя, вы можете использовать один из первых четырех методов, упомянутых ниже.
1. Как изменить свое имя пользователя с помощью панели управления
Панель управления действует как центральный узел операционной системы Windows. От изменения внешнего вида операционной системы до настройки подключенного оборудования — панель управления позволяет пользователям настраивать всю операционную систему. Помимо других настроек, пользователи могут изменять имена пользователей и эффективно управлять своими учетными записями.
Выполните следующие действия, чтобы изменить свое имя пользователя с помощью панели управления:
- Введите «Панель управления» в поиске Windows и откройте приложение «Панель управления». (Проверьте другие способы доступа к панели управления)
- Выберите большие значки в раскрывающемся меню «Искать», если оно еще не выбрано.
- Перейдите в раздел «Учетные записи пользователей.
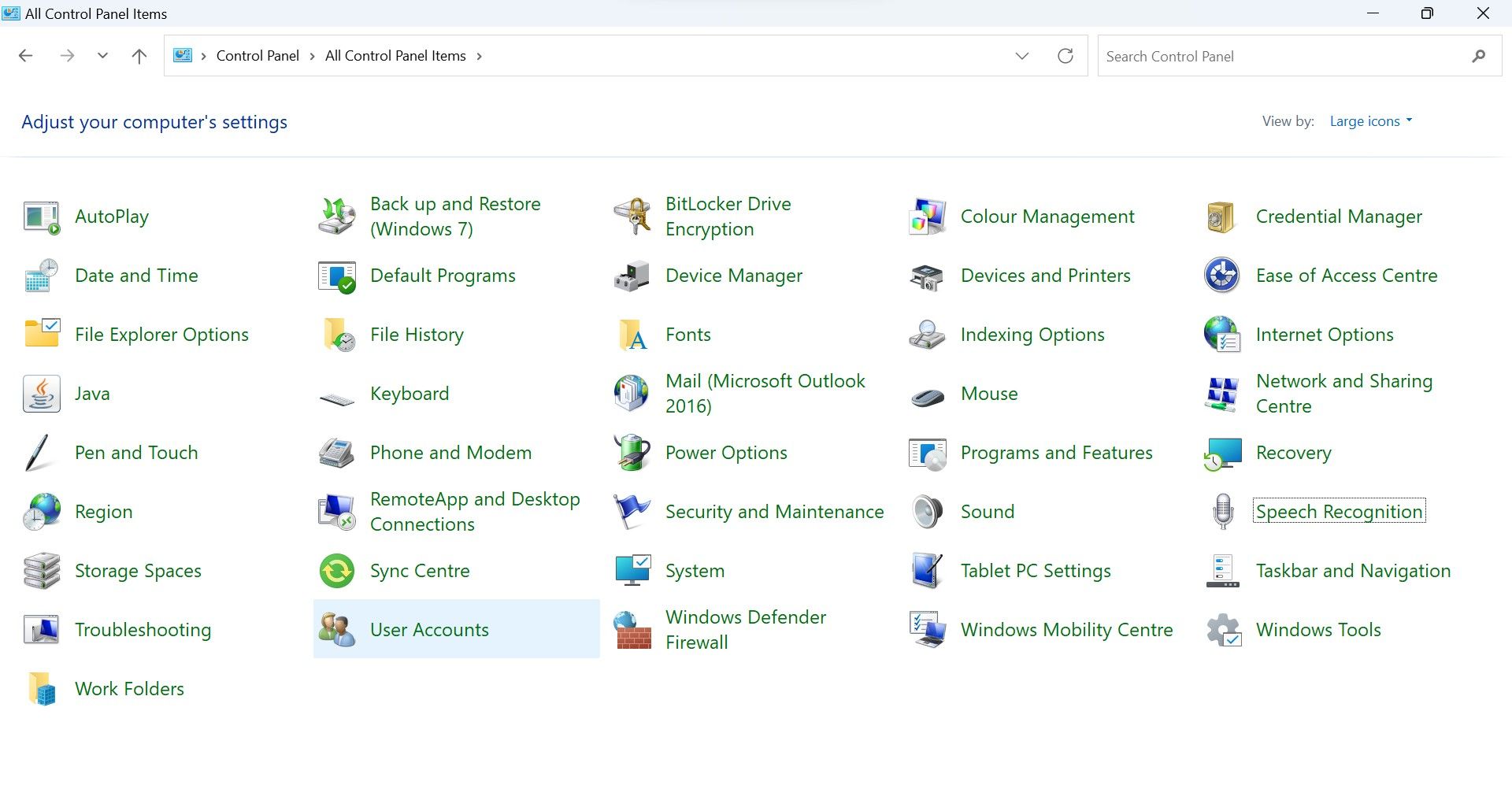
- Нажмите кнопку «Изменить имя учетной записи.
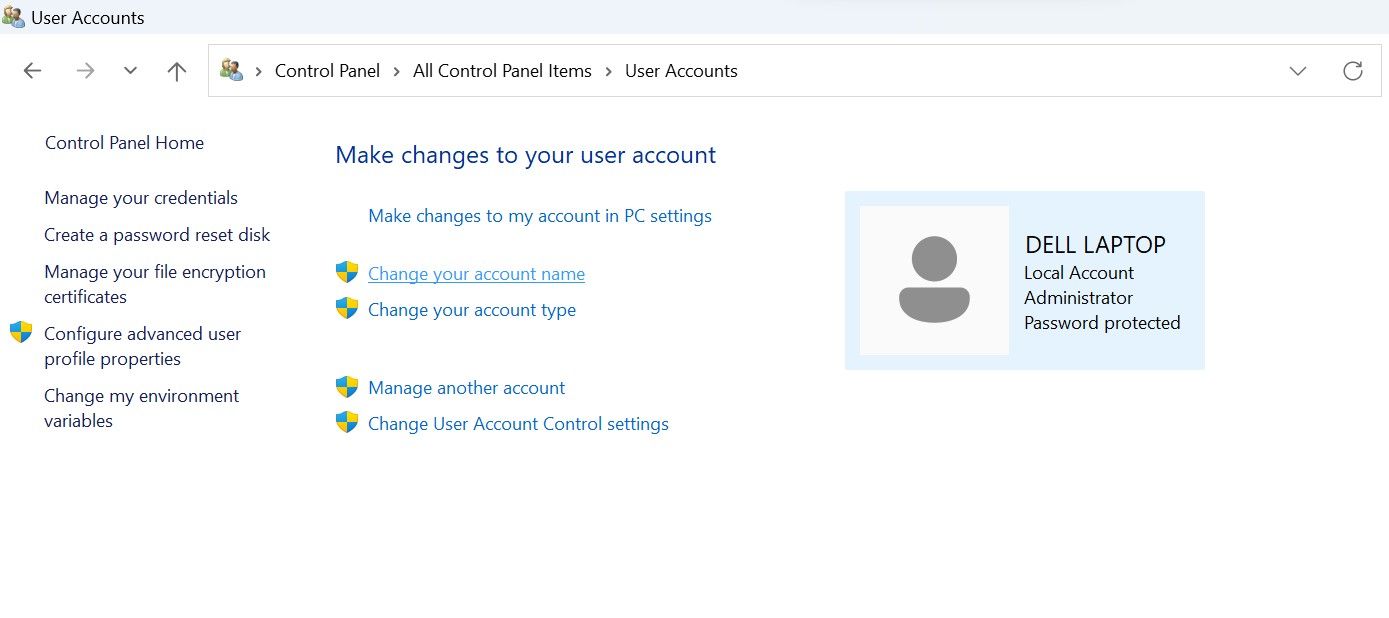
- Нажмите Да в окне контроля учетных записей (UAC).
- Введите новое имя учетной записи в поле Введите новое имя пользователя.
- Затем нажмите кнопку «Изменить имя.
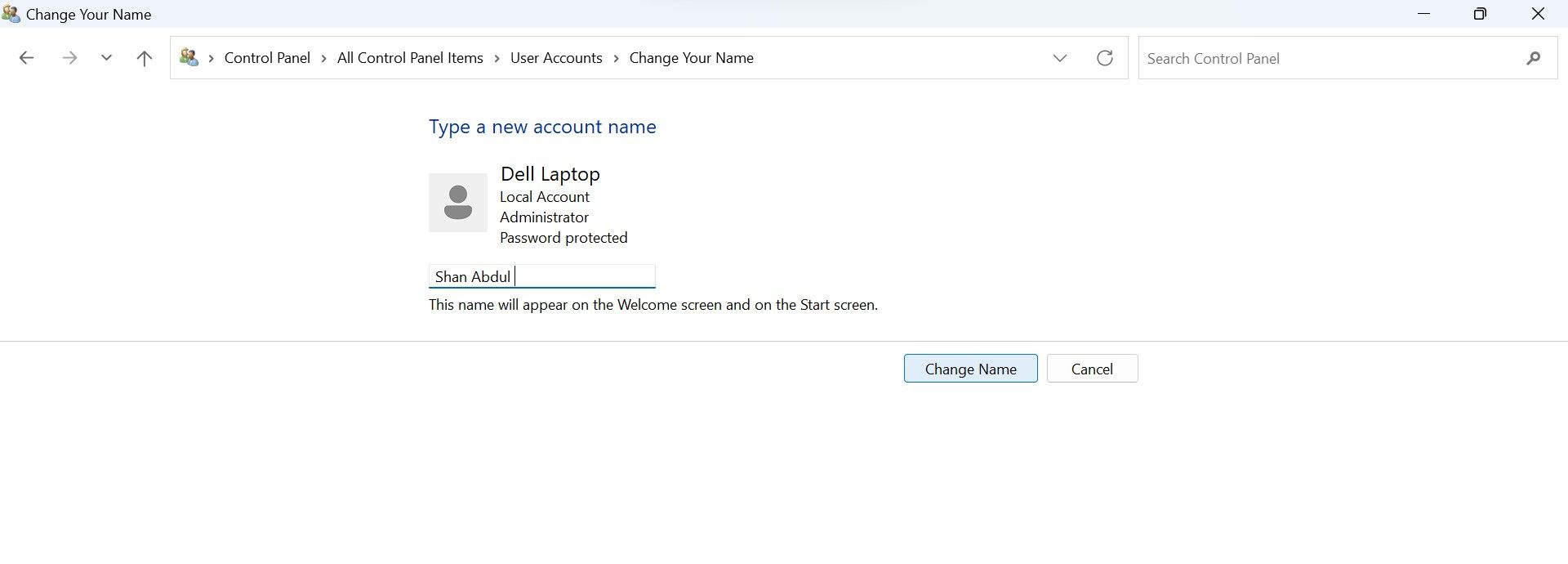
- Вы должны выйти из своей учетной записи и войти снова, чтобы это изменение вступило в силу.
2. Как изменить свое имя пользователя с помощью команды Выполнить
С помощью команды «Выполнить» пользователи Windows могут получить доступ к любому месту на компьютере, для которого известен путь. Это избавляет от необходимости перемещаться по нескольким папкам, чтобы добраться до места назначения.
Используя этот инструмент, мы можем получить доступ к настройкам учетной записи пользователя с помощью простой команды «netplwiz», которая позволяет нам получить доступ к специальной панели управления учетной записью. Оттуда вы можете легко изменить свое имя пользователя.
Выполните следующие действия, чтобы изменить свое имя пользователя с помощью команды «Выполнить:
- Нажмите Win + R, чтобы запустить команду «Выполнить.
- Введите «netplwiz» в поле «Выполнить команду» и нажмите Enter.
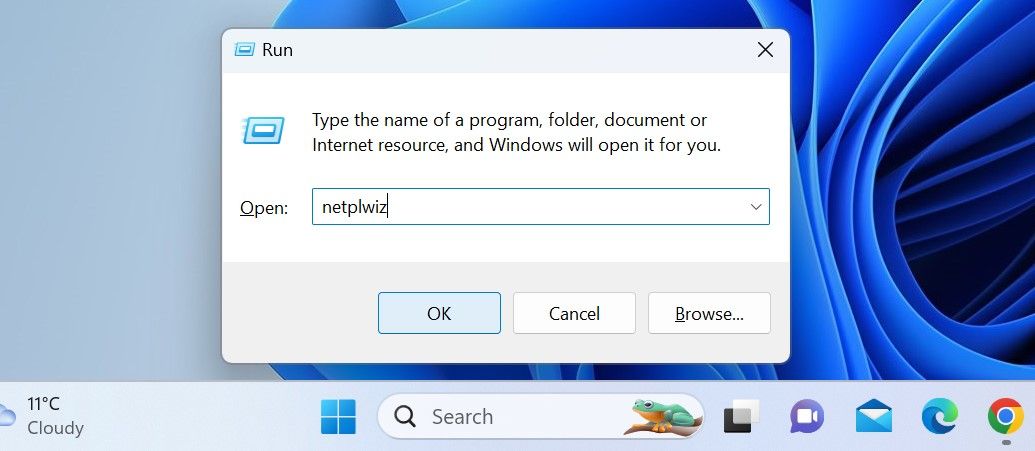
- Нажмите Да в окне контроля учетных записей (UAC).
- В окне «Учетные записи пользователей» выберите учетную запись пользователя, для которой вы хотите изменить имя пользователя.
- Щелкните Свойства.
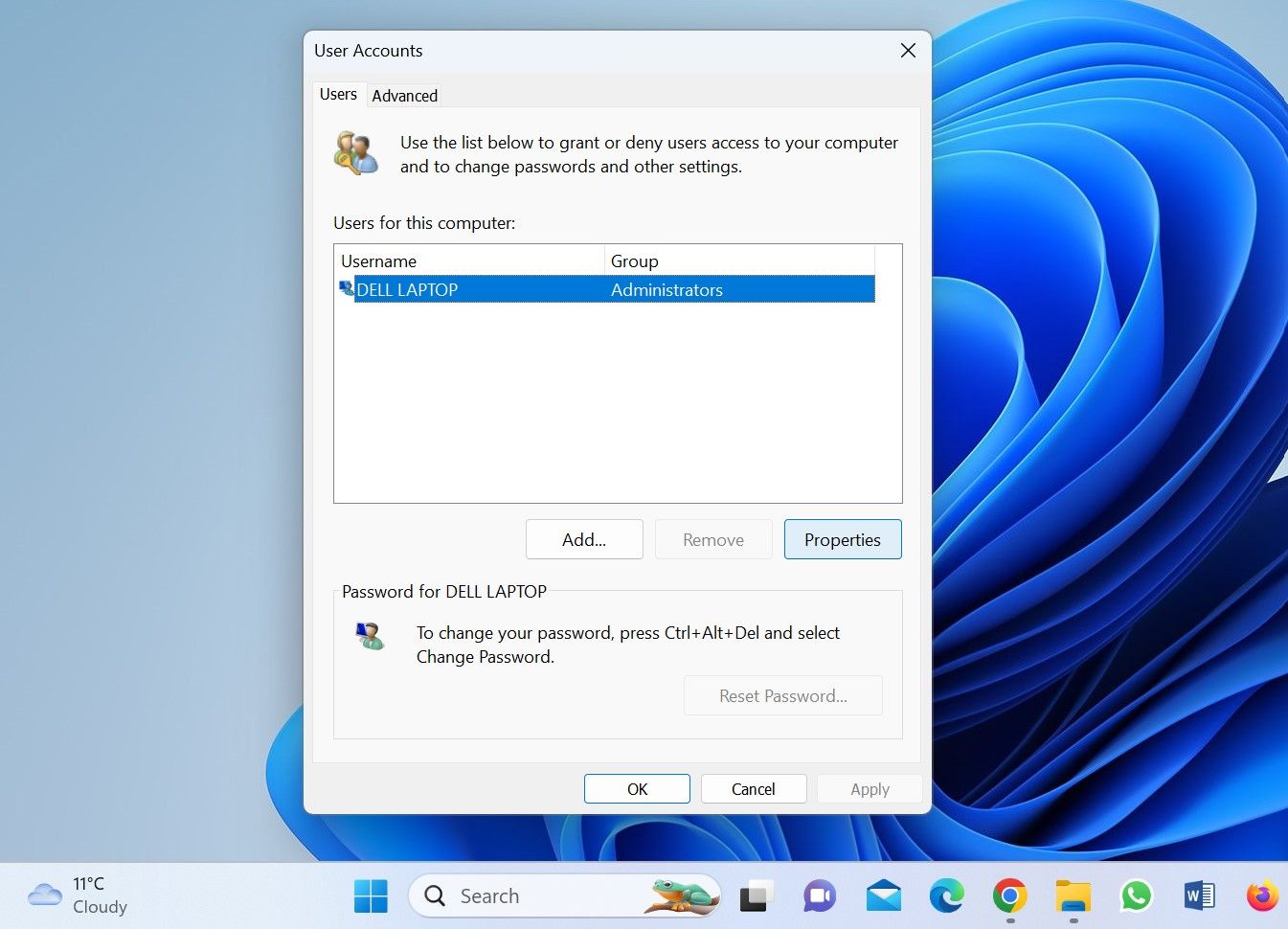
- На вкладке «Общие» вы увидите существующее имя пользователя. Переименуйте его после удаления.
- После добавления нового имени пользователя нажмите «Применить» и «ОК.
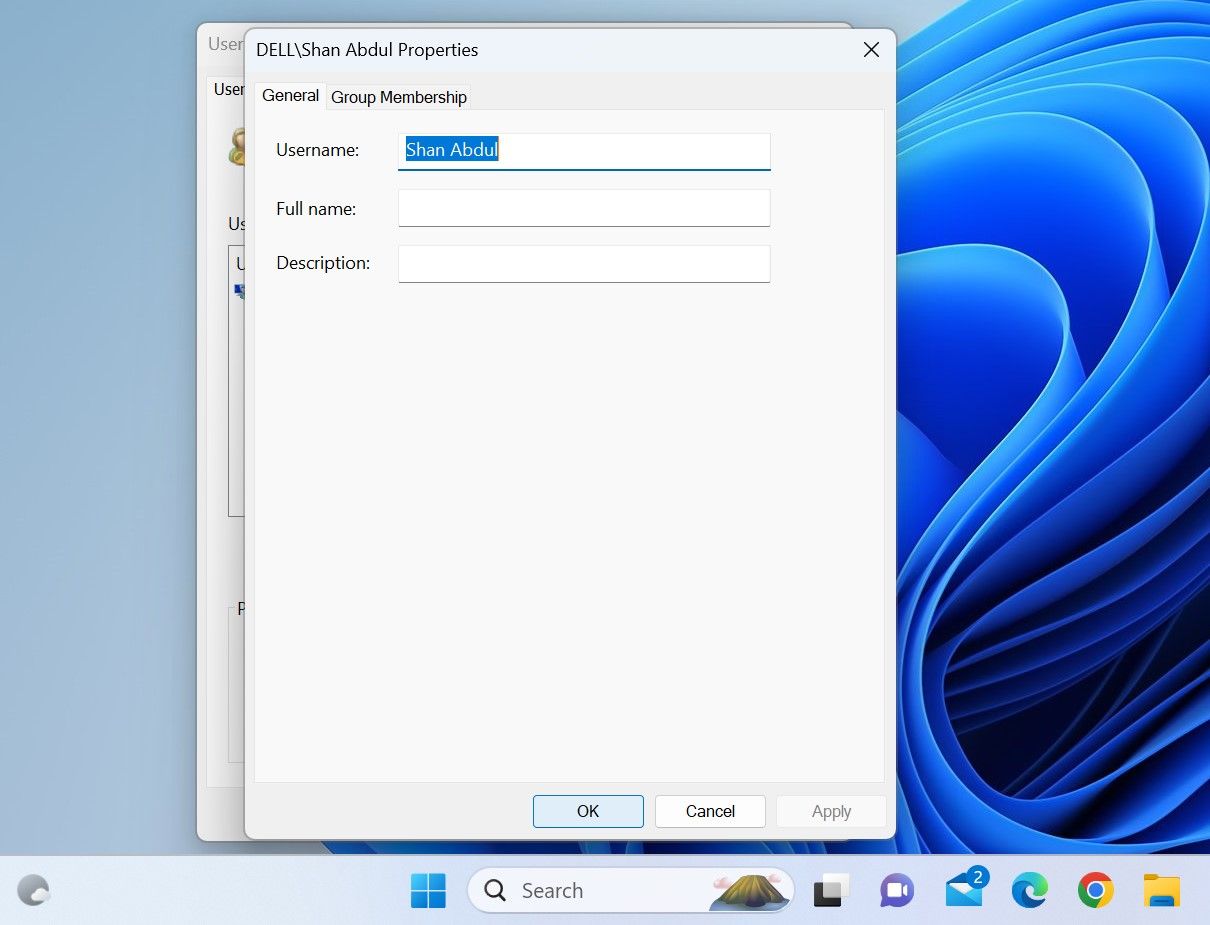
- Затем выйдите из своей учетной записи, и когда вы войдете в систему, вам будет предложено ввести новое имя пользователя на экране входа в систему.
3. Как изменить свое имя пользователя в инструменте управления локальными пользователями и группами
Если команда «netplwiz» не работает или выдает ошибку при доступе к диспетчеру учетных записей пользователей, вы можете использовать локальный инструмент управления пользователями и группами, чтобы изменить имя пользователя. Это самый простой способ изменить свое имя пользователя в Windows, поскольку он позволяет вам легко переименовать свое имя пользователя напрямую — так же, как вы переименовываете любую папку.
Чтобы изменить свое имя пользователя с помощью Инструмента управления локальными пользователями и группами:
- Нажмите Win + R, чтобы открыть команду «Выполнить.
- Введите «lusrmgr.msc» и нажмите Enter.
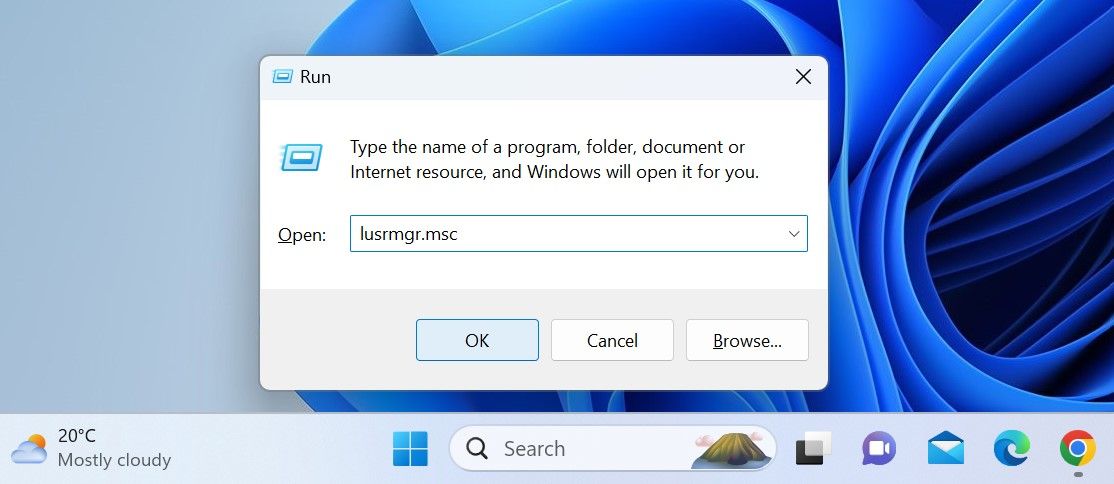
- Нажмите «Да» в контроле учетных записей (UAC.
- Выберите вкладку «Пользователи» на левой боковой панели.
- Найдите свою учетную запись на правой панели.
- Щелкните правой кнопкой мыши имя пользователя и выберите «Переименовать.
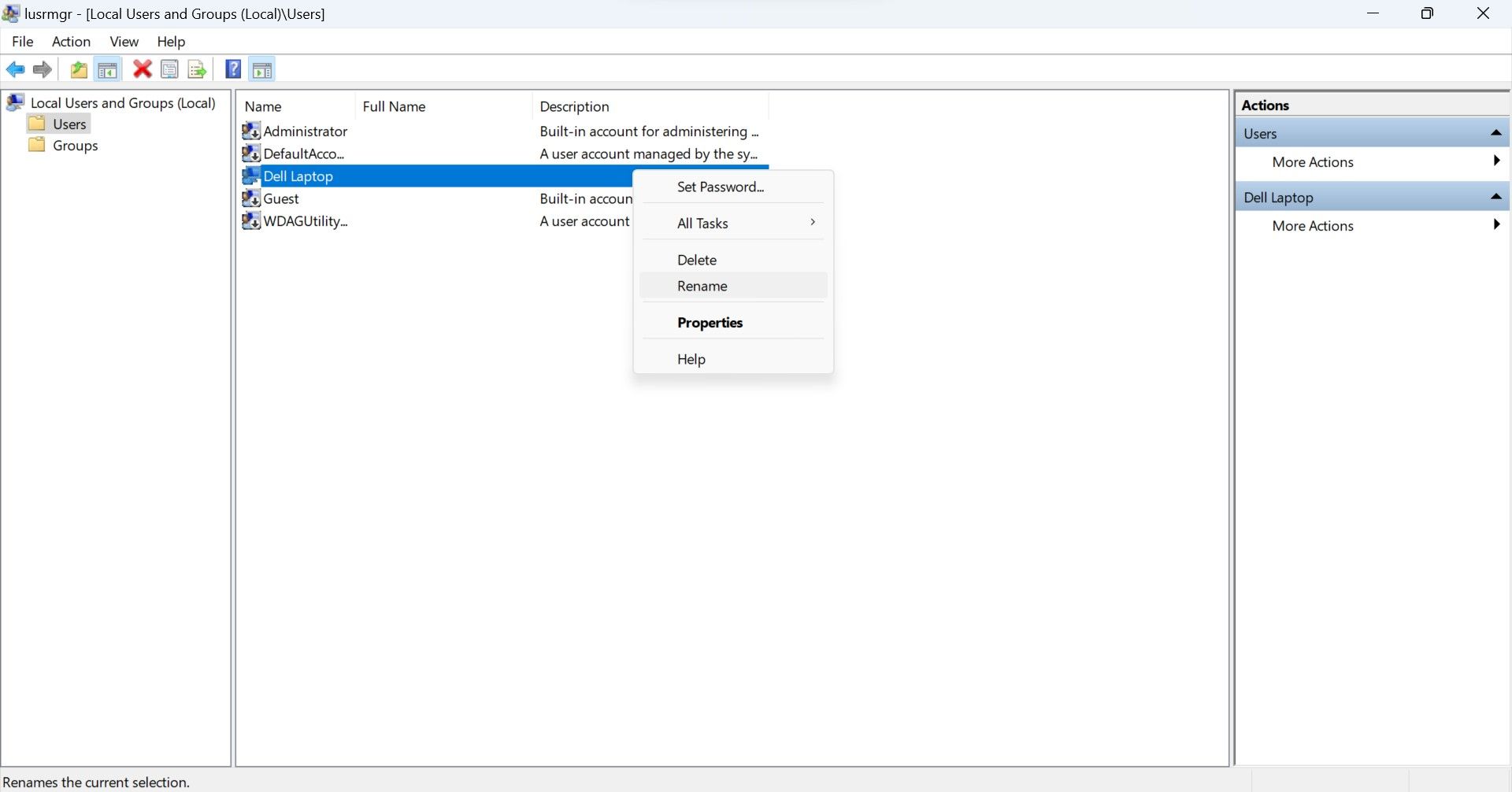
- Введите новое имя пользователя, которое вы хотите использовать.
После этого закройте локальный инструмент управления пользователями и группами, выйдите из своей учетной записи один раз, и вы увидите свое новое имя пользователя на экране входа в систему.
4. Как изменить свое имя пользователя с помощью Windows PowerShell
Windows Powershell, объектно-ориентированный механизм автоматизации, был разработан в первую очередь для ИТ-администраторов для автоматизации задач. Однако его простота и удобство использования делают его полезным для непрофессионалов, не имеющих опыта программирования.
Используя встроенные командлеты или написав пользовательские сценарии, вы можете вносить изменения в свое устройство Windows, которые вы обычно делаете с помощью приложений и настроек на основе графического интерфейса. Вы также можете изменить свое имя пользователя, используя его.
Чтобы изменить свое имя пользователя с помощью Windows PowerShell, выполните следующие действия:
- Введите «Windows PowerShell» в поиске Windows и откройте приложение Windows PowerShell.
- Введите следующую команду и нажмите Enter, чтобы найти текущее имя пользователя: Get-LocalUser
- Добавьте следующую команду после ввода вашего текущего имени пользователя и того, на которое вы хотите изменить: Rename-LocalUser -Name «Введите ваше текущее имя пользователя» -NewName «Введите новое имя пользователя»
- Нажмите Enter после добавления вышеуказанной команды.
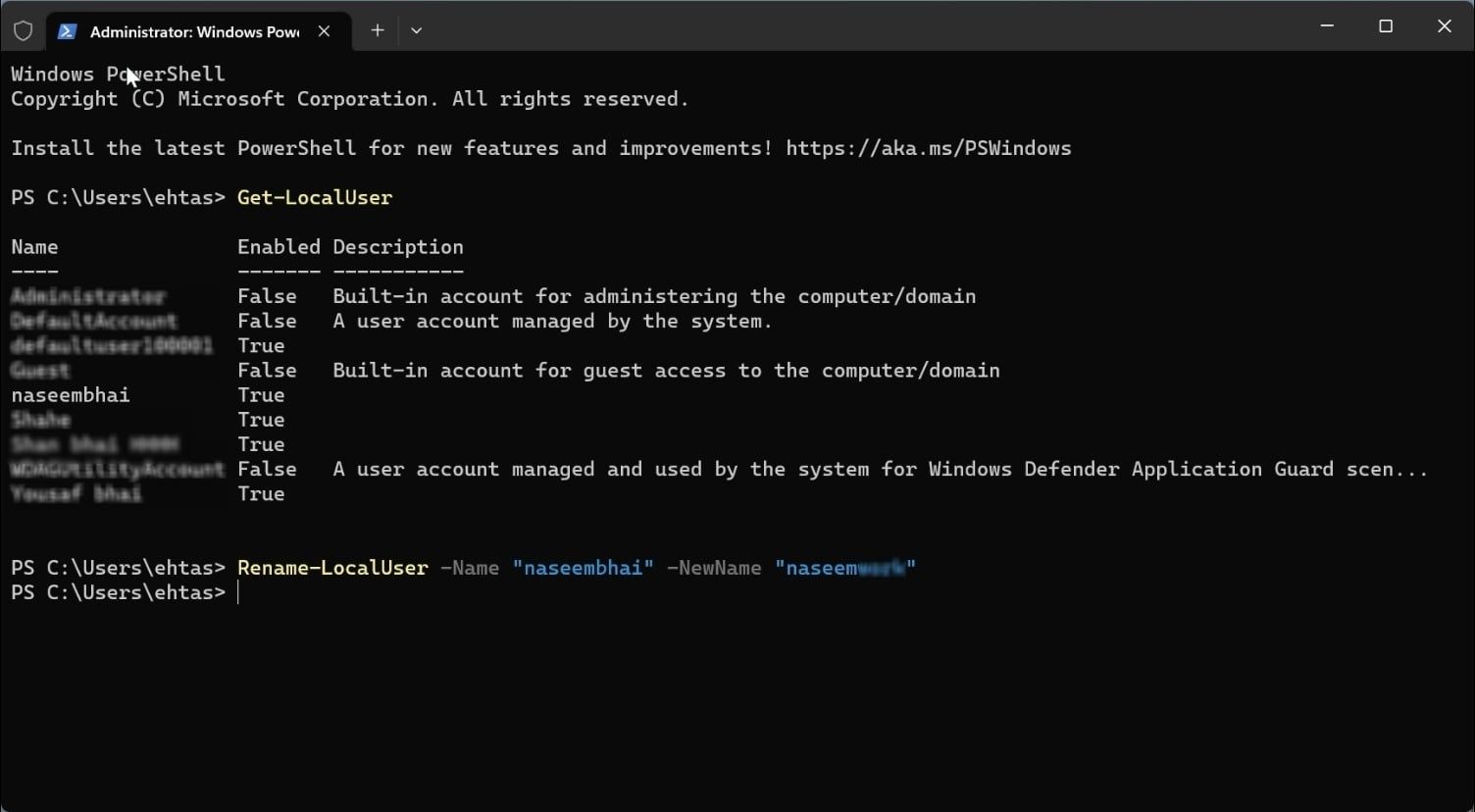
- Затем войдите в свою учетную запись после выхода.
5. Как изменить имя пользователя вашего профиля на веб-сайте Microsoft
Если вы используете учетную запись Microsoft на своем компьютере, измените свое имя пользователя на веб-сайте Microsoft. Выполните следующие действия, чтобы обновить имя пользователя вашего профиля на веб-сайте Microsoft:
- Перейдите на страницу своей учетной записи на веб-сайте Microsoft.
- Войдите в свою учетную запись, если вы еще этого не сделали.
- После авторизации перейдите в меню «Ваша информация».
- Нажмите кнопку «Изменить имя.
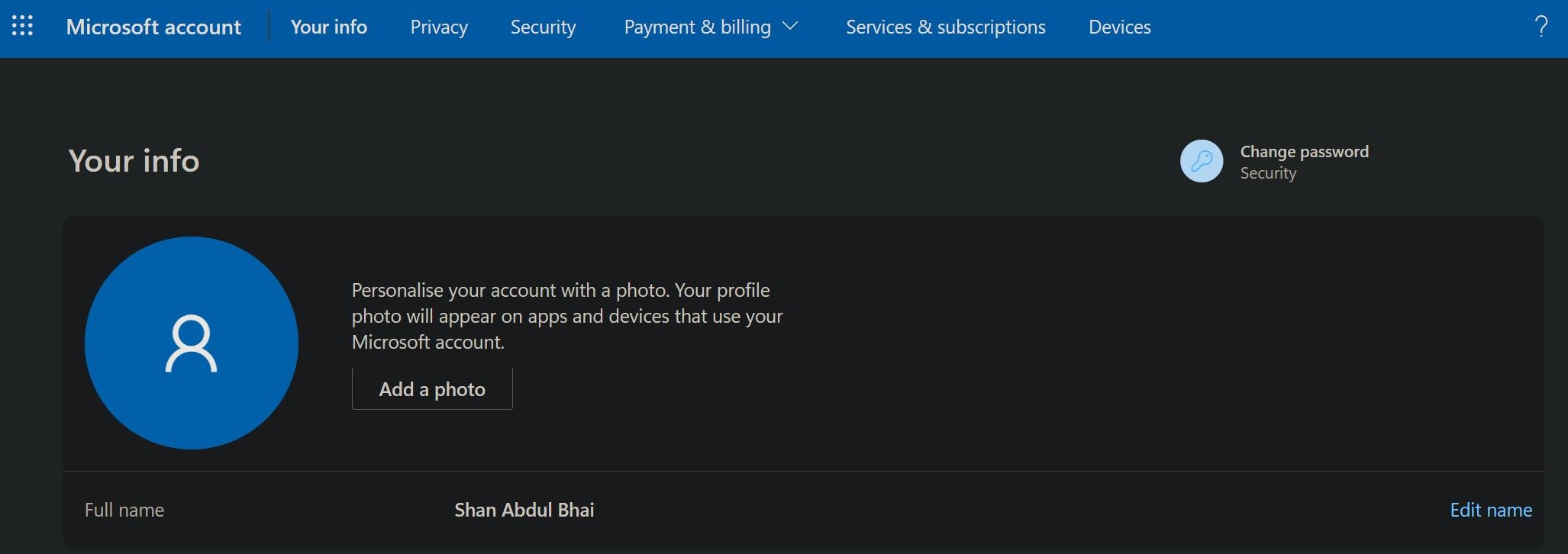
- Удалите свое текущее имя пользователя и добавьте то, на которое хотите измениться.
- Затем нажмите кнопку Сохранить.
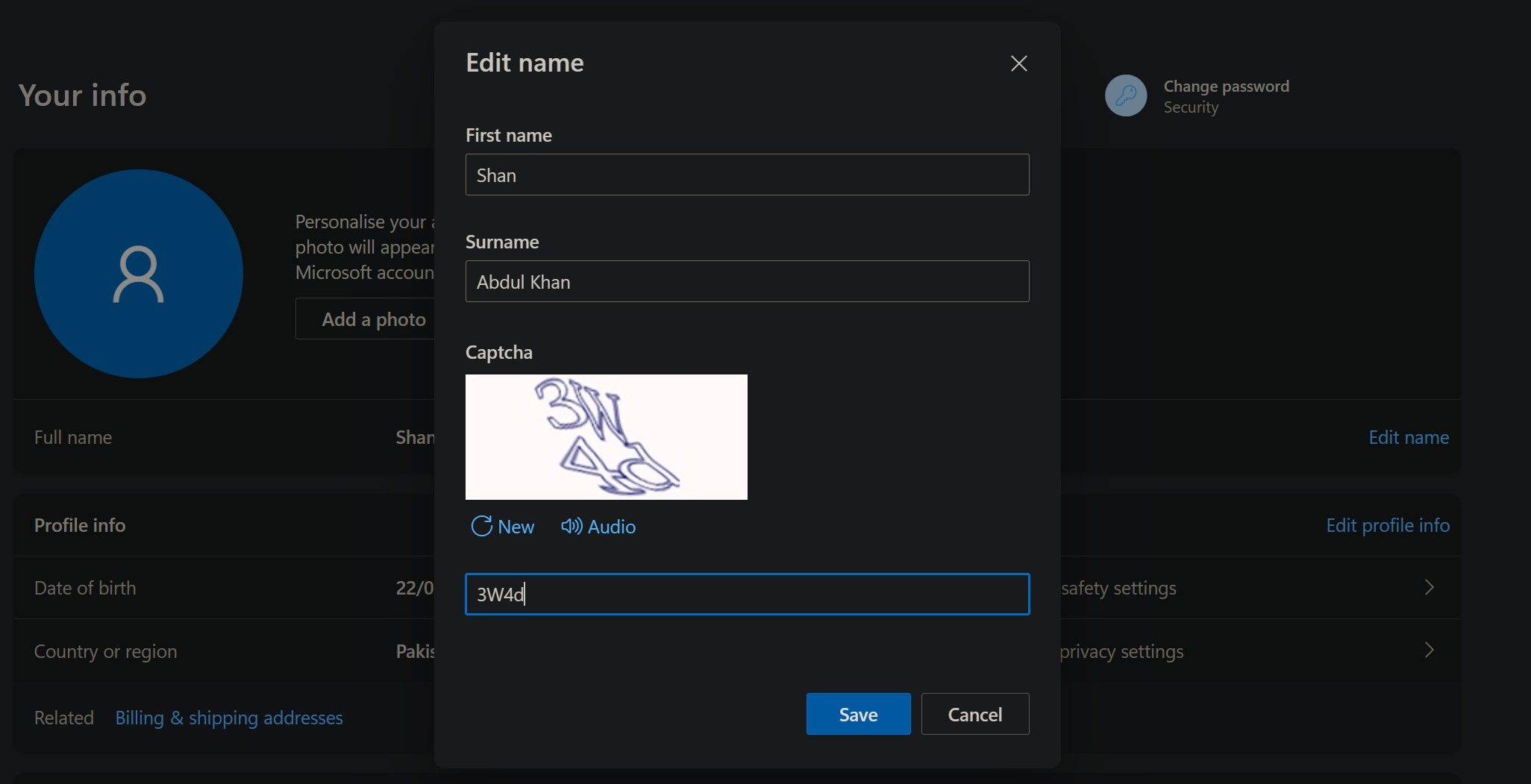
Изменение имени пользователя, связанного с вашей учетной записью Microsoft, может занять некоторое время. Иногда вы можете не увидеть свое новое имя пользователя после выхода из своей учетной записи один раз, как вы это делаете с другими методами. Чтобы этого не произошло, мы рекомендуем перезагрузить устройство, а не просто выходить из системы.
Легко измените свое имя пользователя
Ваше имя пользователя не должно оставаться неизменным на всю жизнь. Если вы решите изменить его, вы можете использовать первые четыре метода, перечисленные выше, чтобы изменить текущее имя пользователя (вашей локальной учетной записи пользователя) на то, что вы предпочитаете. Какой бы метод вы ни выбрали, убедитесь, что вы вышли из своей учетной записи один раз. Только тогда это изменение вступит в силу.
Вы должны изменить имя пользователя, связанное с вашей учетной записью Microsoft, на веб-сайте Microsoft. Также помните, что изменение имени пользователя не приводит к автоматическому изменению имени папки профиля пользователя. Поэтому его нужно менять отдельно.