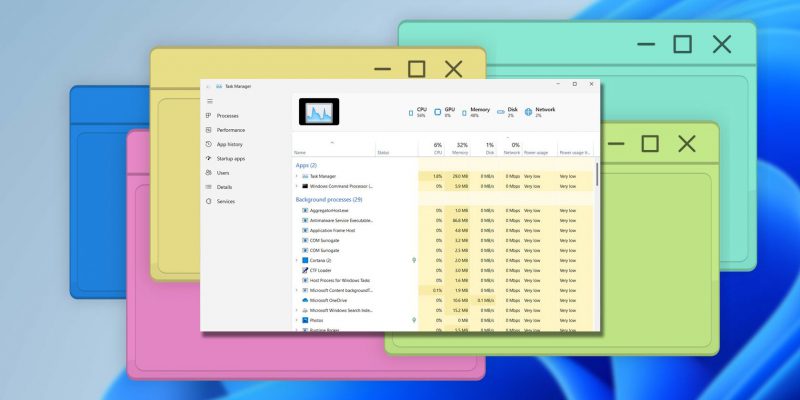Как изменить стартовую страницу диспетчера задач в Windows 11
Хотите открыть Управление задачами на другой странице? Вот как это сделать.
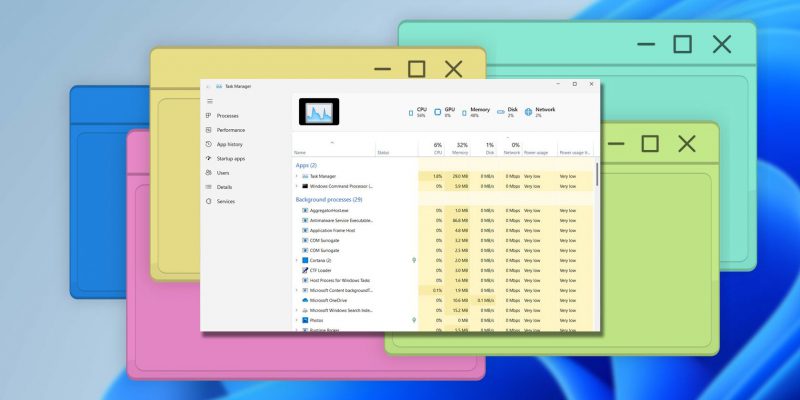
Управление задачами обеспечивает быстрый обзор текущего состояния системы и отображает важную информацию. На домашней странице отображается полезная информация, такая как текущие фоновые процессы, приложения, использование ЦП и памяти. Если вы хотите настроить внешний вид, измените домашнюю страницу. В этой статье мы рассмотрим, как изменить стартовую страницу Диспетчера задач в Windows 11.
1. Используйте настройки диспетчера задач
Если вы хотите быстро изменить домашнюю страницу диспетчера задач, вы можете использовать вкладку настроек. Этот параметр не требует каких-либо изменений в редакторе реестра или каких-либо дополнительных сценариев для запуска.
Выполните следующие действия, чтобы изменить домашнюю страницу диспетчера задач с помощью настроек диспетчера задач.
- Нажмите Win + R, чтобы открыть диалоговое окно «Выполнить».
- Введите taskmgr и нажмите Enter, чтобы запустить диспетчер задач.
- В диспетчере задач нажмите «Настройки» (значок шестеренки).
- вверху вы видите раскрывающееся меню для домашней страницы по умолчанию. Здесь вы можете выбрать страницу, которая будет отображаться при открытии диспетчера задач.
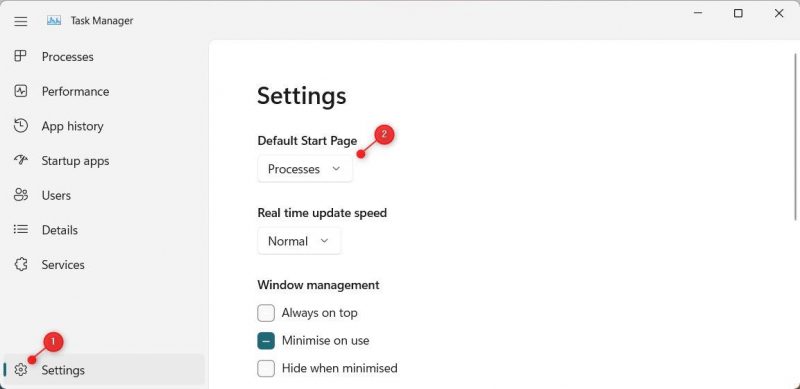
Доступны следующие варианты:
- Процессы
- Производительность
- История приложений
- Запуск приложения
- Пользователи
- Подробности
- Услуги
Как только вы сделаете свой выбор, диспетчер задач запомнит ваши настройки и откроет страницу, которую вы выбрали с этого момента.
2. Настройте редактор реестра
Редактирование реестра — это еще один способ изменить домашнюю страницу диспетчера задач по умолчанию. Процедура немного сложнее, чем использование настроек диспетчера задач, но предлагает больше возможностей для настройки. Будьте осторожны при изменении записей в редакторе реестра, так как неправильные изменения могут вызвать системные ошибки или нестабильность. Во избежание потери данных создайте резервную копию реестра Windows, прежде чем вносить в него какие-либо изменения.
Чтобы изменить домашнюю страницу диспетчера задач с помощью редактора реестра, выполните следующие действия.
- откройте окно редактора реестра.
- При появлении запроса UAC нажмите «Да», чтобы предоставить права администратора.
- На левой панели перейдите к следующему ключу. Компьютер\HKEY_CURRENT_USER\Software\Microsoft\Windows\Current Version\Диспетчер задач
- Дважды щелкните вкладку StartUp на правой панели. Если такой записи нет, щелкните правой кнопкой мыши клавишу диспетчера задач.
- В контекстном меню выберите «Создать» > «Значение DWORD (32-разрядное).
- Теперь назовите его StartUpTab и дважды щелкните по нему.
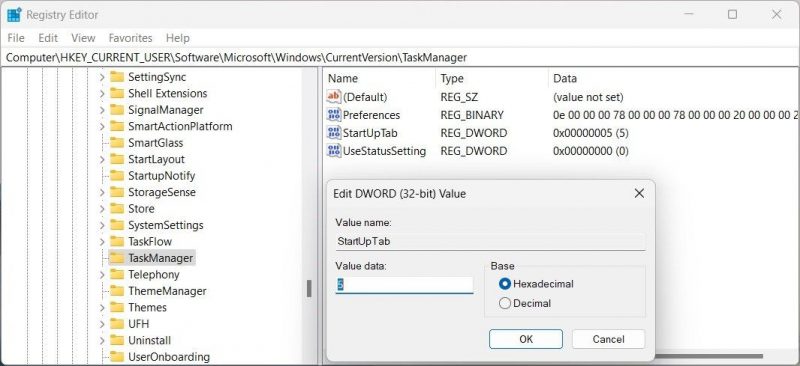
- Установите значения в одно из следующих чисел, чтобы изменить начальную страницу по умолчанию: 0 = процессы
1 = производительность
2 = история приложений
3 = запускать приложения
4 = Пользователи
5 = Детали
6 = Услуги
- Нажмите OK, чтобы сохранить изменения и закрыть окно редактора реестра.
В следующий раз, когда вы откроете диспетчер задач, он отобразит страницу в соответствии с вашими предпочтениями.
3. Используйте REG-файл
Если вам не нравится редактирование реестра, вы можете использовать файл .reg для изменения домашней страницы диспетчера задач. Этот процесс не требует никаких настроек реестра и прост.
Чтобы создать файл .reg, откройте Блокнот и введите следующее:
Редактор реестра Windows версии 5.00
[HKEY_CURRENT_USER\Software\Microsoft\Windows\Текущая версия\Диспетчер задач]
«StartUpTab»=dword:00000000
Здесь последняя цифра отражает тип домашней страницы.
Например, если вы хотите установить процессы в качестве домашней страницы по умолчанию, используйте 0 (00000000). Точно так же, если вы хотите, чтобы страница сведений отображалась по умолчанию, установите для нее значение 5 (00000005).
Другие варианты:
00000001 — Производительность
00000002 — История приложений
00000003 — Запуск приложений
00000004 — Пользователи
00000006 — Услуги
Теперь нажмите «Файл» и выберите «Сохранить как». В диалоговом окне «Сохранить как» щелкните раскрывающееся меню «Тип файла» и выберите «Все файлы». Дайте файлу имя с расширением .reg. Например, TaskManagerStartPage.reg.
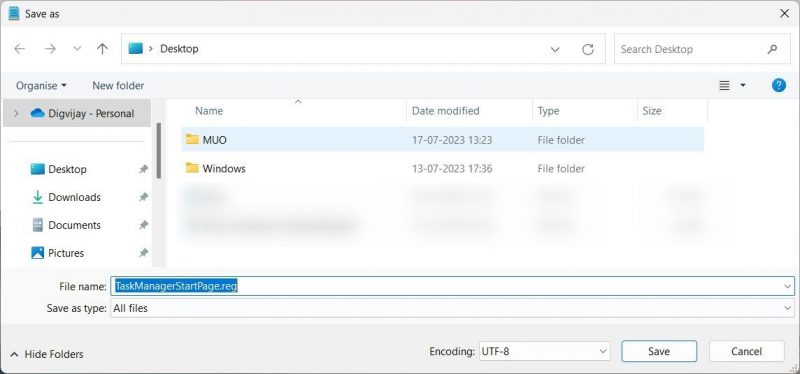
Затем выберите «Рабочий стол» на левой панели и нажмите «Сохранить». После сохранения дважды щелкните этот вновь созданный файл .reg. Это добавит необходимую информацию в редактор реестра и изменит стартовую страницу диспетчера задач.
Если вы когда-нибудь захотите отменить изменения, удалите файл .reg и перезагрузите компьютер.
Изменение начальной страницы диспетчера задач в Windows
Диспетчер задач легко настроить и изменить начальную страницу в соответствии с вашими предпочтениями. Вы можете использовать настройки диспетчера задач, редактор реестра или файл .reg, чтобы указать нужную страницу. Как только вы настроите стартовую страницу, диспетчер задач запомнит ее и откроет эту страницу при запуске.