Как изменить способ управления доступом пользователей для администраторов в Windows
Управляйте своим ПК, настроив UAC в Windows.

Если вы когда-либо пытались запустить программу в Windows от имени администратора, вам, вероятно, предлагалось либо предоставить, либо отказать в разрешении на внесение изменений высокого уровня. Это контроль доступа пользователей (UAC) в действии, и он добавляет дополнительный уровень безопасности, когда программа или задача запрашивает повышенные привилегии. Это дает вам возможность предотвратить внесение нежелательными или вредоносными программами изменений в ваш компьютер.
Как администратор, вы можете изменить поведение UAC. В этом руководстве мы покажем вам, как это сделать с помощью редактора локальной групповой политики и редактора реестра.
Какие правила поведения предусмотрены UAC для администраторов?
Прежде чем вы начнете изменять способ управления учетными записями администратора, полезно знать, какое поведение вы можете выбрать и что оно означает. Мы перечислим их ниже вместе с определениями, перечисленными в Microsoft Learn.
Вот что вы можете выбрать:
- Продвижение без запроса: предполагается, что администратор разрешит операцию, требующую отмены, и никаких дополнительных разрешений или учетных данных не требуется. Это сводит к минимуму защиту, предлагаемую UAC.
- Запрос учетных данных безопасного рабочего стола: когда операция требует повышения привилегий, безопасный рабочий стол запрашивает у пользователя привилегированное имя пользователя и пароль. Если пользователь предоставляет действительные учетные данные, операция продолжается с наивысшими доступными правами пользователя.
- Запрашивать согласие на Secure Desktop: когда операция требует повышения привилегий, пользователю Secure Desktop предлагается выбрать Разрешить или Запретить. Если пользователь выбирает Разрешить, операция продолжается с наивысшими доступными правами пользователя.
- Запрашивать учетные данные: операция с повышенными правами запрашивает у администратора имя пользователя и пароль. Если администратор предоставляет действительные учетные данные, операция продолжается с правильными привилегиями.
- Запросить согласие: операция, требующая повышения привилегий, предлагает администратору выбрать «Разрешить» или «Запретить». Если администратор выбирает Разрешить, операция продолжается с самыми высокими доступными правами администратора.
- Запрос согласия для двоичных файлов, отличных от Windows: этот запрос согласия используется по умолчанию. Если для выполнения операции в приложении, отличном от Microsoft, требуется повышение привилегий, Secure Desktop предлагает пользователю выбрать «Разрешить» или «Запретить». Если пользователь выбирает Разрешить, операция продолжается с наивысшими доступными правами пользователя.
Теперь, когда вы знакомы с правилами контроля учетных записей для администраторов, давайте посмотрим, как их изменить.
Изменение поведения контроля учетных записей для администраторов в редакторе локальной групповой политики
Чтобы изменить поведение UAC для администраторов с помощью редактора локальной групповой политики (LGPE), нажмите Win + R, введите gpedit.msc в Windows Run и нажмите клавишу Enter, чтобы открыть LGPE в Windows.
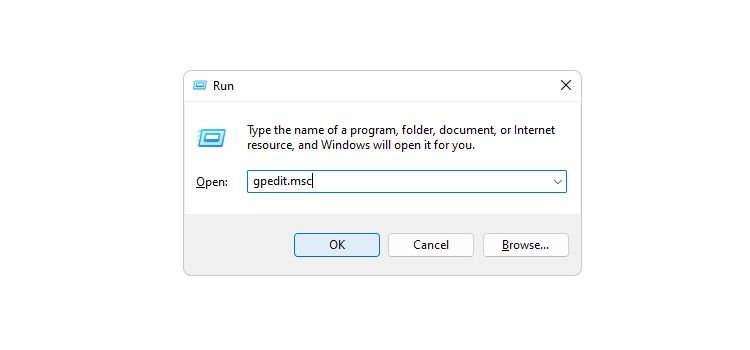
На левой панели перейдите в «Конфигурация» > «Параметры Windows» > «Параметры безопасности» > «Локальные политики» > «Параметры безопасности». На правой панели дважды щелкните Контроль учетных записей: поведение администраторов в политике режима одобрения администратором, чтобы открыть окно свойств.
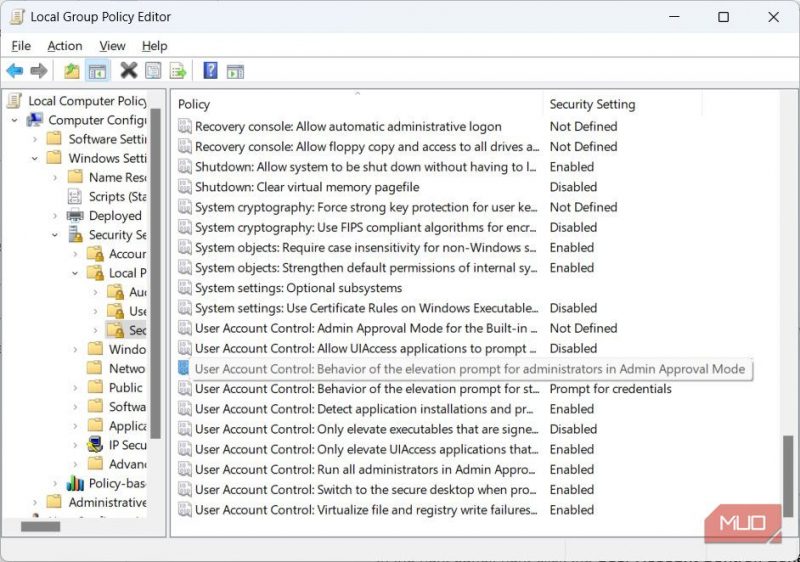
Щелкните раскрывающееся меню и выберите желаемое поведение UAC.
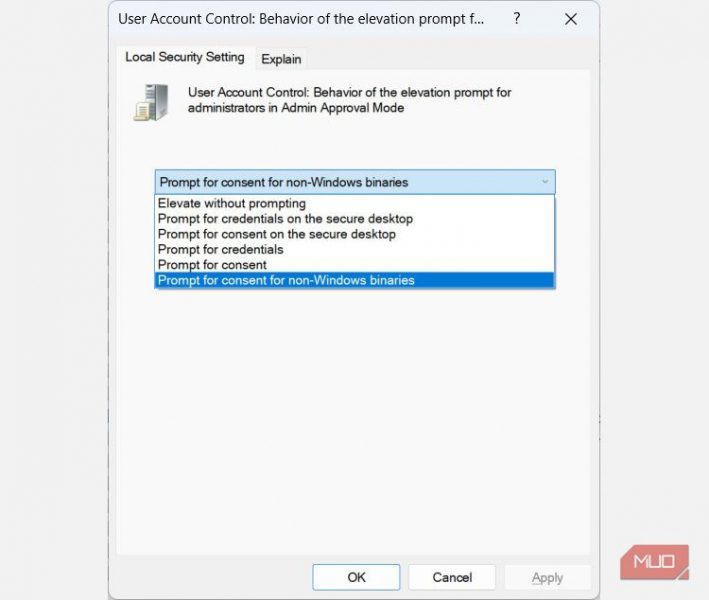
Чтобы применить и сохранить изменения, нажмите кнопку ОК.
Изменение поведения контроля учетных записей для администраторов в редакторе реестра
Чтобы изменить поведение UAC для администраторов с помощью редактора реестра, начните с нажатия Win + R, введите regedit в Windows «Выполнить» и нажмите клавишу Enter.
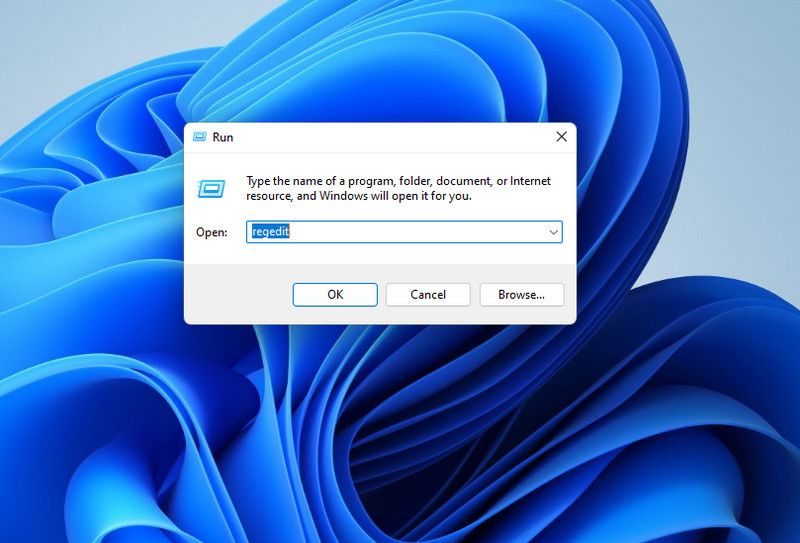
В приглашении UAC нажмите «Да», чтобы открыть редактор реестра Windows.
Изменение настроек в редакторе реестра может негативно сказаться на производительности вашего компьютера, если вы сделаете ошибку. Чтобы у вас всегда была возможность отменить изменения, мы рекомендуем научиться создавать резервные копии и восстанавливать реестр Windows.
На левой панели навигации перейдите к разделу HKEY_LOCAL_MACHINE > ПРОГРАММНОЕ ОБЕСПЕЧЕНИЕ > Microsoft > Windows > Текущая версия > Политики > Система. На правой панели дважды щелкните значение ConsentPromptBehaviorAdmin, чтобы изменить его.
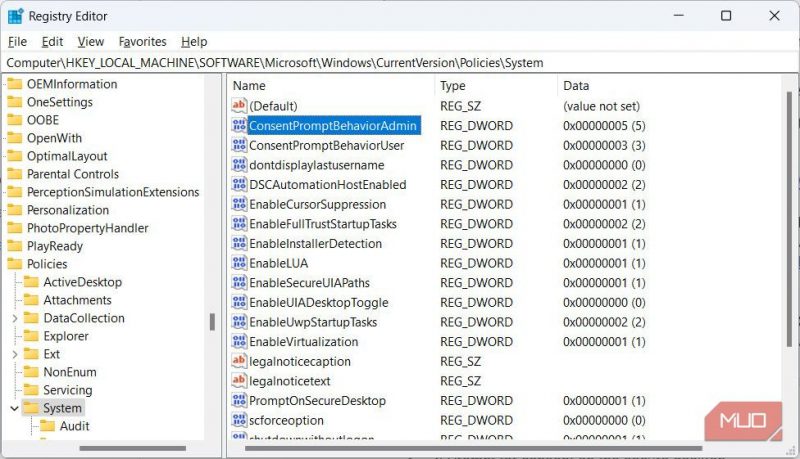
Введите одну из следующих переменных в текстовое поле валютирования:
|
Переменная |
Поведение контроля учетных записей |
|---|---|
|
0 |
Поднимите, не спрашивая |
|
1 |
Спросите учетные данные на безопасном столе |
|
2 |
Запросить согласие на защищенном рабочем столе |
|
3 |
Запрос на идентификацию |
|
4 |
Запрос согласия |
|
5 |
Запросить согласие для двоичных файлов, отличных от Windows |
Поэтому, если бы вы изменили его, например, чтобы запросить учетные данные, вы должны ввести 3 в текстовом поле данных значения.
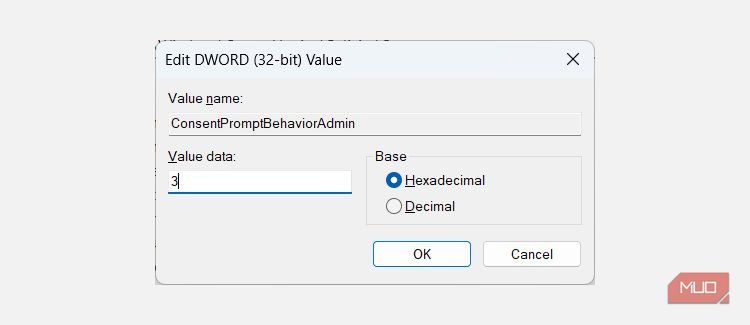
Затем нажмите OK, чтобы применить и сохранить изменения.
Контролируйте поведение UAC в качестве администратора
Теперь вы можете изменить поведение UAC для администраторов по своему вкусу в зависимости от вашей ситуации. Просто будьте осторожны, чтобы не сделать ваш компьютер более уязвимым в процессе, что может произойти, если вы выберете «Без быстрого обновления». Корпорация Майкрософт рекомендует использовать этот параметр, только если вы находитесь в высокозащищенной среде, где учетные записи администраторов строго контролируются.
В этом случае вы даже можете полностью отключить контроль учетных записей, если хотите, зная, что существуют другие меры для защиты вашего компьютера от нежелательных или вредоносных программ.

