Как изменить разрешение экрана в Linux
Настройка разрешения экрана — это первое, что вам нужно сделать после первой загрузки системы Linux. Вот два простых способа сделать это.

Экран — это первое, с чем вы взаимодействуете после загрузки машины с Linux. Неправильное разрешение экрана может помешать вашей работе и заставить вас думать, что дистрибутивы Linux плохо оптимизированы для настольных компьютеров.
Вопреки распространенному мнению, дистрибутивы Linux просты в использовании, а настроить разрешение экрана в Linux несложно. Есть несколько способов изменить разрешение экрана в Linux, как через терминал, так и через настройки графического рабочего стола.
Измените разрешение экрана в настройках дисплея
Среды рабочего стола Linux поставляются с программой настройки, которую вы можете использовать для тонкой настройки различных аспектов вашей системы, включая разрешение экрана.
Для начала зайдите в приложение «Настройки» и найдите раздел «Дисплей». Кроме того, вы можете найти «дисплей», используя функцию поиска в меню приложения, и запустить настройки дисплея оттуда.
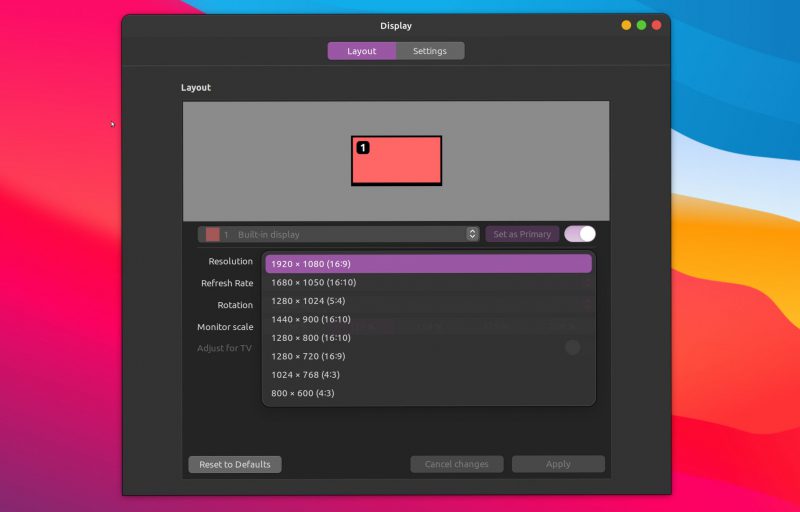
Вы ищете параметр с надписью «Разрешение», «Разрешение экрана» или «Разрешение экрана». Обычно рядом есть выпадающее меню, в котором можно выбрать разрешение.
Прежде чем вы начнете вносить изменения, узнайте больше о том, что на самом деле означают соотношение сторон и разрешение.
Выберите правильное разрешение, соответствующее соотношению сторон вашего физического экрана. Затем нажмите «Применить», «Сохранить» или «ОК», в зависимости от того, какой вариант доступен.
Если у вас настроено несколько мониторов, вы сможете выбрать монитор, для которого вы хотите изменить разрешение.
Вы можете найти настройки рабочего стола в дистрибутивах Linux на основе KDE Plasma в приложении «Дисплеи». В GNOME откройте «Настройки», затем перейдите в раздел «Дисплеи» на левой боковой панели.
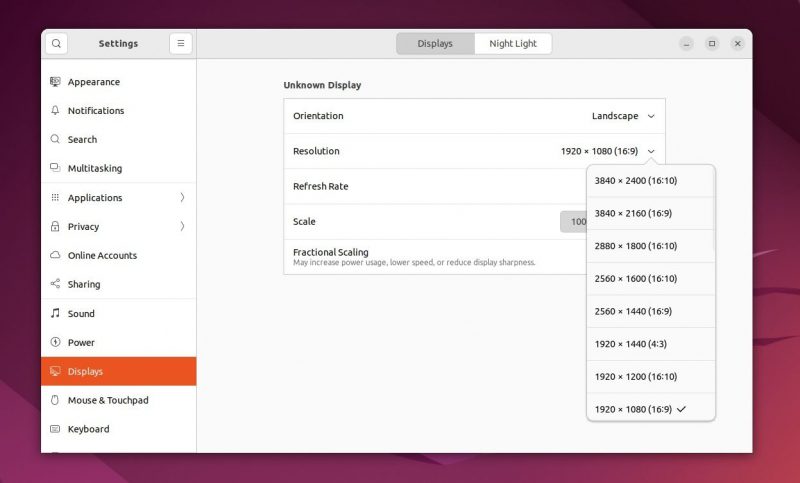
Пользователи Linux Mint, использующие рабочий стол Cinnamon, могут выполнить поиск «Дисплей» в меню приложения и открыть первый результат.
Настройки будут называться по-разному в разных средах рабочего стола. Использование функции поиска в меню приложения облегчит задачу.
Управляйте разрешением экрана в Linux с помощью xrandr
Команда xrandr позволяет изменять размер и поворачивать вывод, отображаемый на экране. Чтобы изменить разрешение экрана с помощью xrandr, сначала просмотрите список доступных разрешений экрана:
xrandr-q
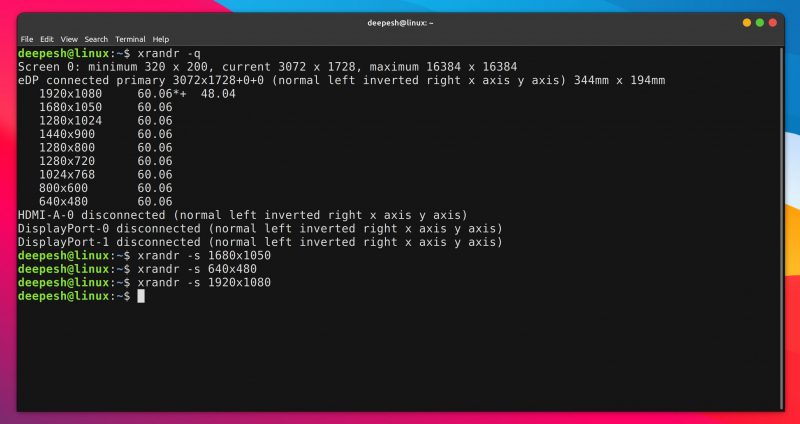
Выберите разрешение из списка и выполните следующую команду:
xrandr -s 1920x1080Обязательно замените разрешение в приведенной выше команде тем, которое вы хотите использовать.
Если у вас несколько мониторов, xrandr отобразит список разрешений отдельно для всех мониторов, подключенных к компьютеру.
Во-первых, запустите отображаемое имя экрана, запустив xrandr -q. Заголовок экрана появляется в начале второй строки, перед «connected width xx height».
Затем выполните следующую команду, чтобы изменить разрешение для этого монитора, заменив имя монитора в команде на фактическое имя:
xrandr --auto --output screenname --mode 1920x1080Вы также можете установить ориентацию вторичного дисплея относительно других дисплеев, используя флаги —right-of или —left-of:
xrandr --auto --output screenname --mode 1920x1080 --right-of otherscreenЧтобы настроить главный экран, запустите:
xrandr --auto --output screenname --mode 1920x1080 --primaryЕсли вы заинтересованы в играх, вам следует сначала проверить, какое разрешение экрана лучше всего подходит для игр. Это гарантирует, что вы получите лучший игровой опыт на своем компьютере с Linux.
Вы можете использовать Linux без среды рабочего стола
Как настольная операционная система, Linux всегда дает больше, чем ожидалось. Ищете простую настраиваемую ОС, которую можно настроить в соответствии со своими потребностями? Линукс позаботится о вас. Хотите легкий дистрибутив, который может работать на вашей старой ржавой машине? Установите линукс!
Если вы всегда использовали Windows или macOS, это может стать неожиданностью, но дистрибутивы Linux можно использовать без среды рабочего стола. Большинство серверов, составляющих Интернет, работают под управлением Linux без какого-либо графического интерфейса.

