Как изменить интервал между значками на рабочем столе в Windows 11 и 10
Windows 11 не позволяет изменять расстояние между значками на рабочем столе, но есть способ обойти это ограничение.

Windows 11 включает три параметра контекстного меню рабочего стола для изменения размеров значков. Однако эти настройки никак не меняют расстояние между значками. Приложение «Настройки» или панель управления также не предлагают никаких параметров конфигурации для настройки переменной интервала между значками.
Таким образом, вы не можете изменить расстояние между значками на рабочем столе в Windows 11/10. Однако в Windows 11 есть два скрытых параметра, которые могут изменять вертикальное и горизонтальное расстояние между значками на рабочем столе в виде строк реестра. Вот как можно изменить расстояние между значками на рабочем столе в Windows 11/10 двумя разными способами.
Как изменить интервал между значками на рабочем столе, вручную отредактировав реестр
Реестр представляет собой большую базу данных параметров конфигурации, которые можно редактировать для настройки Windows. Он содержит ключ WindowsMetrics, содержащий строки IconSpacing и IconVerticalSpacing.
Вы можете настроить эти параметры скрытия и создать желаемое расстояние между значками на рабочем столе следующим образом:
- Щелкните правой кнопкой мыши кнопку «Пуск» на панели задач, чтобы выбрать «Ярлык запуска».
- чтобы открыть редактор реестра, введите regedit в поле «Выполнить» и выберите «ОК.
- Перейдите в раздел реестра Computer\HKEY_CURRENT_USER\Control Panel\Desktop\WindowMetrics. Вы можете скопировать и вставить этот раздел реестра в адресную строку или щелкнуть ключ в левом столбце.
- Выберите ключ WindowMetrics.
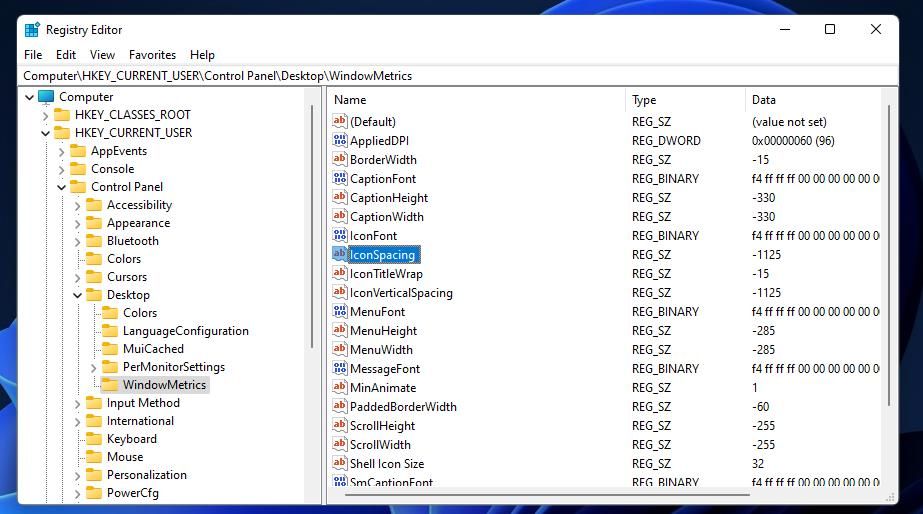
- Дважды щелкните строку IconSpacing ключа WindowMetrics, это изменит горизонтальное расстояние между значками на рабочем столе.
- Затем удалите текущий номер -1125 из поля данных значения.
- Введите заменяющее значение со знаком минус (-) перед ним. Например, ввод -1180 немного увеличит расстояние по горизонтали.
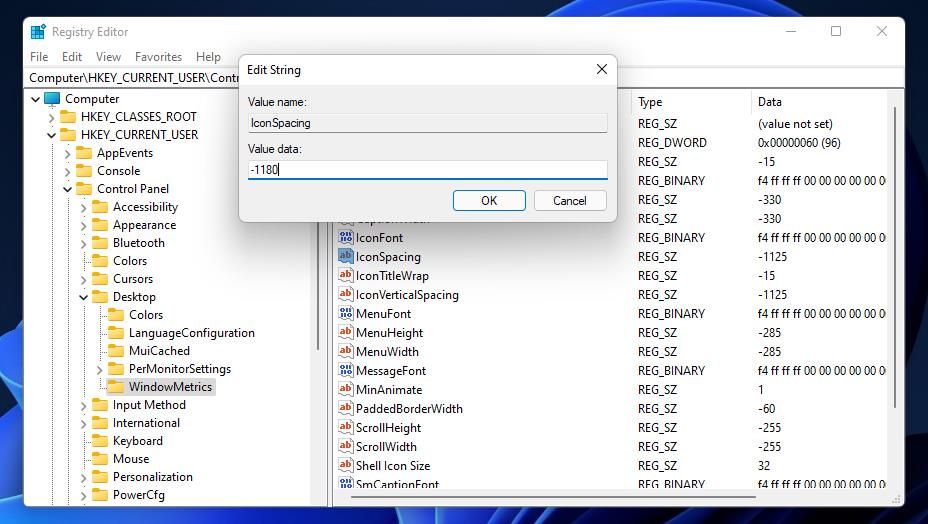
- Нажмите кнопку OK, чтобы закрыть окно редактирования IconString.
- Затем дважды щелкните строку IconVerticalSpacing, с помощью которой можно изменить расстояние между значками по вертикали.
- Очистите текущее значение и введите другое число со знаком минус перед ним. Если вы хотите, чтобы интервал по вертикали был таким же, как интервал по горизонтали, введите здесь число, соответствующее значку IconSpacing.
- Нажмите кнопку OK в окне редактирования строки.
- Выйдите из редактора реестра.
- Вам нужно перезагрузить Windows, чтобы применить эту настройку реестра.
После перезапуска интервал между значками на рабочем столе изменится в соответствии с введенными вами новыми значениями IconString и IconVerticalSpacing. Если вы введете значительно более высокие или более низкие значения, вы заметите разницу. Не увлекайтесь вводом слишком низких или слишком высоких значений. Ярлыки ярлыков перекрываются со слишком маленьким интервалом, и некоторые значки могут исчезнуть с рабочего стола, если вы слишком сильно увеличите интервал между ними.
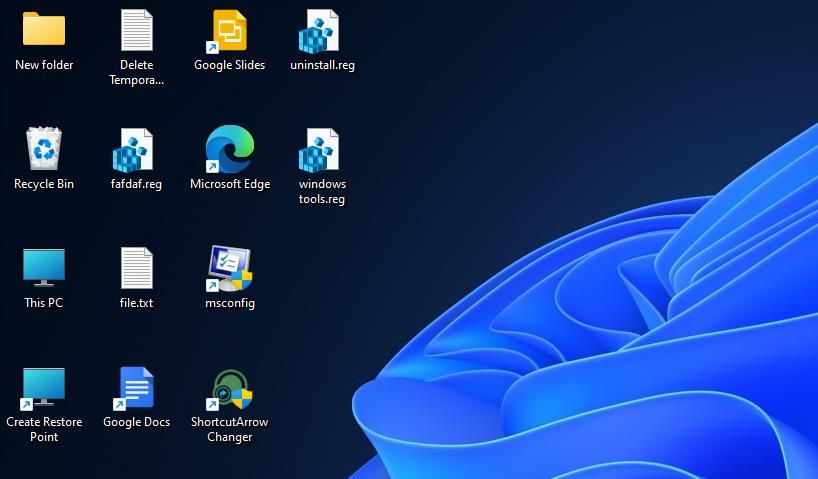
Теперь вам может быть интересно, как восстановить расстояние между значками на рабочем столе по умолчанию. Значение интервала по умолчанию для двух строк равно -1125, что составляет 75 пикселей. Поэтому вернитесь к разделу реестра WindowMetric и введите -1125 для строковых значений IconString и IconVerticalSpacing. После этого перезагрузите компьютер, чтобы восстановить интервал по умолчанию.
Как изменить интервал между значками на рабочем столе с помощью Winaero Tweaker
Некоторые сторонние пакеты настройки Windows 11/10 включают параметры для изменения расстояния между значками на рабочем столе. Среди них бесплатный Winaero Tweaker, в котором есть два ползунка, которые можно использовать для увеличения или уменьшения горизонтального и вертикального интервалов между значками. Поскольку это программное обеспечение также определяет значение расстояния между пикселями, некоторые пользователи могут предпочесть использовать его для изменения расстояния между значками. Вот как можно изменить расстояние между значками на рабочем столе с помощью Winaero Tweaker.
- Откройте браузер и перейдите на страницу загрузки Winaero Tweaker.
- Прокрутите страницу вниз, чтобы выбрать вариант загрузки Winaero Tweaker.
- Затем запустите Проводник, чтобы открыть папку, содержащую ZIP-архив Winaero.
- щелкните правой кнопкой мыши файл winaerotweaker.zip и выберите параметр «Извлечь все.
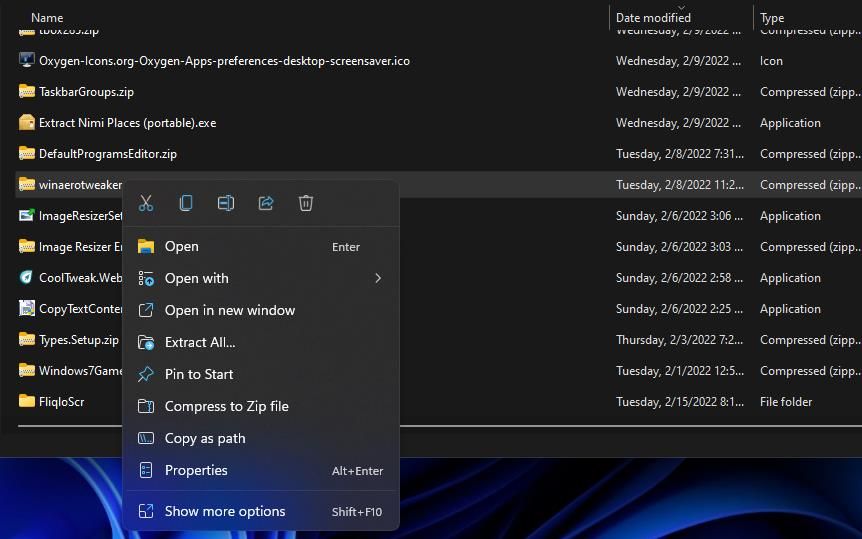
- в окне Извлечь сжатую (заархивированную) папку установите флажок Показывать извлеченные файлы после завершения установки.
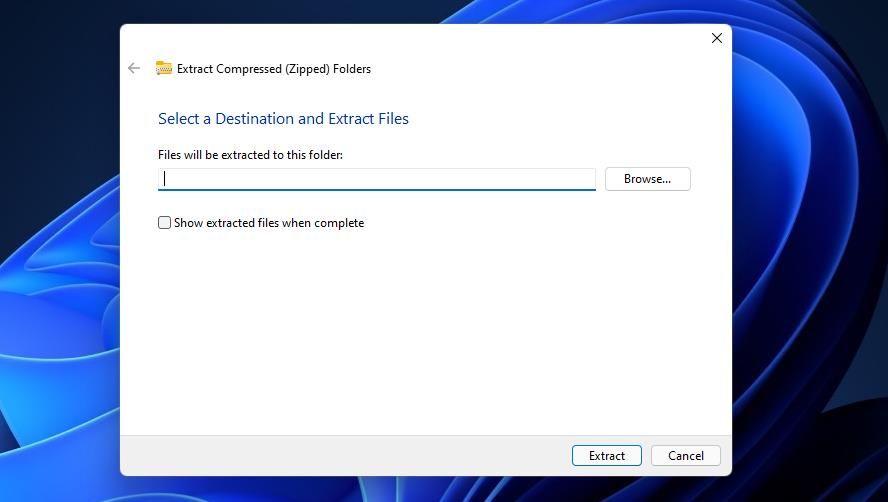
- Чтобы распаковать архив, нажмите кнопку «Извлечь.
- Дважды щелкните установочный файл Winaero Tweaker, чтобы запустить мастер установки программного обеспечения.
- Несколько раз выберите параметры ниже и нажмите кнопку «Я принимаю соглашение о радиосвязи».
- Нажмите кнопку «Далее», чтобы продолжить выбор папки. Хотя это и не требуется, вы можете нажать кнопку обзора, чтобы выбрать другую папку.
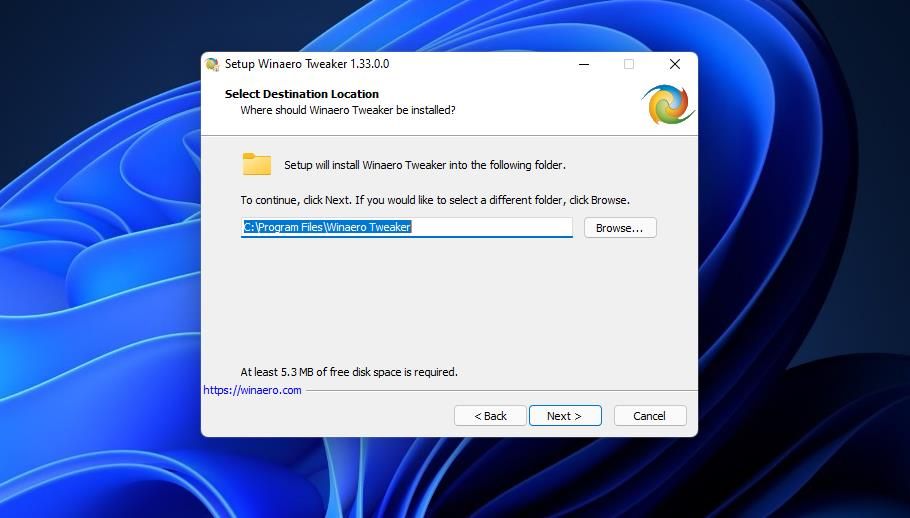
- Все остальные выбранные параметры установки по умолчанию подходят. Нажмите «Далее» и завершите установку.
- Установите флажок «Запустить Winaero Tweaker после установки» и нажмите «Готово.
- Дважды щелкните категорию «Дополнительные параметры внешнего вида» в Winaero.
- Щелкните значок для параметра, показанного непосредственно ниже.
- Переместите ползунок «Интервал по горизонтали» вправо или влево, чтобы увеличить или уменьшить расстояние между значками.
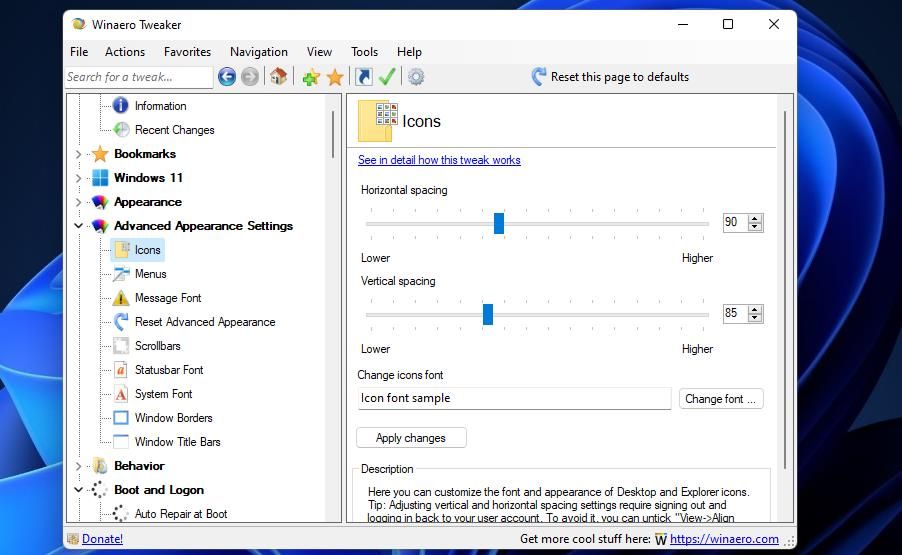
- Затем переместите ползунок Вертикальное пространство влево или вправо, чтобы отрегулировать размер вертикального пространства для значков на рабочем столе.
- Нажмите кнопку Применить изменения.
- Нажмите кнопку «Выйти сейчас», чтобы перезагрузить компьютер и применить изменения к макету значков.
Это оно. Теперь вы можете увидеть изменение расстояния между значками на рабочем столе Windows 11.
Если вы зашли слишком далеко с изменением расстояния, вы можете легко настроить значение с помощью ползунка Winaero Tweaker, чтобы изменить расстояние между значками. Чтобы восстановить интервалы по умолчанию, нажмите кнопку сброса на этой странице, чтобы установить значки по умолчанию.
Вы также можете заметить, что параметры значка Winaero Tweaker включают дополнительную опцию для изменения шрифта значка установщика. Эта опция позволяет вам выбрать другой шрифт для значков на рабочем столе. Нажмите кнопку «Изменить значок шрифта», чтобы открыть окно, показанное ниже.
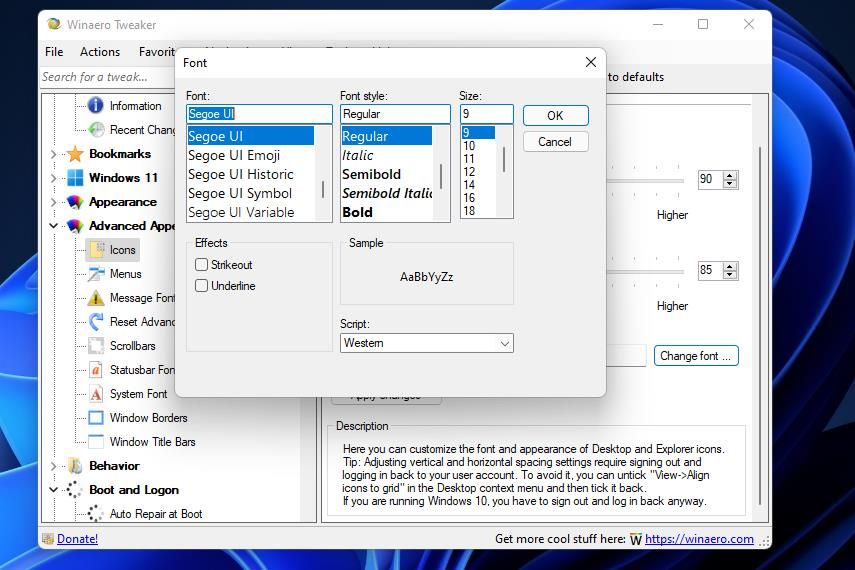
Там вы можете выбрать другой шрифт значка из различных вариантов в меню шрифтов. Меню «Стиль шрифта» включает 12 различных стилей шрифта значков на выбор. Введите большее или меньшее значение в поле Размер, чтобы увеличить или уменьшить размер шрифта. Вы также можете выбрать параметры зачеркивания и подчеркивания текстового эффекта.
Нажмите «ОК» после настройки шрифта значка на рабочем столе и выберите параметры «Применить изменения» и «Выйти сейчас».
Как изменить интервал между значками на рабочем столе с помощью DesktopOK
DesktopOK — еще одно стороннее приложение, которое можно использовать для настройки интервала по вертикали и горизонтали между значками на рабочем столе. Программное обеспечение также позволяет сохранять макеты значков на рабочем столе и другие полезные инструменты и пакеты функций. Вы можете использовать DesktopOK, чтобы изменить расстояние между значками на рабочем столе следующим образом:
- Откройте эту страницу загрузки DesktopOK.
- Нажмите DesktopOK_x64.zip (для портативной версии приложения), чтобы сохранить архив.
- Одновременно нажмите клавишу с логотипом Windows + E на клавиатуре, чтобы активировать проводник.
- Перейдите в папку, содержащую ZIP-архив DesktopOK.
- Следуйте инструкциям в этом руководстве по распаковке архивов в Windows, чтобы распаковать ZIP-файл.
- Затем дважды щелкните файл DesktopOK_x64.exe.
- Нажмите «Инструменты» в окне «Рабочий стол».
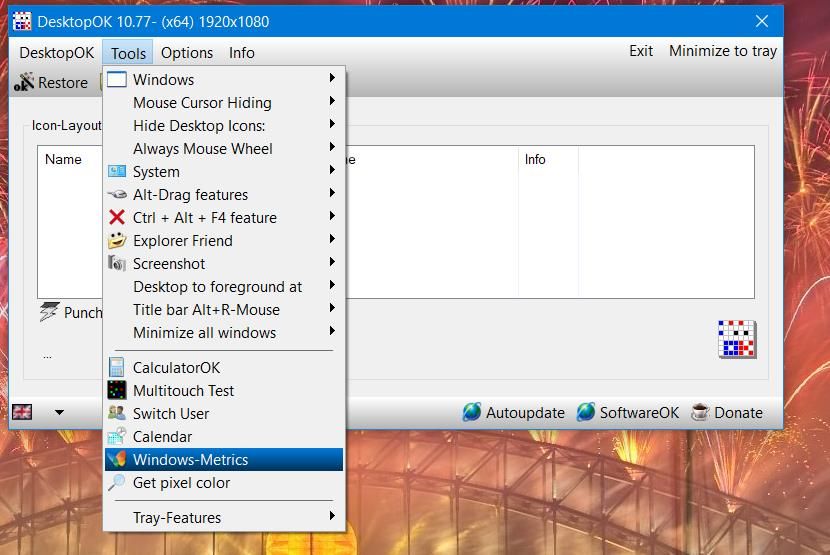
- Выберите «Windows-Metrics» в меню «Инструменты.
- Нажмите Да в диалоговом окне подтверждения.
- Перетащите ползунок горизонтальной клавиши пробела, чтобы изменить горизонтальное расстояние между значками на рабочем столе.
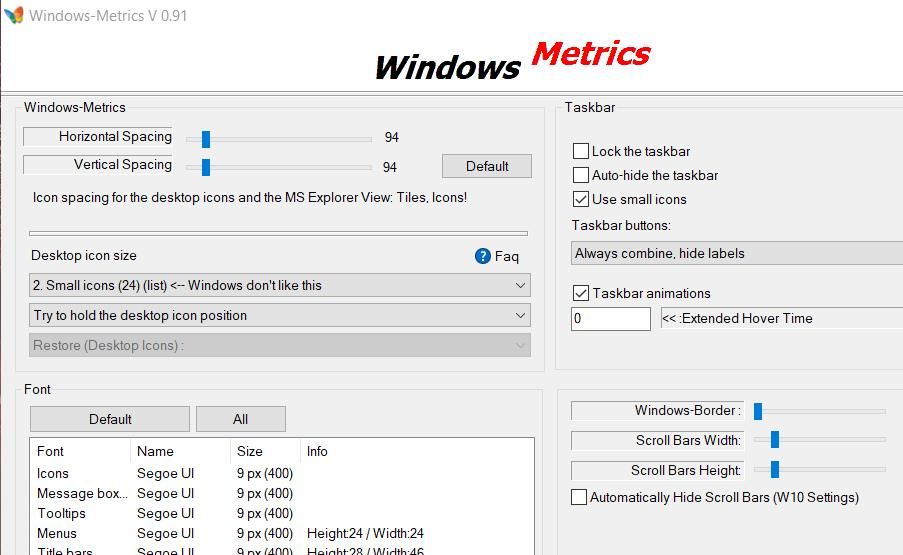
- Затем переместите вертикальный ползунок пробела, чтобы отрегулировать расстояние между значками по вертикали.
Вы также можете изменить размер значка на рабочем столе в окне индикаторов Windows. Щелкните раскрывающееся меню «Размер значка на рабочем столе», чтобы выбрать из него другой размер. Если вы выбираете самые большие значки, вам нужно увеличить расстояние между ними, чтобы они не перекрывались.
Сколько места для значков Вы хотите занять на своем рабочем столе?
Итак, вам нужно больше или меньше места между значками на рабочем столе в Windows 11/10? Уменьшение места для значков на рабочем столе освободит место для большего количества ярлыков. Однако некоторые пользователи ПК с сенсорным экраном Microsoft Surface могут предпочесть немного увеличить расстояние между значками. Вы можете выбрать любой способ, отредактировав реестр вручную или отрегулировав интервал с помощью параметра значка Winaero Tweaker или утилиты Windows-Metrics в DesktopOK.

