Как изменить имя папки профиля пользователя в Windows 11
Если вы застряли с дурацким названием папки профиля пользователя в Windows 11, есть способы изменить его по своему вкусу.

Основные выводы
- Windows 11 создает папку профиля пользователя по умолчанию на основе первых пяти символов имени вашей учетной записи, но вы можете изменить ее с помощью взлома реестра.
- Изменение имени папки профиля пользователя может вызвать проблемы с некоторыми приложениями Microsoft Store, но выход из системы и повторный вход в систему могут устранить проблему.
- Чтобы изменить имя папки профиля пользователя, создайте новую учетную запись администратора, измените записи реестра, связанные с вашей учетной записью пользователя, а затем переименуйте папку профиля пользователя в Проводнике файлов.
Когда вы создаете новую учетную запись пользователя в Windows 11, операционная система автоматически создает новую папку профиля пользователя в C:UsersUsername. Однако это имя папки профиля пользователя по умолчанию не всегда соответствует вашим желаниям.
Windows, по умолчанию, будет использовать первые пять символов имени вашей учетной записи пользователя в качестве имени папки профиля. Если вам не нравится название папки профиля пользователя, вы можете изменить его с помощью взлома реестра. Здесь мы покажем вам, как изменить название папки профиля пользователя в Windows 11.
Но Сначала Рассмотрим Некоторые Потенциальные Проблемы, Которые Могут Возникнуть В Результате Этих Шагов
Хотя взлом реестра должен помочь вам успешно изменить имя папки вашей учетной записи пользователя, это может привести к некоторым осложнениям. Например, некоторые из ваших приложений Microsoft Store, включая OneDrive и Outlook, могут перестать работать.
Попробуйте выйти из системы и войти в свое приложение в качестве быстрого решения проблемы. Если это не сработает, вам нужно будет переместить существующий путь и определить новый правильный путь после изменения имени пользовательской папки.
Кроме того, создайте точку восстановления и соблюдайте крайнюю осторожность при смене папки с именем пользователя. Неправильное внесение изменений в реестр Windows может вызвать серьезные проблемы и может потребовать переустановки операционной системы.
Как создать новую учетную запись администратора в Windows 11
Чтобы изменить имя текущего профиля пользователя, войдите в другую учетную запись администратора. Вы не можете изменить путь к профилю существующей учетной записи пользователя из той же учетной записи.
Для этого вы можете включить и использовать встроенную учетную запись администратора в Windows 11. Если нет, выполните следующие действия, чтобы создать новую учетную запись администратора в Windows 11.
Чтобы создать новую учетную запись администратора:
- Нажмите Win + I, чтобы открытьНастройки.
- Откройте вкладку «Учетные записи» на левой панели.
- Нажмите на «Семья и другие пользователи» в правой панели.
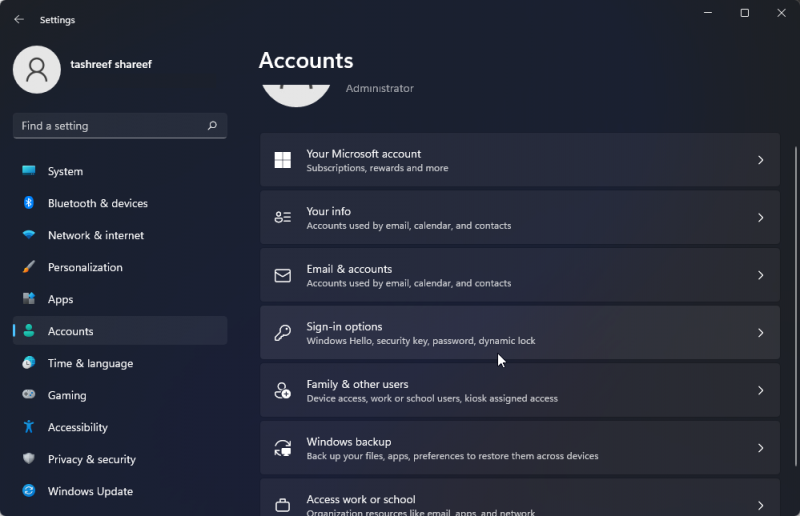
- Нажмите «Другие пользователи». Этот параметр полезен для создания локальной учетной записи пользователя без учетной записи Майкрософт.
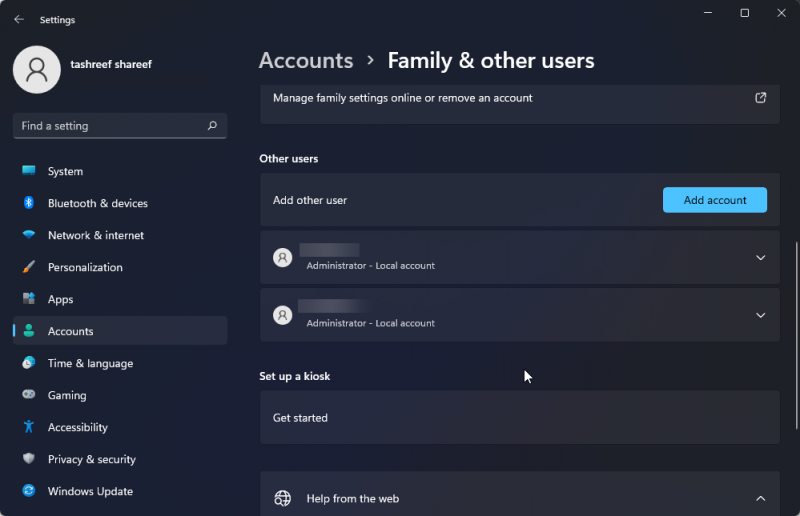
- Затем нажмите на «У меня нет информации для входа этого человека».
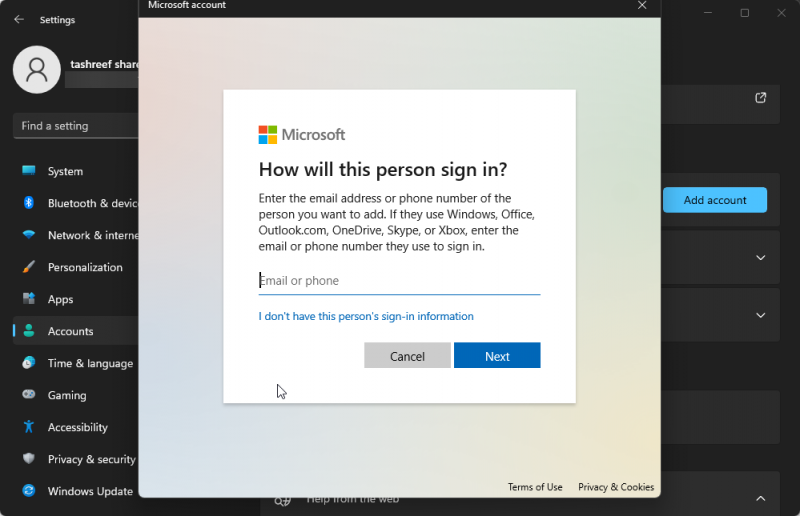
- Нажмите на кнопку Добавить пользователя без учетной записи Майкрософт.
- Введите имя учетной записи пользователя. Оставьте поле пароля пустым и нажмите Далее.
- Нажмите на новую учетную запись пользователя и нажмите Изменить тип учетной записи.
- Щелкните раскрывающийся список для выбора типа учетной записи и выберите Администратор.
- Нажмите «ОК«, чтобы сохранить изменения.
Теперь вы можете войти в систему под своей новой учетной записью администратора. Чтобы сделать это, нажмите «Пуск«, затем щелкните по имени профиля пользователя и выберите «Выйти». Затем войдите в систему с новой учетной записью администратора.
Как изменить имя папки профиля пользователя с помощью редактора реестра
Вы можете изменить записи реестра, связанные с вашей учетной записью пользователя, чтобы изменить имя папки профиля пользователя в Windows 11.
Этот процесс включает в себя изменение записей вашего реестра, поэтому мы рекомендуем вам создать точку восстановления. Вы можете использовать точку восстановления для восстановления вашего компьютера, если во время процесса что-то пойдет не так.
Чтобы изменить имя папки профиля пользователя:
- Выйдите из своей текущей учетной записи пользователя и войдите в систему со встроенной или недавно созданной учетной записью администратора
- Затем нажмите Win + R, чтобы открыть диалоговое окно Запуска.
- Введите netplwiz и нажмите OK, чтобы открыть диалоговое окно Учетные записи пользователей.
- Здесь выберите свою учетную запись пользователя и нажмите «Свойства«.
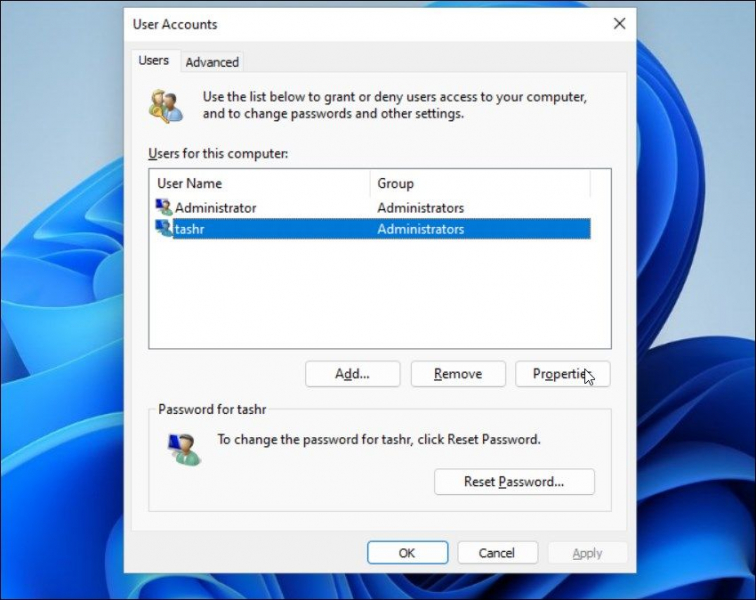
- В диалоговом окне Свойств пользователя вы увидите свое имя пользователя и полное ФИО.
- Введите имя в качестве своего имени пользователя, нажмите «ОК» и примените.
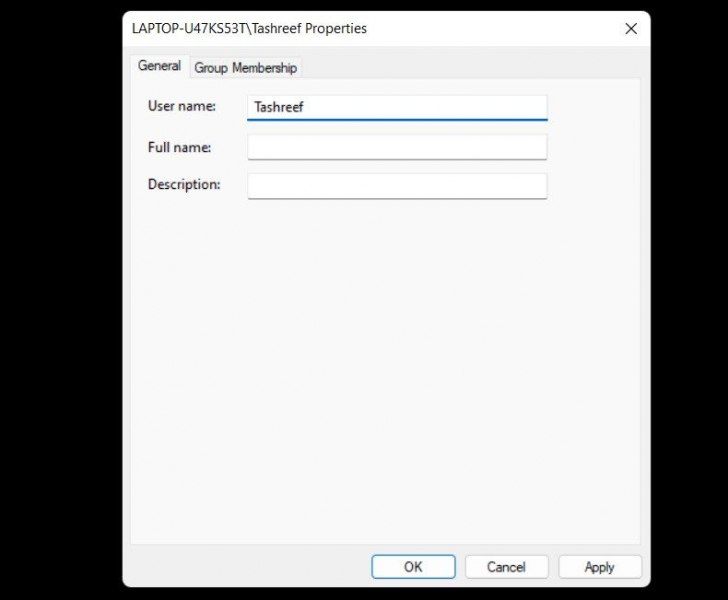
- Закройте диалоговое окно учетной записи пользователя и выполните перезагрузку.
- Затем откройте командную строку. Для этого нажмите Win + R, введите cmd и нажмите OK.
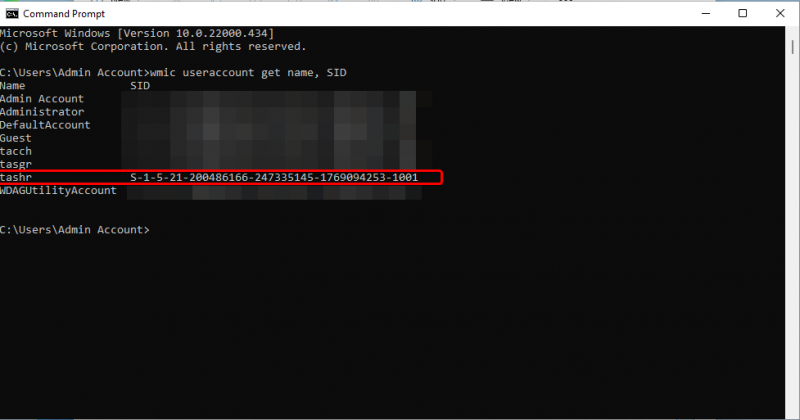
- В окне командной строки введите следующую команду для просмотраSID (идентификатор безопасности) для всех учетных записей пользователей: wmic useraccount получает имя,SID
- Здесь обратите внимание на SID для учетной записи пользователя, имя папки профиля которого вы хотите изменить. В этом случае SID для имени пользователя tashr равен S-1-5-21-200486166-247335145-1769094253-1001.
Теперь, когда у нас есть SID, мы должны ввести его в редакторе реестра. Для этого выполните следующие действия:
- Нажмите Win + R, введите regedit и нажмите OK, чтобы открыть редактор реестра.
- В редакторе реестра перейдите в следующее расположение: HKEY_LOCAL_MACHINESOFTWAREMicrosoftWindows NTCurrentVersionProfileList
- Внутри ключа ProfileList найдите и щелкните по имени ключа, идентичному указанному ранее SID.
- На правой панели щелкните правой кнопкой мыши значение ProfileImagePath и выберите Изменить.
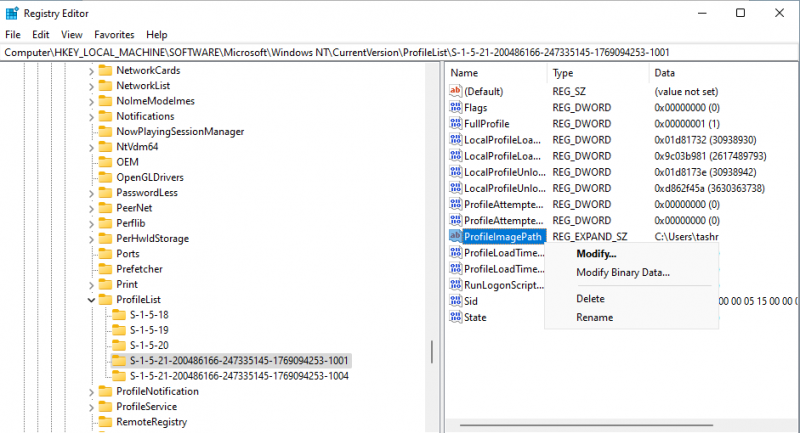
- Введите нужное имя для папки профиля и нажмите кнопку ОК.
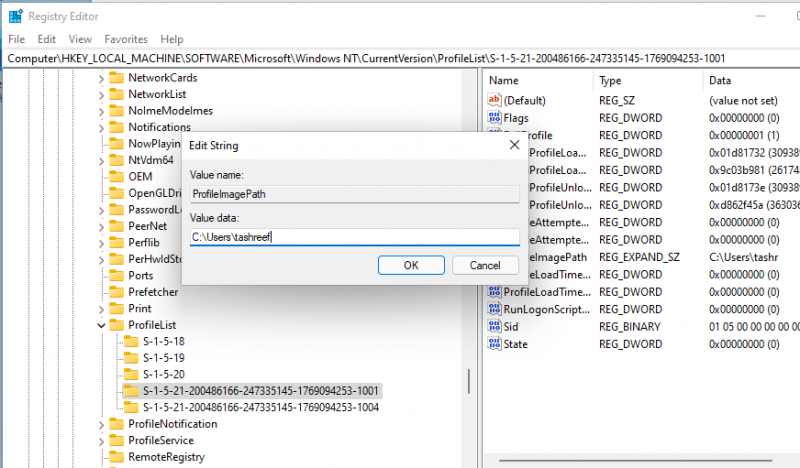
- Закройте редактор реестра и окно командной строки, если они открыты.
- Затем нажмите Win + E, чтобы открыть проводник и перейти к C:Users.
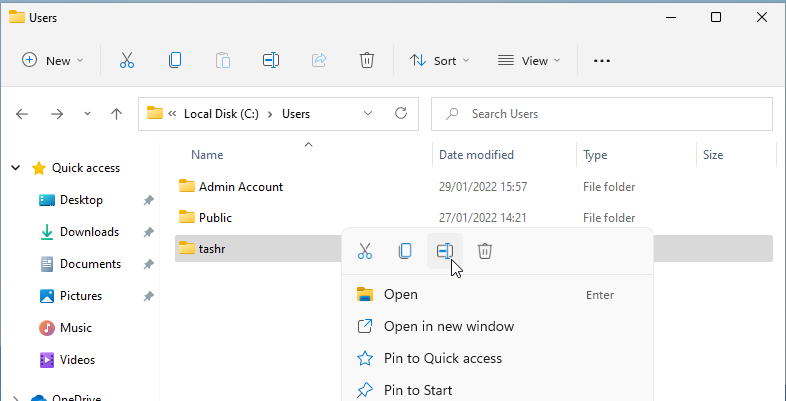
- Выберите свой профиль пользователя и нажмите клавишу F2, чтобы переименовать его. Введите новое имя для вашего профиля пользователя (оно должно совпадать с именем пользователя, введенным в редакторе реестра).
- Нажмите «Удалить», а затем «Продолжить«, чтобы сохранить изменения.
Иногда вы можете столкнуться с ошибкой «Вы не можете выполнить это действие» при переименовании папки. Эта ошибка часто возникает, если вы переключаетесь на другую учетную запись администратора без выхода из основной учетной записи пользователя. В качестве альтернативы перезагрузите компьютер и повторите шаги, чтобы переименовать папку профиля пользователя без ошибки.
Затем выйдите из своей текущей учетной записи и войдите в учетную запись пользователя с новым именем папки пользователя. Откройте проводник и перейдите к C:Users, и вы сможете использовать предыдущий профиль с новым именем пути.
Переименование папки профиля пользователя по умолчанию в Windows 11 упростилось
Хотя вы можете переименовать учетную запись пользователя в Windows 11 с помощью панели управления, это не приведет к изменению имени папки профиля пользователя. Вам необходимо изменить значение ProfileImagePath в редакторе реестра с другой учетной записью администратора. После этого вы можете удалить новую учетную запись пользователя administrator, чтобы очистить экран входа в систему.

