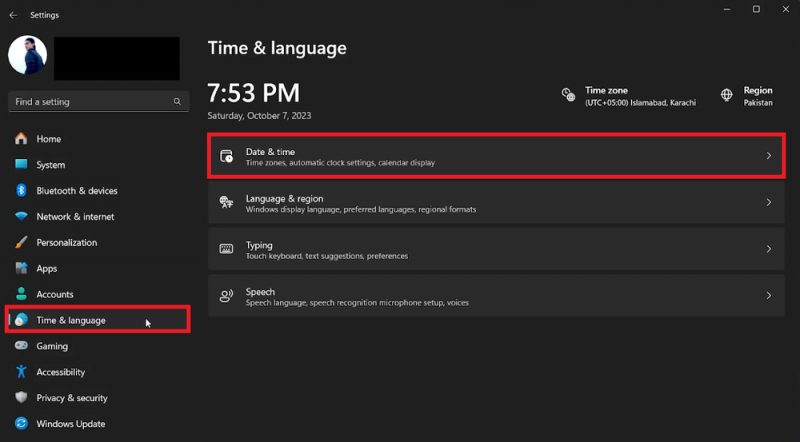Как изменить дату и время в Windows 11 — Руководство
В постоянно глобализирующемся мире успевать вовремя становится как никогда важно. Будь то международные виртуальные встречи или синхронизация с глобальными временными шкалами, настройка даты и времени вашего компьютера становится обязательной. Windows 11 с ее элегантным дизайном и ориентированными на пользователя функциями упрощает эту задачу. Наше подробное руководство «Как изменить дату и время в Windows 11» проведет вас через плавный процесс обеспечения того, чтобы ваш компьютер отображал точную дату и время, что сделает вас пунктуальной готовностью к цифровому миру. Перейдя через интуитивно понятный интерфейс Windows 11 к настройкам времени и языка, вы в нескольких кликах от синхронизации вашего компьютера со своим расписанием.
Перейдите в раздел «Время и язык». Настройки даты ⚙️
-
Начните с запуска настроек Windows. Вы можете легко сделать это, одновременно нажав клавиши Win + I или просто введите «Настройки» в поле поиска, расположенном на панели задач, и нажмите Enter.
-
Зайдя в настройки, посмотрите на левую боковую панель и нажмите вкладку «Время и язык». Откроется новое окно с различными настройками времени и языка.

Настройки Windows > Время и усилитель; Язык > Дата и усилитель; Время
Расширьте возможности ручной настройки времени
-
Теперь обратите внимание на «Дата и время». раздел. Если функция «Установка времени автоматически» включена, отключите ее, чтобы разблокировать функцию ручной установки времени.

Настройки Windows > Время и усилитель; Язык > Дата и усилитель; Время > Измените
Настройте свое время 🕒
-
Если автоматическая настройка отключена, «Установить дату и время вручную». Опция станет активной. Нажмите кнопку «Изменить», после чего появится новое окно с названием «Изменить дату и время».
-
Здесь вы можете выбрать и ввести желаемую дату и время. Если вы удовлетворены своим выбором, подтвердите его, снова нажав кнопку «Изменить».
Учитывайте часовой пояс
-
Примечание. Изменение вашего географического местоположения в настройках также приведет к изменению времени. на своем компьютере, согласовав его с местным часовым поясом выбранного региона.
-
Как получить доступ к настройкам даты и времени в Windows 11?
Вы можете получить доступ к настройкам даты и времени, открыв настройки Windows, перейдя на вкладку «Время и язык», а затем выбрав параметр «Дата и время».
-
Что делать, если опция «Установить время автоматически» на моем компьютере с Windows 11 неактивна?
Если опция «Установить время автоматически» неактивна, возможно, это связано с ограниченными разрешениями. Убедитесь, что вы вошли в систему как администратор или проверьте свои системные политики.
-
Как вручную установить дату и время в Windows 11?
Чтобы установить дату и время вручную, отключите параметр «Установить время автоматически» в настройках даты и времени, затем нажмите «Изменить» в разделе «Установить дату и время вручную», настройте предпочитаемую дату и время и нажмите «Изменить» еще раз, чтобы сохранить.
-
Повлияет ли изменение моего географического местоположения на настройки времени на моем компьютере с Windows 11?
Да, изменение вашего географического местоположения приведет к изменению настроек времени в соответствии с местным часовым поясом выбранного региона.
-
Могу ли я вручную установить другой часовой пояс на своем ПК с Windows 11?
Да, в настройках даты и времени вы можете выбрать другой часовой пояс вручную из раскрывающегося меню в разделе «Часовой пояс».