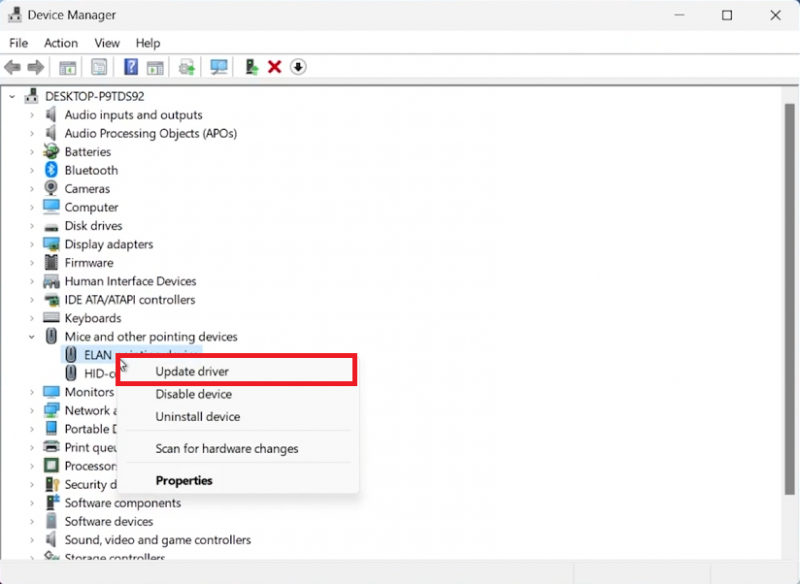Как исправить зависание мыши и заикание на ПК с Windows — Простое руководство
Вступление
Задержка и заикание мыши на вашем ПК с Windows могут нарушить вашу работу и игры, что приведет к разочарованию и снижению производительности. В этом руководстве мы рассмотрим простые, но эффективные методы устранения этой досадной проблемы, обеспечивающие более плавное и надежное перемещение мыши. Независимо от того, играете ли вы, просматриваете веб-страницы или работаете, эти шаги помогут восстановить плавный контроль, улучшив качество работы за компьютером. Для получения подробных инструкций и дополнительных советов по устранению неполадок обязательно ознакомьтесь с полным текстом статьи по ссылке ниже.
Обновите и переустановите драйвер мыши
Обновите драйвер мыши для бесперебойной работы
Задержка или заикание мыши на вашем ПК с Windows часто возникает из-за устаревшего или поврежденного драйвера мыши. Чтобы привести его в актуальное состояние:
-
Откройте диспетчер устройств, введя его в меню «Пуск» и нажав клавишу Enter.
-
Перейдите к мышам и другим указывающим устройствам, щелкните, чтобы развернуть этот раздел.
-
Щелкните правой кнопкой мыши на вашей мыши в списке и выберите Обновить драйвер.
-
Выберите Автоматический поиск обновленного программного обеспечения драйвера и позвольте Windows выполнить обновление.
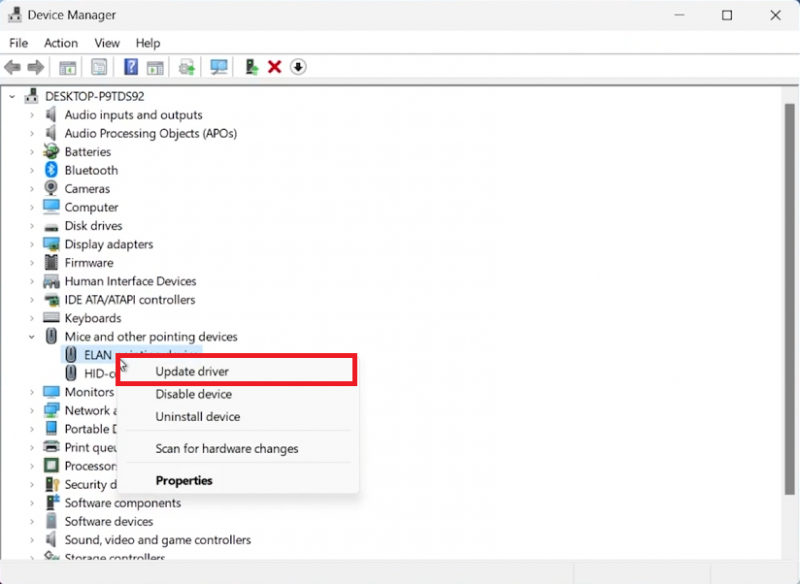
Обновите драйвер мыши
Переустановите драйвер мыши, чтобы устранить проблемы
Если обновление не устранит задержку:
-
В диспетчере устройств щелкните правой кнопкой мыши в разделе Мыши и другие указывающие устройства и выберите Удалить устройство.
-
Перезагрузите компьютер. Windows автоматически обнаружит и переустановит драйвер мыши после перезагрузки.
-
Для пользователей Windows 11 без управления мышью используйте сочетания клавиш: нажмите клавишу Windows, затем стрелку ВВЕРХ, затем стрелку ВПРАВО и нажмите Enter. Используйте стрелку ВНИЗ три раза и снова нажмите Enter, чтобы выполнить перезапуск.
Эти шаги помогут убедиться, что драйвер вашей мыши обновлен или недавно установлен, что потенциально устраняет проблемы с задержкой или заиканием для более плавной навигации.
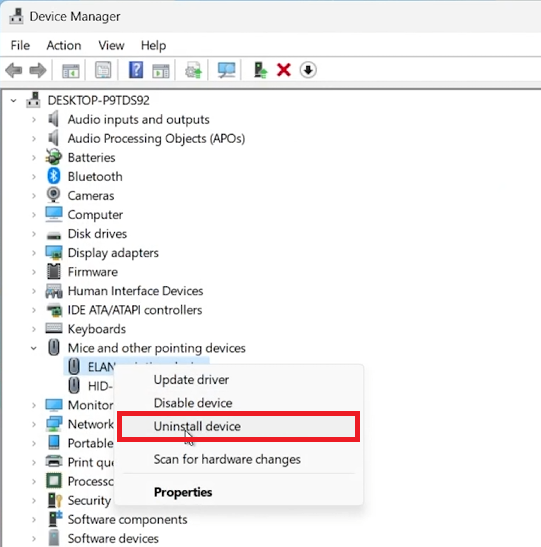
Удалите драйвер устройства мыши
Оптимизируйте производительность системы, чтобы устранить задержку работы мыши
Минимизация загрузки ЦП и графического процессора
Чрезмерная загрузка ЦП или графического процессора на вашем ПК с Windows может быть причиной задержки или заикания мыши. Чтобы устранить эту проблему:
-
Запустите диспетчер задач, введя его в строку поиска в меню «Пуск».
-
Перейдите на вкладку Производительность, чтобы отслеживать загрузку центрального и графического процессоров вашей системы.
-
Определите и закройте приложения с высокой нагрузкой, которые не являются критичными для ваших текущих задач. Распространенными примерами являются программы с интенсивной графикой, такие как Adobe Suite, игровые платформы, такие как Steam, средства коммуникации, такие как Discord, или многочисленные вкладки браузера.
Практические советы для повышения производительности
-
Отдавайте приоритет закрытию приложений, которые сильно загружают ресурсы вашей системы, особенно на ноутбуках, где использование встроенного графического процессора может существенно повлиять на производительность.
-
Соблюдайте осторожность при завершении процессов, чтобы избежать закрытия важных системных операций. Придерживайтесь завершения работы приложений, которые вы открывали самостоятельно и с которыми знакомы.
Управляя рабочей нагрузкой вашей системы и закрывая ненужные приложения, вы можете значительно уменьшить задержку мыши, обеспечивая более плавные и отзывчивые движения мыши.
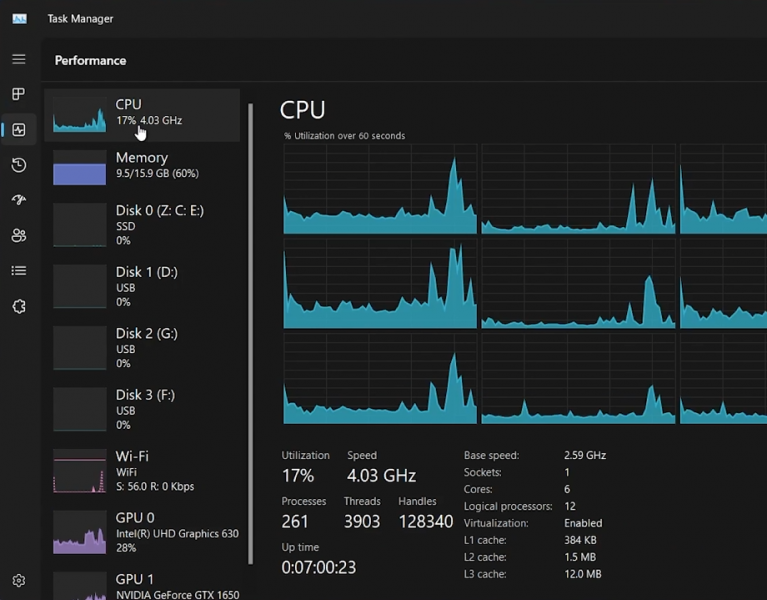
Уменьшите влияние других программ на производительность системы
Тонкая настройка параметров мыши для достижения оптимальной производительности
Исправление конфигурации мыши
Неправильные настройки мыши часто приводят к задержкам или заиканию. Чтобы исправить это:
-
Откройте настройки, выполнив поиск в меню «Пуск».
-
Перейдите в раздел Bluetooth и устройства и щелкните мышью.
-
В параметрах прокрутки убедитесь, что функция прокрутки неактивных окон при наведении на них курсора отключена.
-
Перейдите к соответствующим настройкам и выберите Дополнительные настройки мыши.
-
На вкладке Параметры указателя снимите флажок Повышенная точность указателя и примените изменения.
Эта настройка может значительно улучшить отзывчивость вашей мыши и устранить задержки или заикание.
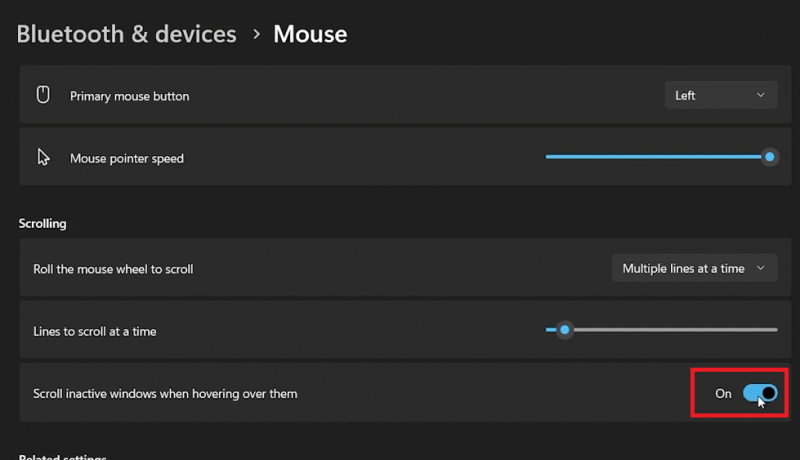
Настройки Windows > Bluetooth и устройства > Мышь
Проверка вашей мыши на наличие физических проблем
Если проблема не устраняется, возможно, пришло время проверить вашу мышь на предмет возможных аппаратных сбоев:
-
Физические повреждения: Обратите внимание на любые видимые признаки износа или повреждения, которые могут повлиять на функциональность.
-
Помехи оптическому датчику: Убедитесь, что оптическому датчику ничто не мешает, так как мусор или повреждения в этом месте могут вызвать проблемы с отслеживанием.
В случаях, когда мышь физически повреждена или датчик неисправен, лучшим решением может быть замена.
-
Почему моя мышь зависает в Windows?
Задержка мыши может быть вызвана устаревшими драйверами, высоким потреблением системных ресурсов, неправильными настройками или аппаратными неполадками. Обновление драйверов и настройка параметров часто решают эту проблему.
-
Как мне обновить драйвер мыши, чтобы устранить задержку?
Откройте диспетчер устройств, найдите мышь в разделе «Мыши и другие указывающие устройства», щелкните по ней правой кнопкой мыши и выберите «Обновить драйвер». Выберите автоматический поиск обновленного программного обеспечения драйвера.
-
Может ли высокая загрузка процессора или графического процессора вызывать заикание мыши?
Да, высокая загрузка системы может привести к проблемам с производительностью мыши. Закрытие ресурсоемких приложений через диспетчер задач может помочь смягчить это.
-
Какие настройки мыши мне следует проверить, чтобы устранить заикание?
Убедитесь, что в настройках вашей мыши отключена функция «Повышенная точность указателя» и «Прокручивать неактивные окна при наведении на них курсора» для более плавной работы.
-
Что мне делать, если обновление драйверов и настройка настроек не устраняют задержку?
Если программные решения не работают, проверьте мышь на наличие физических повреждений или помех в работе оптического датчика. При обнаружении повреждений может потребоваться замена.