Как исправить Windows Sandbox, которая не работает в Windows 11
Windows Sandbox — полезный инструмент в наборе инструментов любого пользователя ПК, но иногда для начала работы требуется небольшая помощь.

Песочница Windows — это временная виртуальная машина, которая предоставляет облегченную среду рабочего стола для изолированной установки и запуска приложений. Однако эта функция недоступна в домашней версии почтенной ОС.
Даже если у вас есть совместимая версия ОС, например Windows 11 Pro, песочница Windows все равно может дать сбой и перестать работать. Если это так, вот несколько способов устранения неполадок, когда Windows Sandbox перестает работать на вашем ПК с Windows 11.
1. Помните — Windows Sandbox недоступна в Windows 11 Home

Как и многие дополнительные функции Windows, песочница Windows недоступна в домашней версии операционной системы. Даже если вы установите необходимые файлы для запуска Windows Sandbox в Windows 11 Home, вы получите сообщение об ошибке «Не удалось инициализировать Windows Sandbox».
Если вы не знаете, используете ли вы Windows Home или нет, вы можете узнать это в разделе «О программе» приложения «Настройки». Для этого выполните следующие действия:
- Нажмите Win + I, чтобы открыть настройки.
- На вкладке «Система» прокрутите вниз и откройте раздел «О программе».
- Разверните вкладку «Характеристики Windows.
- Найдите запись Edition, чтобы определить, какая у вас версия операционной системы.
Если вы используете домашнюю версию и не хотите обновляться, рассмотрите возможность использования альтернативы. Существует множество альтернатив Windows Sandbox для Windows 11, которые предлагают аналогичные функции и дополнительные параметры.
2. Проверьте, включена ли изолированная среда Windows
Некоторые расширенные функции в Windows 11 по умолчанию отключены, в том числе Windows Sandbox. Чтобы использовать эту функцию, необходимо вручную включить песочницу Windows в диалоговом окне «Возможности Windows».
Кроме того, вы также можете использовать Windows PowerShell и командную строку для установки среды виртуального рабочего стола. Если песочница Windows уже включена, попробуйте отключить и снова включить ее, чтобы посмотреть, решит ли это проблему.
Чтобы снова включить песочницу Windows:
- Нажмите Win + R, чтобы открыть «Выполнить».
- Введите больше функций и нажмите OK.
- В диалоговом окне «Включение или отключение компонентов Windows» прокрутите вниз и снимите флажок «Песочница Windows».
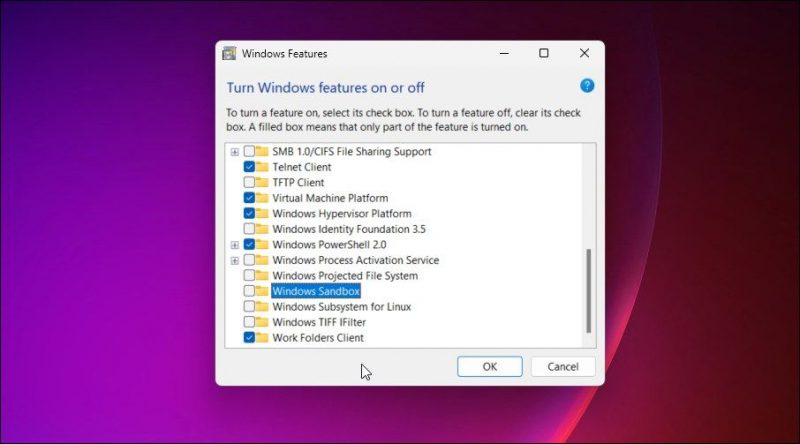
- Нажмите «ОК» и подождите, пока Windows удалит и отключит эту функцию.
- Затем перезагрузите компьютер, чтобы изменения вступили в силу.
- После перезапуска откройте диалоговое окно «Включение или отключение компонентов Windows». Найдите и выберите параметр «Изолированная среда Windows» и нажмите «ОК». Дождитесь завершения процесса установки, а затем перезагрузите компьютер.
3. Проверьте, запущены ли службы, связанные с изолированной средой Windows
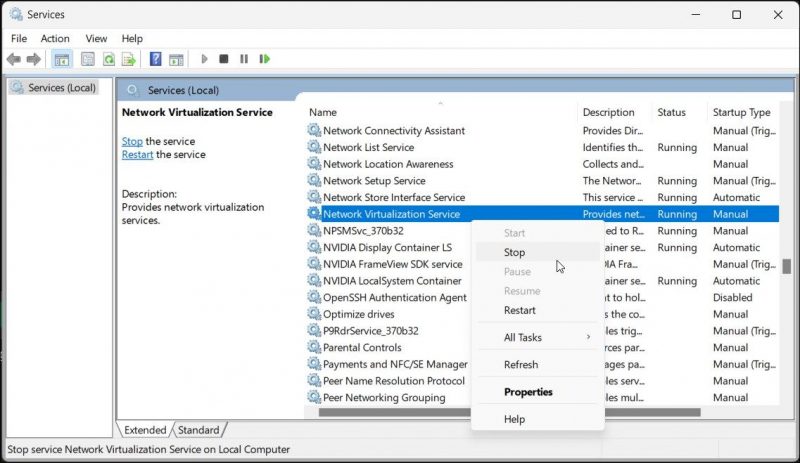
Для песочницы Windows требуется хост Hyper-V, синхронизация времени Hyper-V и служба виртуальных дисков. Если одна или несколько служб остановлены, они могут не запуститься.
С помощью оснастки «Службы Windows» можно проверить состояние и при необходимости перезапустить службы. Следуйте инструкциям ниже, чтобы узнать, как это сделать.
Чтобы перезапустить службы, связанные с песочницей Windows:
- Нажмите Win + R, чтобы открыть «Выполнить».
- Введите services.msc и нажмите «ОК», чтобы открыть оснастку «Службы.
- Затем найдите службу виртуализации сети.
- Щелкните правой кнопкой мыши запись службы и остановите. Если вы получили сообщение об ошибке, перейдите к следующему шагу.
- Как только он будет остановлен, снова щелкните правой кнопкой мыши службу и выберите «Перезапустить.
- Затем выполните аналогичную остановку и запуск для следующих служб: Виртуальный диск
Услуга хостинга Hyper-V
Контейнерный сервис
Синхронизация времени Hyper-V - После перезапуска всех служб закройте оснастку «Службы» и откройте «Песочницу» Windows, чтобы проверить, работает ли она.
4. Отключите все активные VPN-соединения и брандмауэры
Если Windows Sandbox не может получить доступ к Интернету, проверьте, используете ли вы VPN, так как это может вызвать проблемы с Windows Sandbox. Проверьте и отключите все VPN-клиенты, открытые на вашем компьютере, чтобы увидеть, решит ли это проблему.
Либо нажмите Win + I, чтобы открыть приложение «Настройки», и выберите «Сеть и Интернет» > «VPN». Нажмите здесь отключить, чтобы отключить любое активное VPN-подключение.
Кроме того, проблема может быть вызвана сторонним брандмауэром. Поэтому временно отключите все сторонние антивирусы и брандмауэры на вашем компьютере.
5. Измените параметры безопасности изолированной среды Windows
изменение настроек безопасности Windows Sandbox и предоставление приложению полного контроля может решить любые проблемы, возникающие из-за проблем с разрешениями.
Выполните следующие действия, чтобы изменить параметры безопасности Windows Sandbox:
- Нажмите клавишу Win и введите Windows Sandbox.
- Щелкните правой кнопкой мыши имя программы и выберите «Открыть расположение файла.
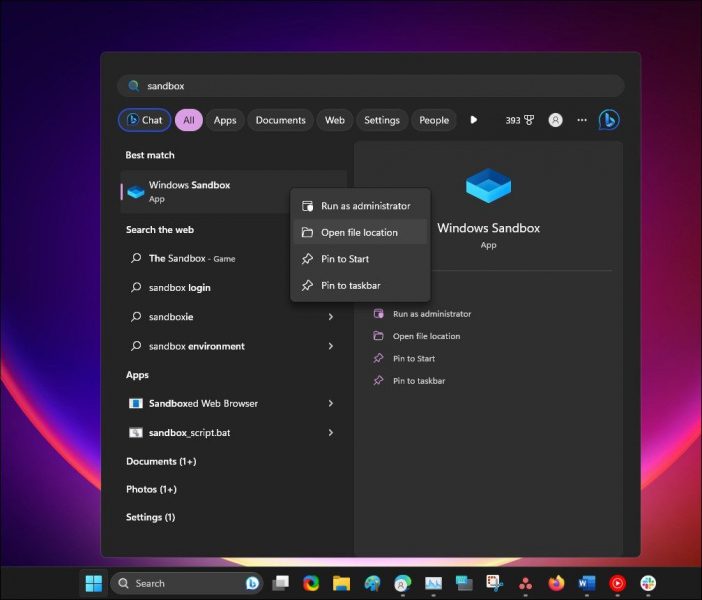
- Щелкните правой кнопкой мыши значок песочницы Windows в проводнике и выберите «Свойства.
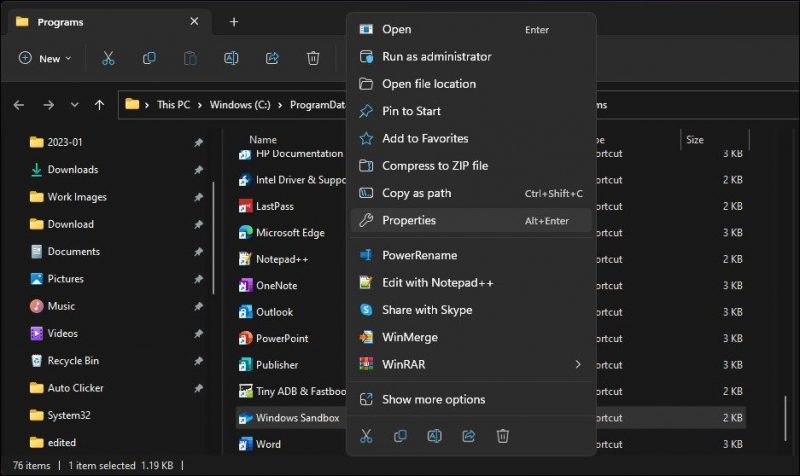
- В диалоговом окне «Свойства» перейдите на вкладку «Безопасность».
- Нажмите кнопку «Изменить». Нажмите «Да» при появлении запроса UAC.
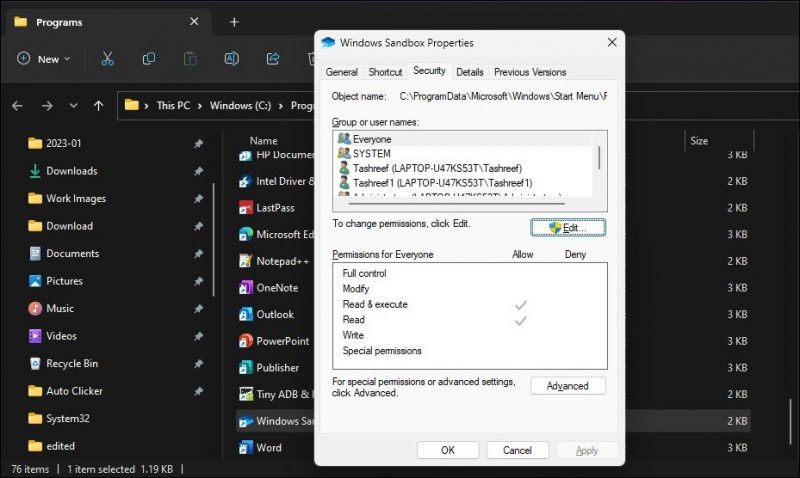
- Затем выберите параметр Разрешить полный доступ.
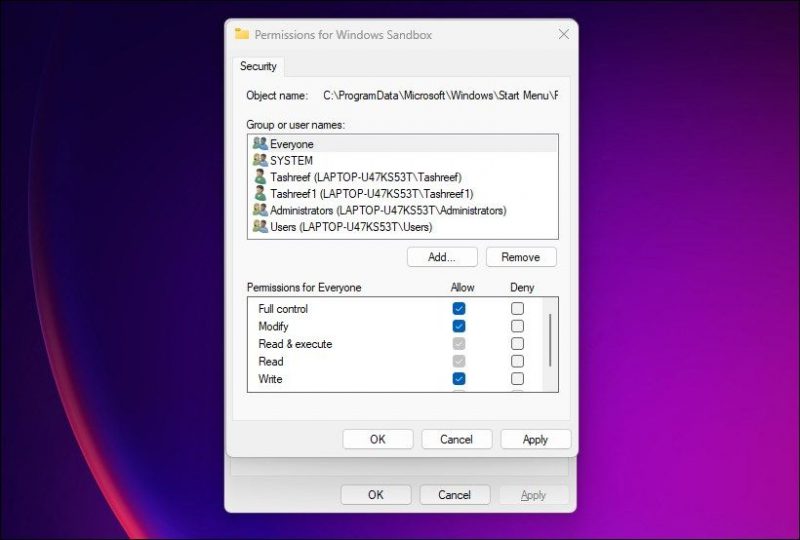
- Нажмите «Применить» и «ОК», чтобы сохранить изменения.
- Закройте диалоговое окно «Свойства» и откройте «Песочницу» Windows, чтобы проверить, решена ли проблема.
6. Дополнительные шаги по устранению неполадок, которые Вы можете попробовать
Если проблема не устранена, это может быть связано с повреждением системных файлов. Вы можете использовать встроенные средства восстановления системы или выполнить восстановление системы, чтобы отменить последние изменения в системе и устранить проблему.
Давайте рассмотрим несколько шагов по устранению неполадок, которые помогут вам устранить проблемы с песочницей Windows.
1. Установите обновления Windows. Если это известная ошибка, проверьте, доступно ли новое исправление через Центр обновлений Windows. Чтобы проверить наличие новых обновлений Windows:
- Нажмите Win + I, чтобы открыть настройки.
- откройте вкладку «Обновления Windows.
- Нажмите кнопку Проверить наличие обновлений. Установите все критические обновления и проверьте, есть ли улучшения.
2. Восстановление поврежденных системных файлов. Вы можете запустить встроенный инструмент командной строки для восстановления поврежденных или отсутствующих системных файлов Windows. Используйте средство проверки системных файлов и систему обслуживания образов развертывания и управления ими (DISM), чтобы находить и устранять критические системные проблемы.
3. Удалите недавно установленный Центр обновления Windows. Всегда рекомендуется обновлять компьютер с помощью последних обновлений Windows. Однако некоторые обновления могут вызывать сбои и проблемы с системными приложениями. Если вы недавно установили обновление, попробуйте вручную удалить обновление Windows 11, чтобы проверить, устраняет ли это ошибку.
4. Выполните восстановление системы. Если вы недавно вносили изменения в свой компьютер и обнаружили, что это вызвало проблемы с песочницей Windows, выполните восстановление системы.
В зависимости от конфигурации безопасности вашей системы вы можете выполнить восстановление системы, чтобы отменить последние изменения и восстановить систему до предыдущей точки аварийного восстановления.
7. Сбросьте или переустановите Windows 11
Если ничего не помогает, может потребоваться сброс для устранения проблем, вызывающих сбой песочницы. Windows предлагает несколько вариантов сброса.
Во-первых, есть возможность восстановления и переустановки. Используя загрузочный диск или смонтированный образ ISO, вы можете переустановить Windows 11. Это предпочтительнее, поскольку позволяет переустанавливать Windows без удаления приложений и данных.
Если нет, вы можете выполнить сброс до заводских настроек, чтобы переустановить ОС Windows. Это удалит все установленные вами приложения, но не повлияет на ваши личные файлы или другие данные. Можно полностью стереть ваш компьютер и начать с нуля.
Чтобы выполнить сброс:
- Нажмите Win + I, чтобы открыть настройки.
- Выбрав вкладку «Система», прокрутите вниз и выберите «Восстановление».
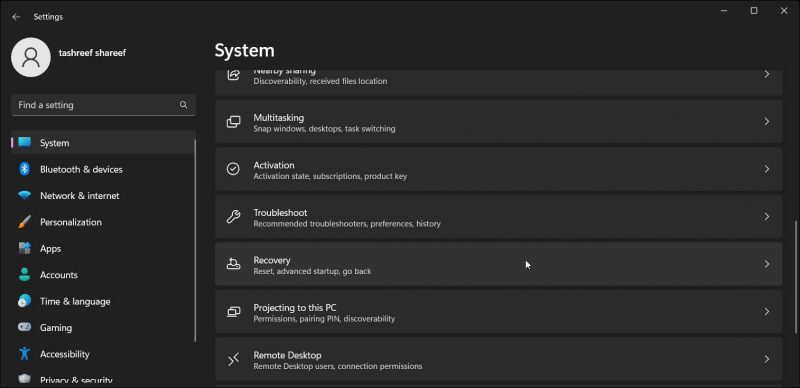
- Затем нажмите кнопку «Сбросить компьютер.
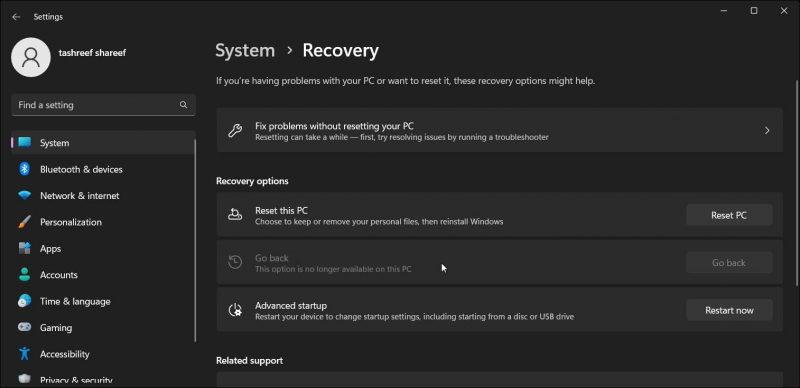
- Выберите параметр «Сохранить мои файлы», чтобы переустановить операционную систему, сохранив личные файлы. Это удалит ваши приложения и настройки.
- Выберите опцию «Удалить все», чтобы удалить все и переустановить операционную систему.
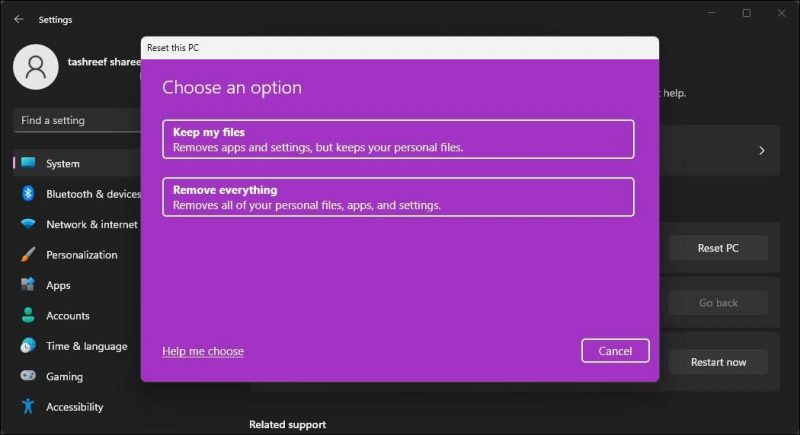
- Тогда вы увидите два варианта. Cloud Boot загрузит свежую копию операционной системы Windows и переустановит ее. Если вы не хотите ждать или у вас нет надежного подключения к Интернету, выберите «Локальная переустановка.
- Затем следуйте инструкциям на экране, чтобы завершить процесс сброса.
8. Выполните чистую установку
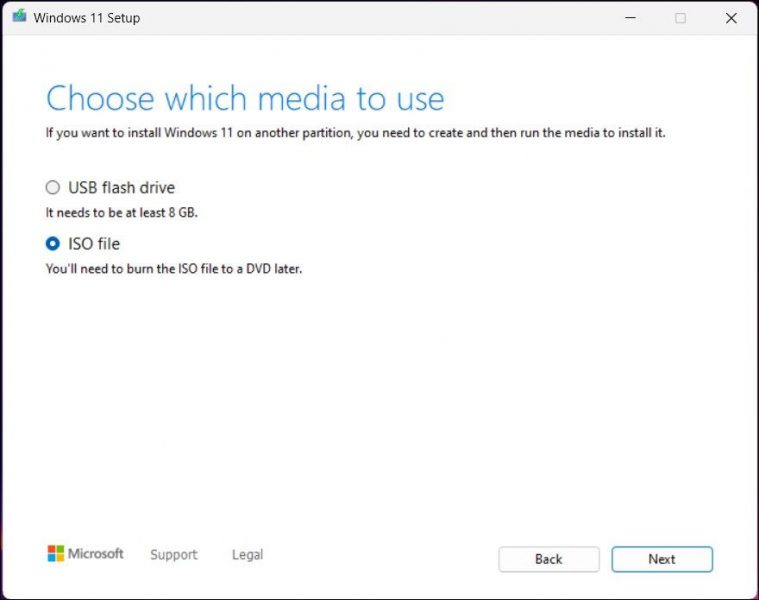
Чистая установка важна, когда ваша система сталкивается с критической проблемой, которая приводит к ее сбою. Вы можете создать загрузочный USB-накопитель Windows 11 для выполнения чистой установки. Однако самый простой способ установить Windows 11 — использовать Windows 11 Media Creation Tool. Вот как это сделать.
Прежде чем продолжить, вот некоторые вещи, которые следует помнить перед чистой установкой Windows. Это включает в себя резервное копирование важных данных, так как чистая установка полностью очистит вашу систему. После резервного копирования и принятия других мер предосторожности выполните следующие действия, чтобы выполнить чистую установку.
- Перейдите на страницу загрузки Microsoft Windows 11 и загрузите Media Creation Tool для Windows 11.
- Подключите USB-накопитель, который вы будете использовать в качестве загрузочного диска. Убедитесь, что на нем есть не менее 8 ГБ свободного места. Если у вас нет USB-накопителя, убедитесь, что на установочном диске (C:\) есть не менее 8 ГБ свободного места для загрузки файла ISO.
- Затем запустите файл mediacreationtool.exe и нажмите «Принять.
- Снимите флажок Использовать рекомендуемые настройки для этого ПК, если вы хотите изменить язык и издание. Нажмите «Далее.
- Затем выберите USB-накопитель или файл ISO в разделе «Медиа».
- Нажмите «Далее.
- Получив загрузочный диск или ISO-образ, вы можете выполнить чистую установку Windows 11, выполнив еще несколько шагов.
Восстановите изолированную среду Windows в Windows 11
Песочница Windows может перестать работать по нескольким причинам. Чтобы устранить проблему, проверьте настройки безопасности приложения, отключите брандмауэр и проверьте, запущены ли важные службы. В крайнем случае вам может потребоваться выполнить ремонт, переустановку или чистую установку, чтобы снова запустить тестовую среду.

