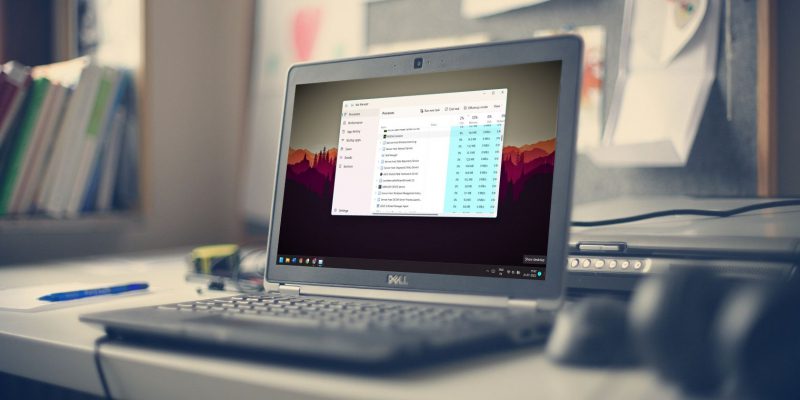Как исправить высокую загрузку процессора работником установщика модулей Windows
Восстановите ресурсы ЦП с помощью этих советов для энергоемкого установщика модулей Windows.
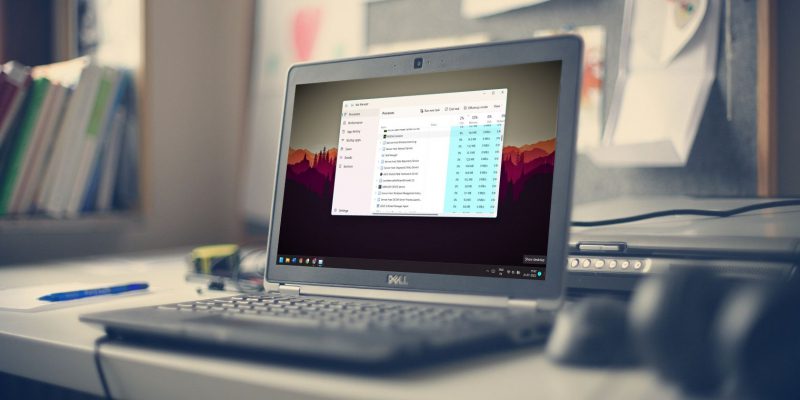
Если ваш компьютер сильно нагревается, а вентилятор процессора работает на полную мощность, это может означать, что возникла проблема с рабочим процессом установки модулей Windows. Этот процесс является частью операционной системы и обрабатывает обновления Windows. В некоторых случаях это приводит к низкой скорости и даже к сбоям системы из-за высокой загрузки ЦП.
В этой статье мы обсудим, как решить проблемы с использованием ЦП с помощью Windows Modules Installer Worker.
1. Дайте ему немного времени
Если рабочий процесс установки модулей Windows на ваш компьютер потребляет много ресурсов ЦП, это означает, что Windows занята установкой обновлений или обслуживанием системы в фоновом режиме. Выполнение этих задач может занять несколько минут, после чего загрузка ЦП должна вернуться к нормальному уровню.
Поэтому, если вы не спешите, дайте ему немного времени и дайте ему закончиться, прежде чем пробовать что-то еще.
2. Перезагрузите компьютер
Если текущий процесс обновления или обслуживания системы не запущен, а загрузка ЦП по-прежнему чрезмерно высока, перезагрузите компьютер. Это убьет все запущенные программы, включая «Установщик рабочего модуля Windows» и любые другие процессы, которые могут вызывать проблему.
Чтобы перезагрузить компьютер, откройте меню «Пуск» или нажмите клавишу Windows. Выберите значок питания и нажмите кнопку «Перезагрузить» в меню. Когда компьютер перезагрузится, проверьте, вернулась ли загрузка ЦП к норме.
3. Запустите средство устранения неполадок Центра обновления Windows
Если перезагрузка не помогла, запустите средство устранения неполадок Центра обновления Windows. Этот инструмент сканирует любые проблемы с Центром обновления Windows и автоматически устраняет их, что может решить проблему высокой загрузки ЦП «Windows Modules Installer Worker».
Выполните следующие действия, чтобы запустить отладчик:
- Нажмите Win + R на клавиатуре, чтобы открыть команду «Выполнить.
- Введите Панель управления в диалоговом окне и нажмите Enter. Это откроет панель управления.
- Измените внешний вид панели управления на большие или маленькие значки.
- Найдите и нажмите на опцию отладки.
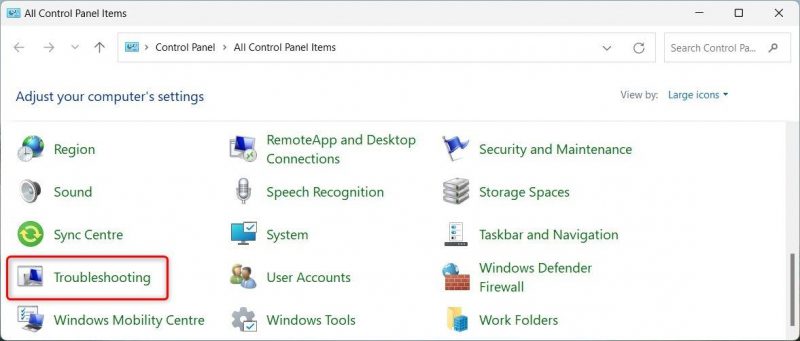
- С правой стороны выберите Другие средства устранения неполадок.
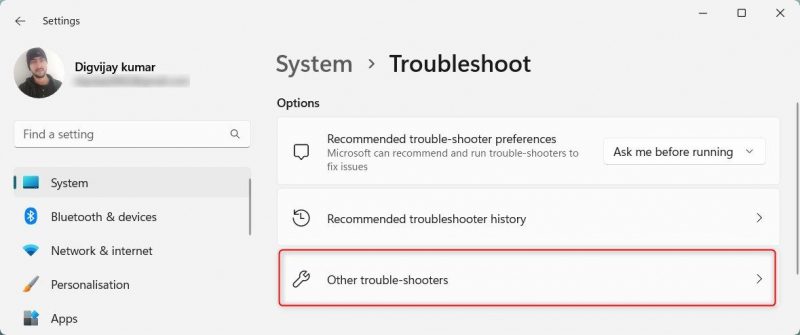
- Нажмите «Выполнить» рядом с «Центром обновления Windows».
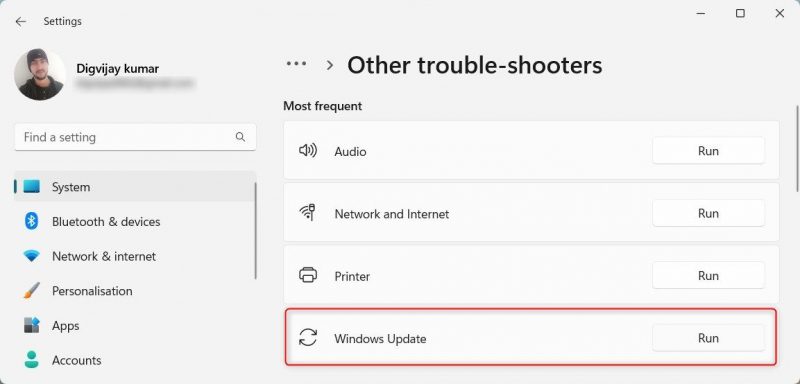
Теперь запустится средство устранения неполадок, которое попытается исправить любые проблемы с Центром обновления Windows. После того, как средство устранения неполадок завершит сканирование и устранит все проблемы, посмотрите, решит ли оно проблему.
4. Перезапустите службу обновления Windows
Другое решение — перезапустить Центр обновления Windows. Это сбросит настройки Центра обновления Windows и, возможно, устранит все проблемы, вызывающие высокую загрузку ЦП. Вот как это сделать:
- откройте диалоговое окно «Выполнить команду.
- Введите services.msc в диалоговом окне и нажмите Enter. Это откроет сервисную консоль.
- Найдите Центр обновления Windows в списке служб.
- Щелкните правой кнопкой мыши по нему и выберите «Перезагрузить» в меню.
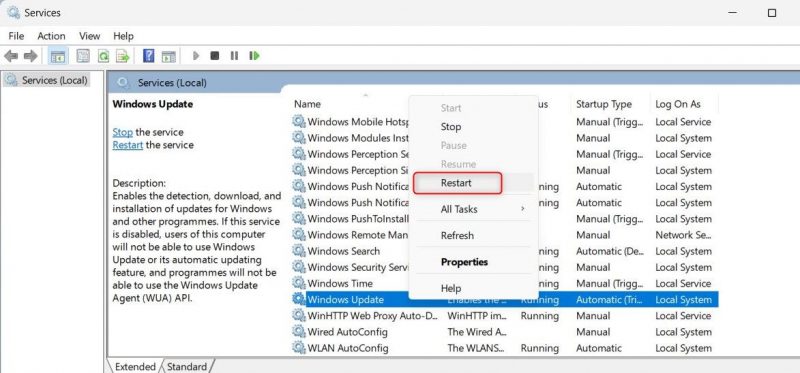
После перезапуска службы проверьте, использует ли рабочий процесс установщика модулей Windows много ресурсов ЦП.
5. Установите центр обновления Windows в ручной режим
Рабочий процесс установки модулей Windows иногда остается активным, даже если нет обновлений для установки. Обычно это происходит, когда служба Центра обновления Windows настроена на автоматический режим.
Чтобы решить эту проблему, вы можете перевести службу Windows Update в ручной режим. Это предотвратит постоянную работу процесса Windows и снизит нагрузку на ЦП.
Выполните следующие действия, чтобы переключить Центр обновления Windows в ручной режим:
- откройте окно службы.
- Прокрутите вниз и щелкните правой кнопкой мыши Центр обновления Windows.
- Выберите «Свойства» в контекстном меню. Вы также можете дважды щелкнуть службу, чтобы открыть окно ее свойств
- На вкладке «Общие» установите тип запуска «Вручную» и нажмите «ОК.
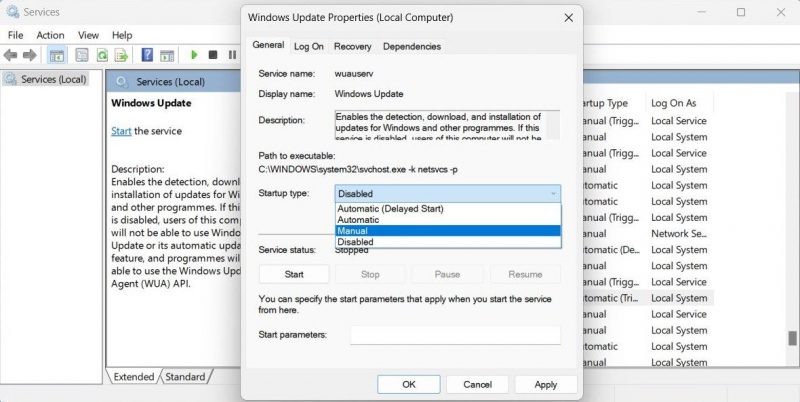
- Затем найдите в списке служб установщик модулей Windows и повторите те же действия.
После этого перезагрузите компьютер и посмотрите, уменьшилась ли загрузка ЦП. Если нет, попробуйте следующее решение.
6. Отключите Центр обновления Windows
Если высокая загрузка ЦП сохраняется, вы можете полностью отключить Центр обновления Windows. Это не рекомендуемое долгосрочное решение, поскольку обновления имеют решающее значение для безопасности и производительности. Но при необходимости вы можете отключить его сейчас и проверить загрузку процессора.
Выполните следующие действия, чтобы отключить Центр обновления Windows.
- Нажмите «Пуск» и введите «Службы» в поле поиска.
- Выберите услуги из списка результатов. Это откроет окно службы.
- Найдите Центр обновления Windows в списке служб.
- Щелкните его правой кнопкой мыши и выберите «Остановить» в контекстном меню.
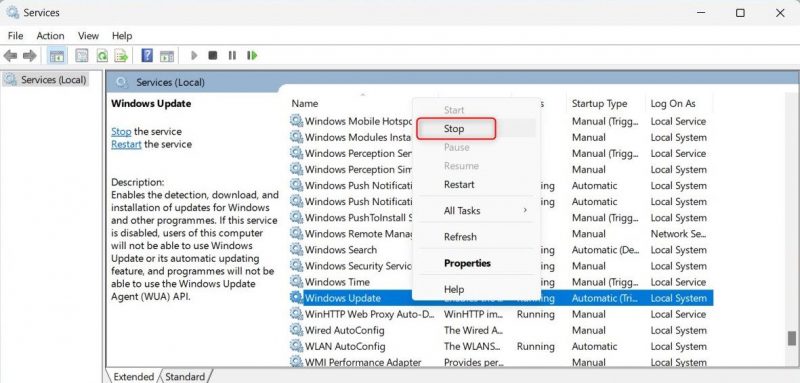
- После остановки службы Центра обновления Windows дважды щелкните ее, чтобы открыть окно ее свойств.
- На вкладке «Общие» нажмите «Тип запуска» и выберите «Отключено» в раскрывающемся списке.
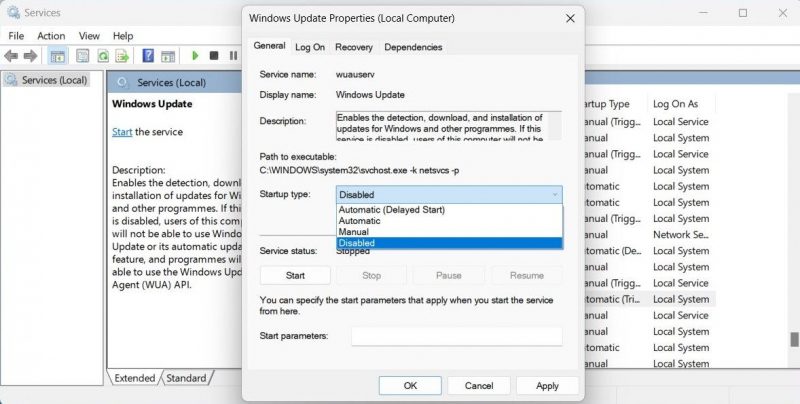
- Нажмите Применить > ОК, чтобы сохранить изменения.
После выполнения вышеуказанных действий закройте окно «Службы» и перезагрузите компьютер. Убедитесь, что рабочий процесс установщика модулей Windows все еще использует ресурсы ЦП. Не забудьте включить Центр обновления Windows, когда закончите устранение неполадок.
7. Очистите папку распространения программного обеспечения
Еще одна вещь, которую вы можете сделать, это удалить папку с дистрибутивом программного обеспечения. В этой папке хранятся временные файлы, используемые во время обновлений Windows. Однако, если в этой папке есть какие-либо поврежденные или устаревшие файлы, это может привести к высокой загрузке ЦП.
В этом случае удалите папку и дайте Windows воссоздать ее снова. Чтобы очистить папку SoftwareDistribution, выполните следующие действия:
- Запустите командную строку от имени администратора.
- В окне командной строки введите следующие команды и нажмите Enter после каждой: net stop wuauserv
чистые стоповые биты
чистая остановка CryptSvc
нетстоп - После выполнения вышеуказанных команд откройте проводник Windows и перейдите в следующую папку: C:\Windows\SoftwareDistribution\
- В папке SoftwareDistribution используйте Ctrl + A, чтобы выбрать все ее содержимое, а затем удалить его.
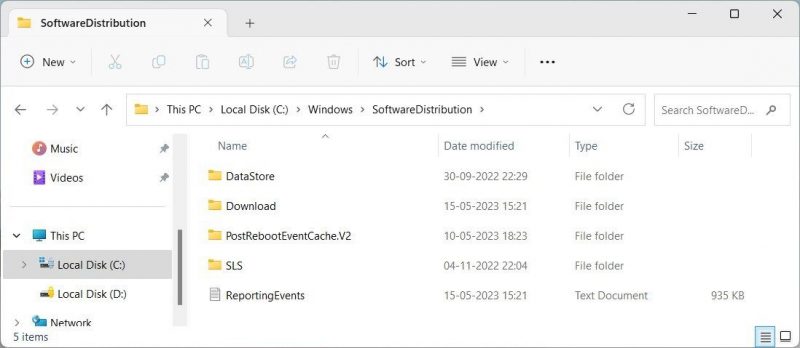
- Если всплывающее меню запрашивает разрешение, нажмите «Продолжить.
- После удаления папки с дистрибутивом ПО необходимо перезапустить службы, которые вы остановили ранее. Для этого снова запустите командную строку с повышенными привилегиями и выполните следующую команду: net start wuauserv
биты запуска сети
чистый запуск CryptSvc
сетевой запуск msserver
Теперь закройте окно командной строки и перезагрузите компьютер. Теперь проверьте, использует ли рабочий процесс установки модулей Windows мощность процессора.
8. Попробуйте некоторые общие исправления для Windows
Помимо приведенных выше решений, есть несколько общих исправлений, которые вы можете попробовать, чтобы снизить высокую загрузку ЦП. Это включает в себя отключение ненужных программ запуска и восстановление поврежденных системных файлов. Если вы загрузили какие-либо сторонние программы, удалите их и посмотрите, поможет ли это.
Также проверьте, устанавливали ли вы недавно какие-либо обновления. Поврежденные или несовместимые обновления могут вызвать проблемы с высокой загрузкой ЦП. Если после выполнения этих действий проблема не устранена, выполните восстановление системы.
Оптимизация высокой загрузки процессора в Windows
Если рабочий процесс установки модулей Windows использует слишком много ресурсов ЦП, теперь у вас есть решения, которые можно попробовать. Хотя этот процесс обычно использует ресурсы вашего компьютера при установке обновлений и не должен вызывать проблем, попробуйте отключить службы, удалить файлы из папки SoftwareDistribution и применить общие исправления, если вы заметили, что он использует слишком много ресурсов ЦП в течение более длительного периода.