Как исправить высокую загрузку процессора Ntoskrnl.exe в Windows
Ntoskrnl.exe — жизненно важный процесс для вашего ПК с Windows, но все же есть способы уменьшить нагрузку на процессор.

Если вы слышите шум вентиляторов вашего компьютера громче, чем обычно, или замечаете значительное снижение производительности, проверьте диспетчер задач . Вы можете заметить, что процесс под названием Ntoskrnl.exe использует большую часть ресурсов вашего процессора.
Давайте рассмотрим, что Ntoskrnl.exe и способы устранения высокой загрузки ЦП в Windows.
Что такое Ntoskrnl.exe?
Ntoskrnl.exe, также известный как исполняемый файл ядра операционной системы Windows NT, выполняет важные системные функции на вашем компьютере под управлением Windows. Он обрабатывает важные системные службы, такие как управление памятью, абстракция оборудования и планирование процессов. Другими словами, Ntoskrnl.exe управляет аппаратными и программными ресурсами вашего компьютера, обеспечивая стабильность и производительность системы.
Вы можете часто видеть, что Ntoskrnl.exe работает и использует ресурсы ЦП в диспетчере задач, и это нормально. Этот процесс постоянно работает в фоновом режиме, обеспечивая бесперебойную и эффективную работу вашей системы. Поэтому он может потреблять ресурсы. Однако если Ntoskrnl.exe постоянно нагружает ваш процессор, это проблема.
Почему Ntoskrnl. exe, использующий мой высокий процессор?
Честно говоря, однозначного ответа нет. Многие факторы могут привести к тому, что Ntoskrnl.exe будет использовать большие ресурсы ЦП. Вы можете запустить слишком много программ одновременно, что затруднит работу вашей системы и потребует больше ресурсов. Такая ситуация часто приводит к высокой загрузке ЦП, и основной удар может нести Ntoskrnl.exe.
Другая возможная причина — устаревшие или неисправные драйверы устройств. Если вы в последний раз обновляли драйверы устройств некоторое время назад, это может привести к конфликтам и проблемам с Ntoskrnl.exe. Необходимо регулярно проверять и обновлять драйверы.
Вредоносное ПО или вирусы также могут привести к тому, что Ntoskrnl.exe будет использовать высокую загрузку ЦП. Они могут маскироваться под системные файлы и использовать больше ресурсов. Чтобы исключить такую возможность, выполните сканирование системы с помощью надежной антивирусной программы.
Могу ли я отключить или удалить Ntoskrnl.exe?
Нет, не следует отключать или удалять Ntoskrnl.exe. Как упоминалось ранее, это критически важный системный процесс, обеспечивающий бесперебойную работу вашего компьютера. Его отключение или удаление может привести к нестабильности и сбоям системы.
Более того, если вы обнаружите, что Ntoskrnl.exe использует много ресурсов ЦП, лучше устранить основную проблему, чем отключать или удалять процесс.
Теперь, когда мы знаем, что такое Ntoskrnl.exe и почему он использует так много ресурсов вашего процессора, давайте обсудим решение проблемы.
Перезагрузите компьютер
Первое и главное решение, которое вам следует попробовать, — это перезагрузить компьютер. Это может показаться простым, но часто помогает решить проблемы с высокой загрузкой ЦП.
Когда ваш компьютер перезагружается, он очищает системную память и обновляет свои процессы. Система прекращает запуск ненужных программ и перезагружает операционную систему. В результате высокая загрузка ЦП Ntoskrnl.exe может снизиться и вернуться к нормальному уровню после перезапуска.
Отключите службу поиска Windows
Служба поиска Windows — это системный процесс, который постоянно индексирует файлы и папки на вашем компьютере для ускорения поиска. Однако иногда это может привести к тому, что Ntoskrnl.exe будет использовать большие ресурсы ЦП. В этом случае вы можете временно отключить службу и проверить, снизилась ли загрузка ЦП.
Чтобы отключить службу поиска Windows, выполните следующие действия:
- Нажмите Win + R, чтобы открыть диалоговое окно «Выполнить».
- Введите services.msc в текстовое поле и нажмите Enter.
- В окне «Службы» прокрутите вниз и найдите Поиск Windows.в списке.
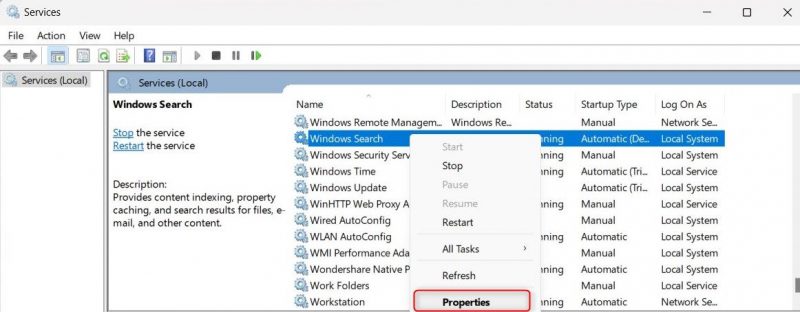
- Щелкните его правой кнопкой мыши и выберите Свойства.
- На вкладке Общие щелкните раскрывающееся меню рядом с пунктом Тип запуска и выберите Отключено.
- Нажмите Применить , а затем ОК , чтобы сохранить изменения.
После отключения службы поиска Windows перезагрузите компьютер и проверьте, снизилась ли загрузка ЦП Ntoskrnl.exe.
Обновите драйверы устройств
Microsoft регулярно выпускает обновления для Windows и связанных с ней драйверов. Если вы в последний раз обновляли драйверы устройств некоторое время назад, это может быть причиной высокой загрузки ЦП Ntoskrnl.exe.
Чтобы обновить драйверы устройств, выполните следующие действия:
-
- Нажмите Win + X и выберите Диспетчер устройств.
- В окне «Диспетчер устройств» разверните категории и найдите все устройства, отмеченные желтым восклицательным знаком рядом с ними. Они указывают на устаревшие или неисправные драйверы.
- Щелкните устройство правой кнопкой мыши и выберите Обновить драйвер.
- Выберите Автоматический поиск драйверов, чтобы Windows могла найти и установить последние версии драйверов.
Повторите процедуру для всех устройств с восклицательным знаком.
После обновления драйверов устройства перезагрузите компьютер и посмотрите, изменится ли загрузка ЦП Ntoskrnl.exe.
Поиск вредоносных программ
Как уже говорилось ранее, вредоносные программы или вирусы могут маскироваться под системные файлы и использовать большие ресурсы ЦП. Чтобы исключить такую возможность:
- Выполните полное сканирование системы с помощью антивирусной программы.
- Если он обнаружит какие-либо угрозы, выполните рекомендуемые действия по их удалению.
- После сканирования перезагрузите компьютер и проверьте, сохраняется ли высокая загрузка ЦП Ntoskrnl.exe.
Если вы предпочитаете инструменты командной строки, вы также можете выполнить сканирование системы и удалить вредоносные программы или вирусы с помощью Windows PowerShell. Однако для эффективного использования PowerShell требуются некоторые технические знания. Поэтому большинству пользователей рекомендуется использовать надежную антивирусную программу.
Используйте Windows Performance Toolkit
Если ничего не помогает и Ntoskrnl.exe по-прежнему использует ненормальные ресурсы ЦП, вы можете попробовать Windows Performance Toolkit. Это встроенный инструмент диагностики и управления производительностью, который выявляет и устраняет проблемы с системными ресурсами.
Вы можете использовать этот набор инструментов для анализа и создания подробных отчетов для лучшего понимания. Чтобы использовать Windows Performance Toolkit:
-
- Запустите командную строку от имени администратора.
Если появится окно UAC, нажмите Да , чтобы продолжить.
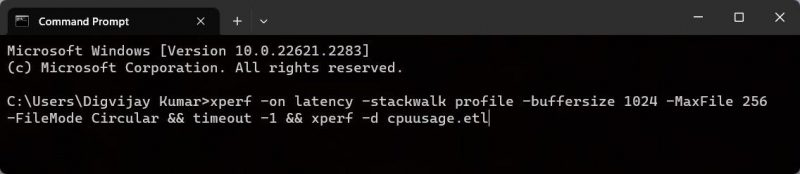
- В окне командной строки введите следующую команду и нажмите Enter: xperf -on latency -stackwalk Profile -buffersize 1024 -MaxFile 256 -FileMode Круговой && тайм-аут -1 && xperf -d cpuusage.etl
- Дождитесь завершения процесса. Это может занять некоторое время.
После завершения процесса перезагрузите компьютер и откройте папку System32 в проводнике. Найдите файл с именем cpuusage.etl. Это отчет, созданный набором инструментов производительности Windows. Дважды щелкните по нему, чтобы открыть и проанализировать отчет. Это может дать представление о том, что заставляет Ntoskrnl.exe использовать большие ресурсы ЦП.
Устранение высокой загрузки процессора Ntoskrnl.Exe в Windows
Ntoskrnl.exe — это лишь один из многих системных процессов, которые работают вместе, чтобы обеспечить эффективную работу вашего компьютера. Хотя он может использовать большие ресурсы ЦП, обычно это не является поводом для беспокойства. Однако, если проблема не исчезнет, попробуйте упомянутые выше решения, чтобы решить проблему.
В крайнем случае, верните компьютер в предыдущее состояние, когда загрузка ЦП Ntoskrnl.exe была нормальной. Не забудьте не отключать и не удалять Ntoskrnl.exe, поскольку он имеет решающее значение для вашего компьютера.

