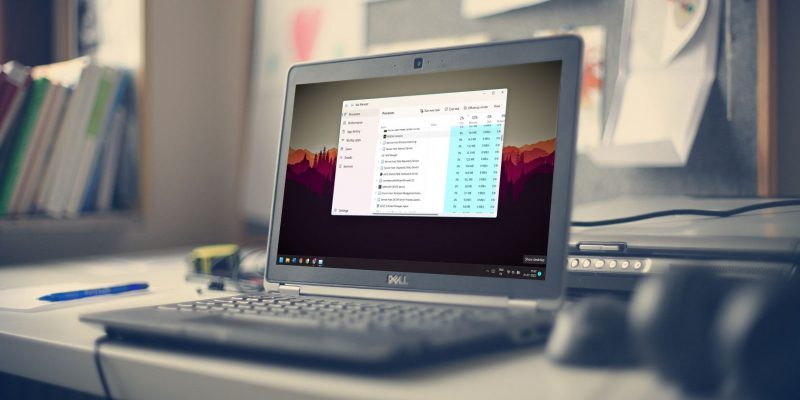Как исправить высокую загрузку процессора контейнером Nvidia в Windows
Игровые инструменты, использующие много ресурсов процессора, приносят вашим играм больше вреда, чем пользы. Как запретить контейнеру Nvidia загружать ваш процессор.
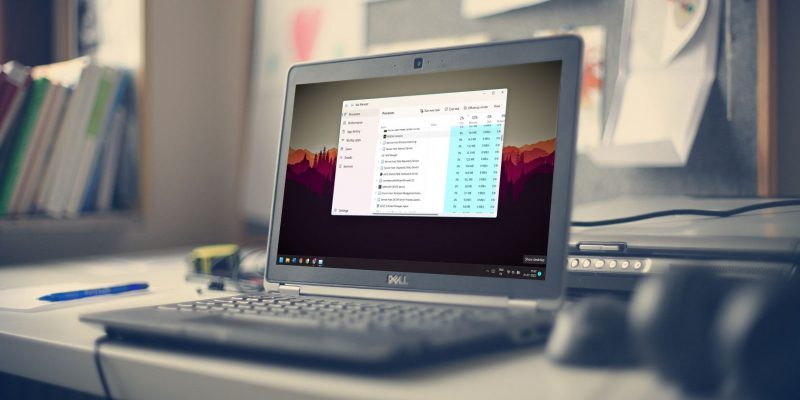
Nvidia делает отличные графические процессоры, в этом нет никаких сомнений. Но есть проблема, от которой страдают многие системы с графическими процессорами Nvidia, когда процесс контейнера Nvidia занимает много вашего процессора. Для продвинутых игровых установок с ограниченными ресурсами это не большая проблема. Но игровые системы низкого и среднего уровня могут столкнуться с проблемами, когда контейнер Nvidia начнет потреблять ресурсы вашего процессора.
Если вы также испытываете проблемы с высокой загрузкой ЦП в процессе контейнера Nvidia, не беспокойтесь. Мы перечислим все возможные причины, по которым контейнер Nvidia использует мощность вашего процессора. Кроме того, вы узнаете несколько способов решения этой проблемы.
Основные причины высокой загрузки процессора контейнером Nvidia
Вот несколько причин, по которым Nvidia Container использует много ресурсов ЦП в вашей системе:
- Новое обновление драйвера Nvidia может непреднамеренно привести к высокой загрузке ЦП.
- Дополнительное программное обеспечение, такое как Nvidia GeForce Experience, также может способствовать высокому использованию системных ресурсов.
- Контейнер телеметрии Nvidia может вызвать проблемы в системе.
- Бесполезные контейнерные процессы Nvidia, работающие в фоновом режиме.
Как исправить высокую загрузку процессора Nvidia Container в Windows
определить точную причину высокой загрузки ЦП контейнерными процессами Nvidia довольно сложно. Вместо этого попробуйте следующие методы, чтобы освободить ресурсы ЦП.
1. Установите старые драйверы Nvidia
Новые обновления драйверов могут вызвать проблемы в вашей системе. Если вы заметили высокую загрузку ЦП после обновления драйверов графического процессора, лучше всего вернуться к более старой версии. Для этого потребуется удалить существующие драйверы графического процессора, а затем вручную загрузить и переустановить старые драйверы.
Выполните следующие действия, чтобы установить старый драйвер Nvidia:
- Нажмите Win + R, чтобы открыть командное окно «Выполнить». Затем введите devmgmt.msc в области ввода текста и нажмите клавишу ввода.
- Откроется диспетчер устройств. Прокрутите вниз и разверните раздел «Адаптеры дисплея», щелкнув значок стрелки.
- Щелкните правой кнопкой мыши устройство Nvidia GPU и выберите «Удалить устройство» в контекстном меню.
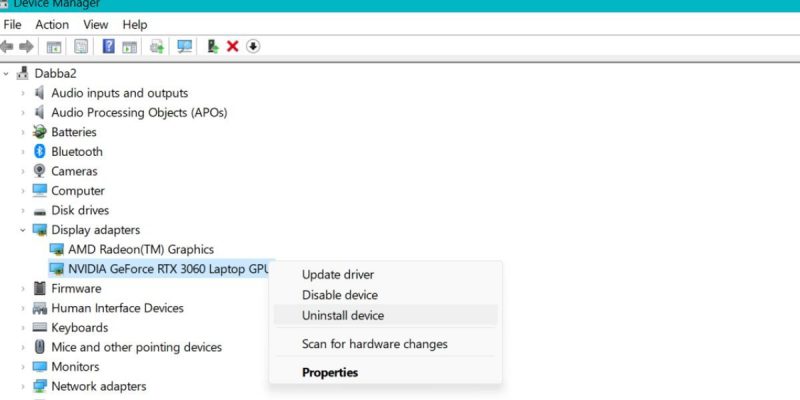
- Следуйте инструкциям на экране, чтобы удалить устройство.
- теперь откройте любой браузер и перейдите на официальную страницу загрузки старых драйверов Nvidia.
- Введите информацию о модели вашего графического процессора, типе и операционной системе и нажмите кнопку поиска.
- Вы увидите все ранее выпущенные драйверы для вашей модели графического процессора. Выберите более старую версию и загрузите ее.
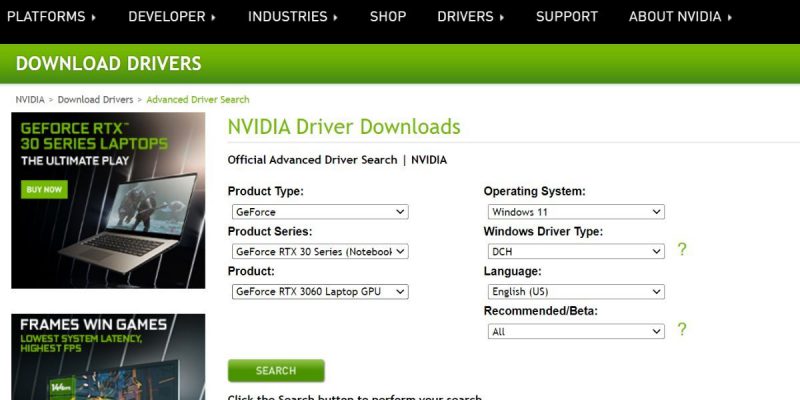
- Перейдите к месту загрузки файла. Щелкните правой кнопкой мыши загруженный файл драйвера. В контекстном меню выберите «Запуск от имени администратора.
- Появится всплывающее окно UAC. Нажмите кнопку «Да» и начните установку.
- Выберите Express в качестве типа установки. Во время установки драйвера экран может многократно мерцать.
- После завершения установки закройте окно настройки.
- Теперь перезагрузите систему. Откройте диспетчер задач и проверьте, не потребляет ли Nvidia Container ресурсы процессора.
2. Отключите внутриигровое наложение Nvidia
Приложение Nvidia GeForce Experience предоставляет функцию внутриигрового наложения, удобную для записи игрового процесса и обмена им на ходу. Хотя это удобная функция, вы не должны оставлять ее активной, если она вам не нужна. Кроме того, он создаст новый процесс под названием Nvidia Share, который будет потреблять больше ресурсов ЦП.
Выполните следующие действия, чтобы отключить внутриигровой оверлей:
- Нажмите клавишу Win и введите GeForce Experience. Нажмите на первый результат поиска, чтобы запустить приложение.
- Найдите значок шестеренки в правом верхнем углу и нажмите на него. Откроется страница настроек.
- Прокрутите вниз, чтобы найти раздел оверлеев игры. Проверьте, активен ли переключатель.
- Если он активен, нажмите на него, чтобы отключить эту функцию. Выйдите из приложения Nvidia GeForce Experience.
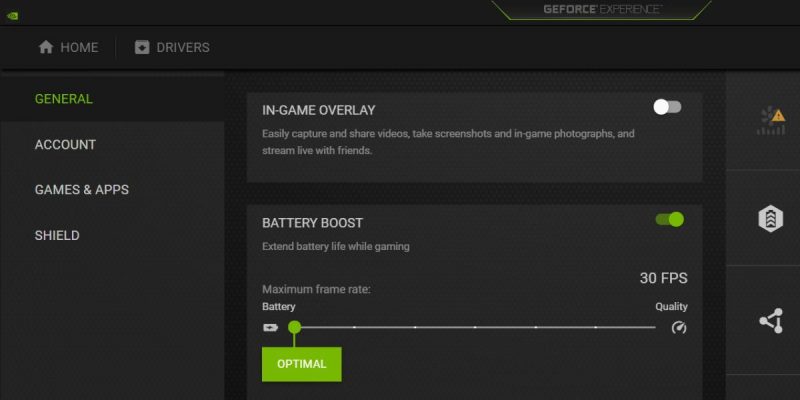
- Теперь проверьте, сохраняется ли проблема высокой загрузки ЦП.
3. Удалите GeForce Experience
Приложение Nvidia GeForce Experience — полезный инструмент, но он нужен не каждому геймеру. Ваши игры работают отлично, даже если вы удалите приложение. Его удаление фактически избавит вас от некоторых процессов Nvidia, которые используют ваш процессор, освободив больше места для ваших игр. Ознакомьтесь с руководством по GeForce Experience для получения дополнительной информации.
Выполните следующие действия, чтобы удалить GeForce Experience:
- Нажмите Win + R, чтобы открыть командное окно «Выполнить». Теперь введите appwiz.cpl в текстовое поле и нажмите Enter.
- Откроются окна «Программы и компоненты». Найдите приложение Nvidia GeForce Experience в списке установленных программ.
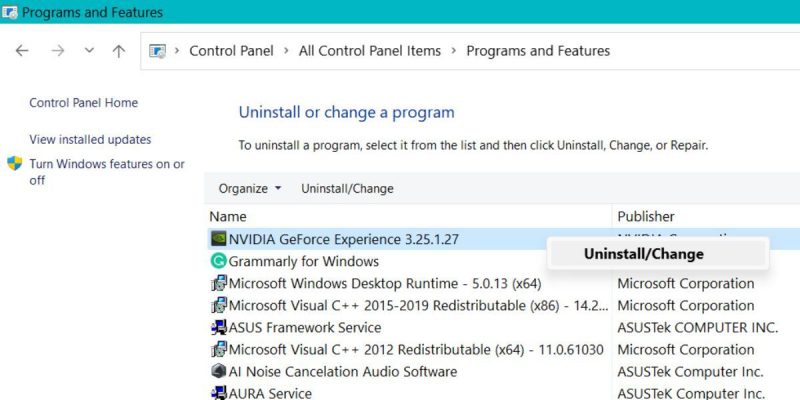
- Дважды щелкните приложение Nvidia GeForce Experience. Появится всплывающее окно UAC. Нажмите кнопку «Да», чтобы продолжить удаление.
- Программа удаления Nvidia подтвердит ваше решение. Нажмите кнопку удаления, чтобы продолжить.
- Закройте окно после завершения удаления. Теперь перезагрузите систему.
- Запустите диспетчер задач и проверьте, не истощает ли Nvidia Container ресурсы вашего процессора. Если вы не видите никаких изменений, перейдите к следующему шагу.
4. Перезапустите службы Nvidia
Во всех приложениях и службах Windows могут возникать ошибки времени выполнения. Их перезапуск быстро обновляет их и позволяет им снова нормально функционировать.
Выполните следующие действия, чтобы перезапустить службы Nvidia:
- Нажмите Win + R, чтобы открыть окно команды запуска. Введите services.msc в текстовой области и нажмите клавишу ввода.
- Сервисный инструмент запустится. Найдите все процессы, содержащие термин «Nvidia».
- Щелкните правой кнопкой мыши одну из этих служб, а затем щелкните «Перезапустить» и выберите параметр в контекстном меню.
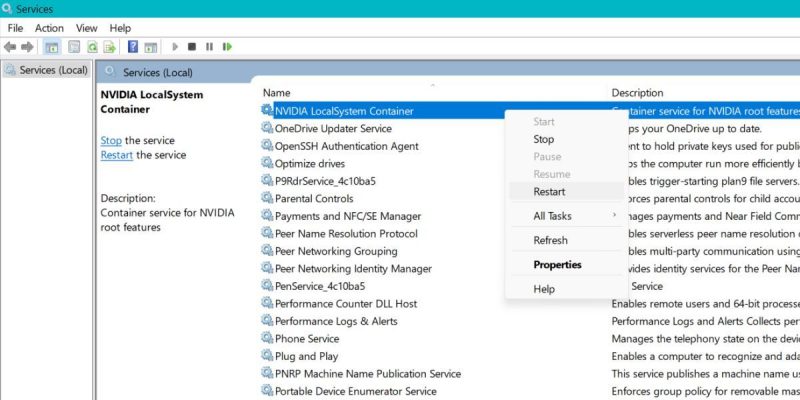
- Повторите то же самое для всех процессов, связанных с Nvidia. После перезапуска всех служб Nvidia закройте инструмент.
- теперь снова откройте диспетчер задач и проверьте, не снизилась ли загрузка ЦП.
5. Отключите все запланированные задачи Nvidia с помощью планировщика задач
Если перезапуск служб не помог, попробуйте отключить некоторые задачи Nvidia с помощью планировщика заданий. Эти задачи выполняются автоматически в фоновом режиме и используют ресурсы ЦП. Отключение их не повлияет на нормальную работу вашего GPU.
Чтобы отключить задачи Nvidia с помощью планировщика заданий, повторите следующие шаги:
- Нажмите Win + R, чтобы открыть окно команды запуска. Введите taskchd.msc в текстовую область и нажмите клавишу ВВОД.
- Теперь перейдите в верхнюю левую область и нажмите «Библиотеки планировщика заданий». В нем будут перечислены все запланированные задачи, запущенные в вашей системе.
- Найдите все выпуски с инициалами «Nv» или «Nvidia» в названии.
- Щелкните правой кнопкой мыши по ним и выберите параметр «Отключить» в контекстном меню. Повторите этот шаг для всех задач, связанных с Nvidia.
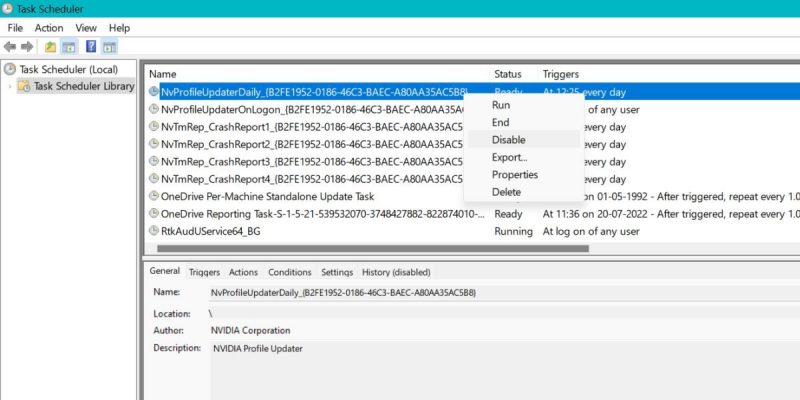
- Теперь перезагрузите систему. Запустите диспетчер задач и проверьте, использует ли Nvidia Container много ресурсов ЦП.
6. Отключите функцию “Nvdisplay.container.exe ” Процесс полностью
процесс nvidia Display Container LS управляет некоторыми задачами отображения. Однако вы можете отключить его, что может решить проблему и позволить вам продолжать использовать графический процессор без проблем.
Чтобы отключить «nvdisplay.container.exe», сделайте следующее:
- Запустите Проводник и перейдите по следующему пути: C:\Program Files\NVIDIA Corporation\Display.NvContainer\Plugins\Local System\
- Щелкните папку DisplayDriverRAS и нажмите Shift + Del, чтобы удалить папку.
- Затем перейдите в следующий каталог и повторите процесс удаления в папке DisplayeDriverRAS: C:\Program Files\NVIDIA Corporation\
- теперь откройте диспетчер задач и завершите процесс Nvidia Display Container LS. Перезапустите систему.

7. Удалите файл _NvGSTPlugin.dll Файл
Многим пользователям удалось решить проблему высокой загрузки ЦП, удалив файл DLL из папки драйвера Nvidia. Повторите следующие шаги:
- откройте инструмент «Службы» и найдите службу NVDisplay.Container.exe. Щелкните правой кнопкой мыши службу и выберите параметр «Остановить.
- Нажмите Win + R, чтобы открыть диалоговое окно запуска. Введите следующий путь и одновременно нажмите Ctrl + Shift + Enter: C:\Windows\System32\DriverStore\FileRepository\nvamig.inf_amd64_b05947f9052e5fd2\Display.NvContainer\plugins\Session
- Щелкните правой кнопкой мыши файл _NvGSTPlugin.dll. Нажмите клавишу Shift и нажмите кнопку Удалить.
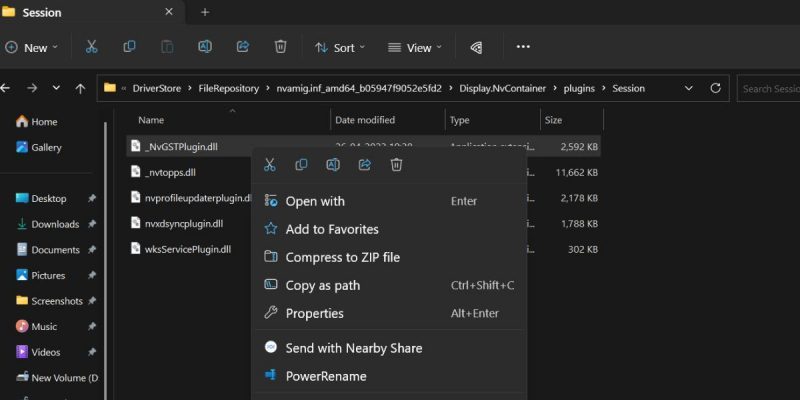
- Затем нажмите на кнопку «Да».
Предотвратите загрузку вашего процессора контейнером Nvidia
Это были все возможные исправления, которые вы можете попробовать, чтобы освободить ресурсы ЦП от процессов Nvidia Container. Мы рекомендуем попробовать более старые драйверы и отключить функцию наложения в игре.
Если это не сработает, может помочь отключение бесполезных служб и уничтожение контейнерных процессов Nvidia. Также удалите Nvidia GeForce Experience из своей системы, если вы никогда не используете его.