Как исправить внезапное падение скорости загрузки до нуля в Steam для Windows
Используйте эти советы для Steam в Windows, чтобы снова начать скачивать игры.

Ваша игра в Steam загружается с нормальной скоростью, но вдруг скорость падает до нуля? Если это так, то наиболее очевидной причиной может быть то, что ваше устройство больше не подключено к Интернету или соединение стало нестабильным.
Если соединение активно и стабильно, скорость загрузки может быть низкой из-за помех кэша загрузки, недостаточного места на диске в месте назначения, ограничений брандмауэра Microsoft Defender или неправильных настроек Steam.
Вот некоторые исправления, которые вы можете применить, чтобы поддерживать постоянную скорость загрузки, а не падать до нуля.
1. Проверьте, нет ли проблем с Интернетом
Во-первых, убедитесь, что процесс загрузки Steam не прерывается из-за проблем с подключением к Интернету. Чтобы убедиться, что ваше устройство по-прежнему подключено, попробуйте загрузить дополнительный контент с помощью браузера или любого другого игрового клиента. Если процесс загрузки проходит нормально, ваше устройство подключено к Интернету.
Убедившись, что ваше устройство подключено к работающему Интернету, проверьте его стабильность. Простой способ проверить стабильность вашего интернета — запустить пять тестов скорости интернета после короткого перерыва и сравнить результаты. Итак, запустите тест скорости пять раз и отметьте скорость, которую вы получаете при каждом запуске.
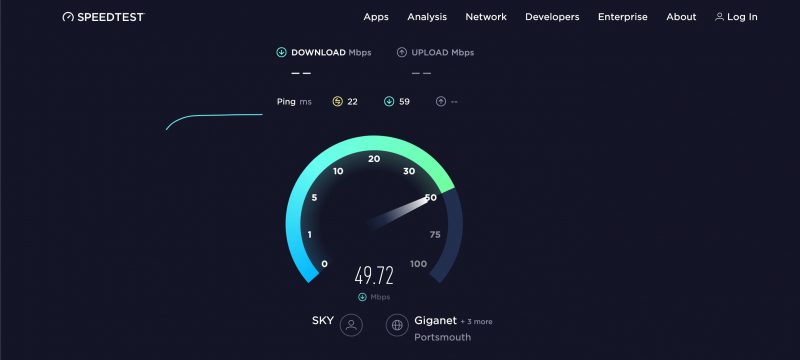
Если скорость интернет-соединения остается примерно одинаковой во всех тестах, соединение стабильное. И наоборот, если у вас высокие скорости в одних тестах, но очень низкие в других, ваше соединение нестабильно. Поэтому либо устраните проблемы со стабильностью в Интернете, либо переключитесь на проводное подключение к локальной сети, чтобы восстановить скорость загрузки Steam.
2. Выполните несколько предварительных проверок
После того, как вы убедитесь, что ваше интернет-соединение стабильно, выполните следующие первоначальные проверки:
- Если вы только что начали процесс загрузки и он останавливается на скорости 0 КБ/с, завершите его и перезапустите.
- Очистите кеш DNS. (См. Как очистить кеш DNS в Windows).
- Смените DNS-сервер. (см. Как изменить DNS-серверы в Windows).
- Убедитесь, что на диске, на который вы скачали игру, достаточно места.
Если ни одна из вышеперечисленных проверок не работает и проблема не устранена, перейдите к следующему шагу.
3. Удалите или укажите ограничение пропускной способности в Steam
Steam позволяет пользователям определять ограничения пропускной способности, чтобы игровые клиенты не потребляли все доступные сетевые ресурсы. Это отличный способ контролировать распределение полосы пропускания, особенно если вы используете сетевые ресурсы для более важных вещей, чем загрузка игр.
Однако установка такого ограничения может привести к непредвиденным проблемам, таким как обсуждаемая. Чтобы проверить, действуют ли такие ограничения, выполните следующие действия:
- Нажмите на Steam в верхнем левом углу и выберите «Настройки.
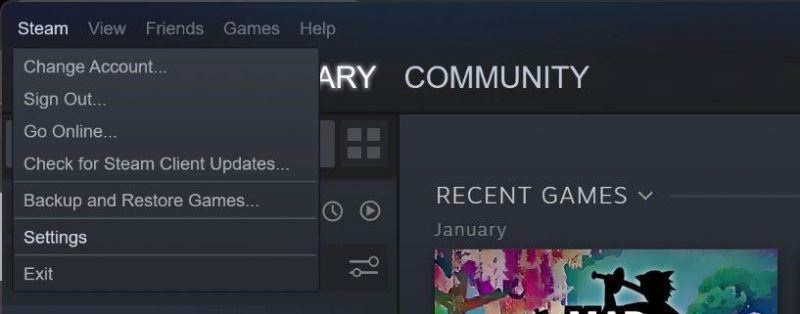
- Нажмите на вкладку «Загрузки.
- Если он установлен, снимите флажок рядом с Ограничение пропускной способности.
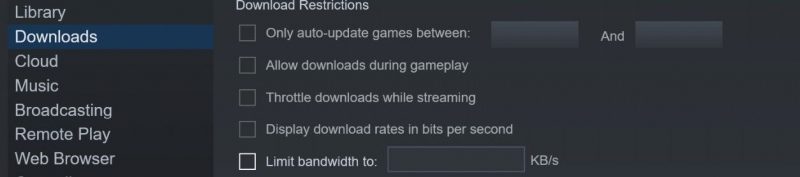
По мнению некоторых пользователей, ограничение пропускной способности до немного более низкой скорости, чем обычно, также может помочь. Это означает, что если вы обычно получаете скорость загрузки 50 Мбит/с, вам следует установить ограничение пропускной способности на 30 Мбит/с (30 000 КБ/с). Хотя это, несомненно, замедлит скорость загрузки, она останется стабильной.
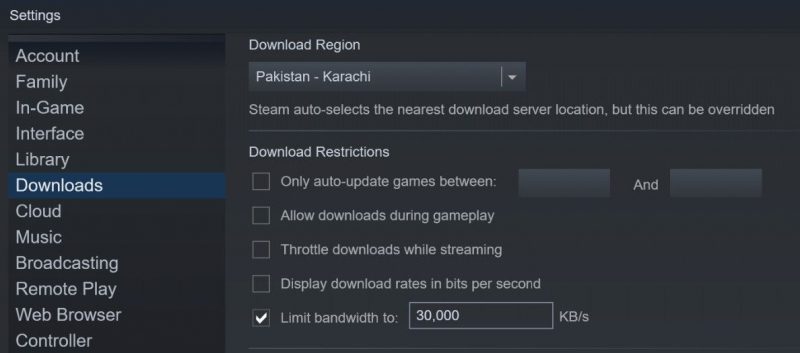
Если проблема не устранена, еще больше уменьшите скорость загрузки, пока она не достигнет точки, при которой она больше не возникает.
4 очистите кеш загрузки
Если регулирование пропускной способности не помогает, вам следует очистить кеш загрузки. Выполнение этого шага гарантирует, что старые записи кэша не будут мешать процессу загрузки.
Чтобы очистить кеш загрузки, перейдите в меню Steam и выберите «Настройки». Затем перейдите на вкладку «Загрузки» и нажмите кнопку «Очистить кэш загрузки». После этого нажмите кнопку ГЛАЗ в окне подтверждения.
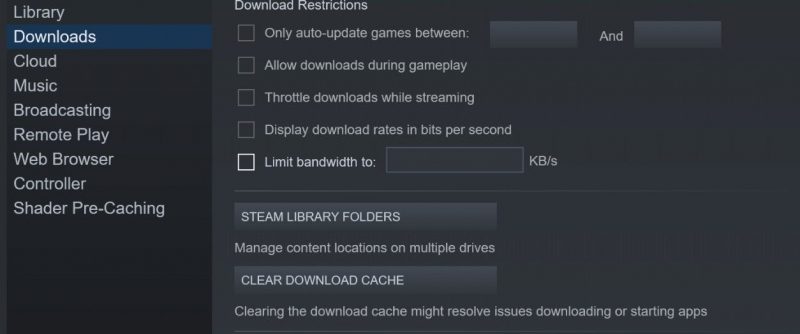
После этого снова войдите в Steam, снова загрузите игру и посмотрите, сохраняется ли проблема. Если это произойдет, перейдите к следующему шагу.
5 отключите настройки загрузки и включите загрузку во время игрового процесса
Если ваша скорость загрузки возвращается к нулю при потоковой передаче с помощью Steam Remote Play, это исправление может решить проблему. Steam позволяет пользователям ограничивать загрузки во время потоковой передачи, что улучшает работу удаленного воспроизведения, но иногда это приводит к остановке загрузки. Очень важно остерегаться этого.
Перейдите в Steam > Настройки > Загрузки и снимите флажок Ограничить загрузки во время потоковой передачи. Кроме того, если ваши загрузки останавливаются во время игры, установите флажок рядом с Разрешить загрузки во время игры.
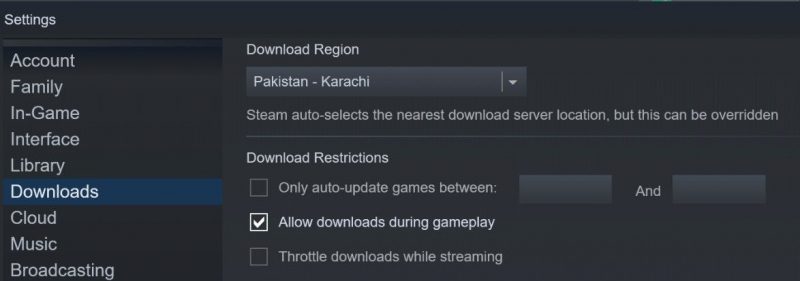
Если ни один из этих параметров не работает, перейдите к следующему шагу.
6 измените настройки локальной сети
Отключение параметра автоматического обнаружения в настройках LAN решило проблему для некоторых пользователей. Вы должны внедрить это изменение с учетом возможности решения проблемы. Для этого выполните следующие действия:
- Введите «Свойства обозревателя» в поиске Windows и щелкните результат.
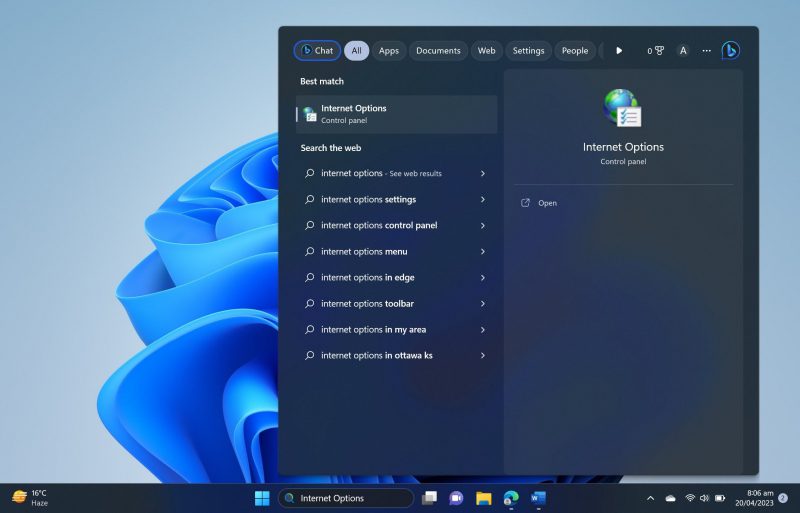
- В окне свойств Интернета перейдите на вкладку «Подключения» и нажмите «Настроить локальный принцип».
- Снимите флажок рядом с «Автоматически определяемые настройки» и нажмите кнопку «Глаз.
- Затем нажмите кнопку «Применить» и «Глаз» в окне «Свойства обозревателя.
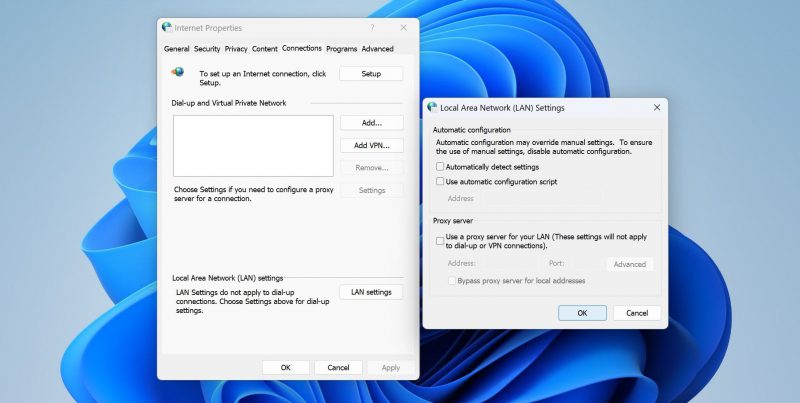
7 временно отключите службу DiagTrack в диспетчере задач
Хотя это может показаться странным, некоторые пользователи, которые успешно решили связанные проблемы, решили проблему, отключив службу отслеживания диагностики DiagTrack. Эта служба, называемая Connected User Experiences and Telemetry Service, собирает диагностические данные и передает их Microsoft. Чтобы отключить его, выполните следующие действия:
- Откройте диспетчер задач. (См различные способы открытия диспетчера задач в Windows 10 и 11)
- Перейдите на вкладку «Услуги».
- Найдите службу DiagTrack.
- Щелкните службу правой кнопкой мыши и выберите Остановить.
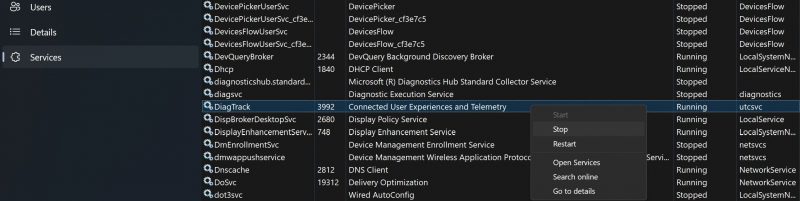
Если отключение этой службы решает проблему, оставьте ее отключенной до завершения загрузки. После этого повторите шаги, описанные выше, чтобы снова включить его.
Когда больше ничего не работает…
Надеемся, что одно из приведенных выше исправлений решит проблему и позволит вам без проблем загрузить игру. Если ничего из этого не работает, измените область загрузки Steam, восстановите папку библиотеки Steam, внесите Steam в белый список через брандмауэр и убедитесь, что серверы Steam работают.
Чтобы узнать, как сделать эти настройки, ознакомьтесь с нашим руководством «Как исправить загрузку Steam Stops», в котором подробно описаны все шаги.
Легко загружайте игры Steam
Видеть, как загрузка Steam застревает на скорости 0 КБ/с, — не самый приятный опыт. Надеемся, что приведенные выше шаги решат проблему с корнем и восстановят нормальную скорость загрузки. Если кажется, что ничего не работает, попробуйте далеко не идеальное решение: полностью удалите и переустановите клиент Steam. Если вы решите пойти по этому пути, обязательно сделайте резервную копию своих игр Steam заранее, чтобы не потерять свой прогресс.

