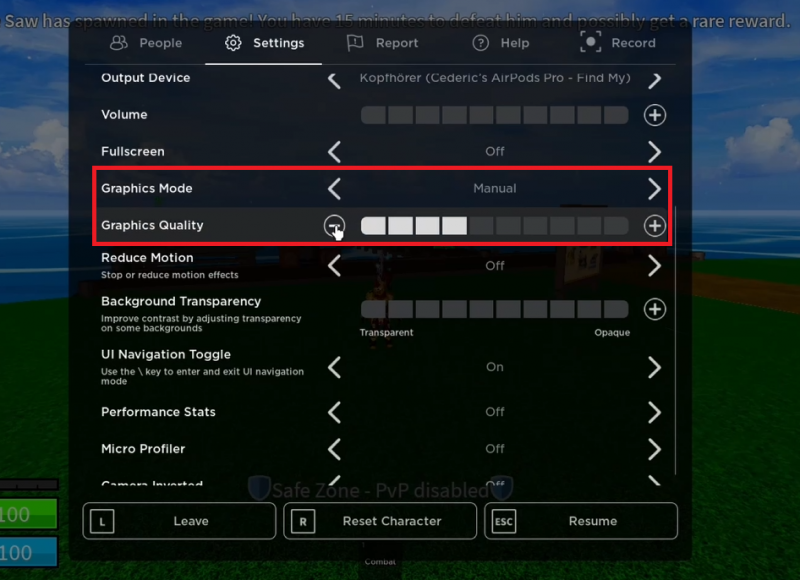Как исправить случайное заикание в Roblox — Туториал
Вступление
Узнайте, как улучшить качество игры на ПК с Windows, воспользовавшись нашими топ-10 стратегиями снижения пинга и устранения задержек. Сражаетесь ли вы в напряженной онлайн-среде или исследуете обширные цифровые миры, задержки могут нарушить ваш игровой процесс, влияя как на конкурентоспособность, так и на удовольствие. Наше руководство предназначено для того, чтобы предоставить вам простые, действенные советы по улучшению вашего соединения и обеспечению более плавного и отзывчивого игрового процесса. От оптимизации настроек сети до настройки внутриигровых конфигураций — мы собрали основные хитрости, которые помогут вам получить преимущество над конкурентами и наслаждаться непрерывными игровыми сессиями. Следите за обновлениями, чтобы получить простые советы по достижению максимальной производительности в играх.
Настройте графику Roblox для повышения производительности
Настройка настроек игры Roblox может значительно улучшить ваш игровой опыт, особенно если вы сталкиваетесь с проблемами производительности. Начните с запуска любой игры в Roblox и нажмите клавишу ESC, чтобы открыть меню настроек.
Оптимизируйте настройки графики
Перейдите в раздел Графика и переключите графический режим на «Ручной». Это изменение позволяет вам вручную настроить ползунок качества графики. Для достижения оптимальной производительности попробуйте установить значение от 3 до 4, в зависимости от того, насколько плавно вы хотите запускать игру, и возможностей вашего ПК.
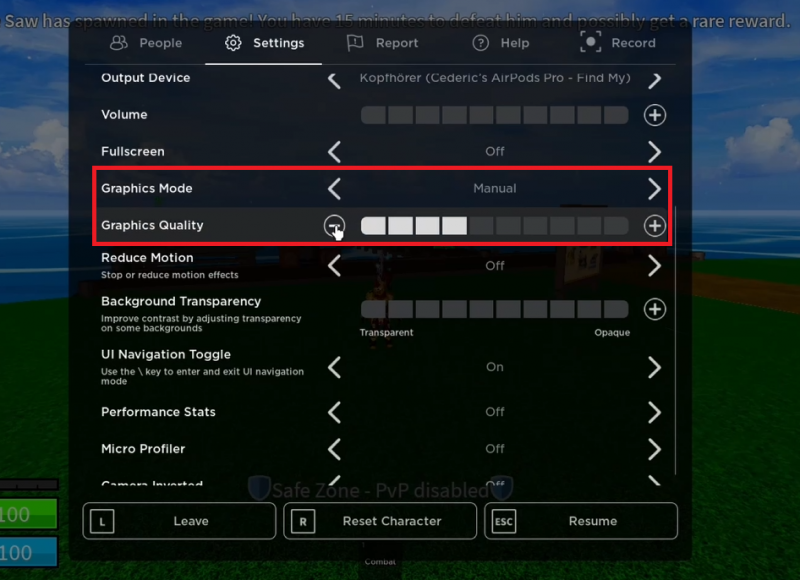
Внутриигровые настройки Roblox
Отслеживайте показатели производительности Roblox
Если вы не уверены в влиянии внесенных изменений, активируйте функцию «Статистика производительности» в настройках. При выполнении этого действия в верхней части экрана отображаются важные показатели производительности, такие как потребление памяти, время отклика центрального и графического процессоров, а также сетевая статистика. Эти сведения могут помочь вам выявить любые узкие места в производительности, вызванные вашим оборудованием.
Для более глубокого анализа, включая проверку частоты кадров в игре, нажмите Shift + F5. Это сочетание клавиш показывает подробную статистику производительности, включая пинг и потенциальную потерю пакетов, которые имеют решающее значение для диагностики проблем с задержкой.
Переключение между режимами отображения
Поэкспериментируйте с переключением между оконным и полноэкранным режимами с помощью сочетания клавиш Alt + Enter. Наблюдение за тем, как меняются ваши показатели производительности в каждом режиме, поможет вам найти наилучшую настройку для минимизации заикания во время игры.
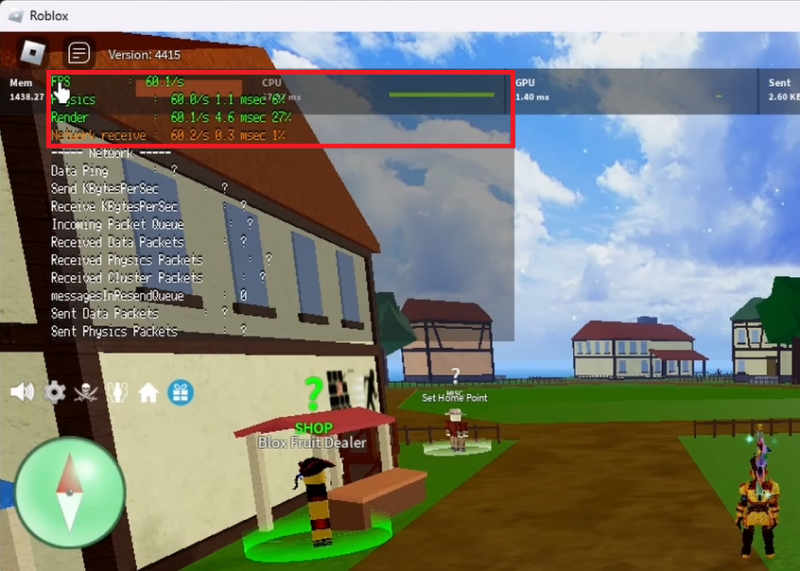
Статистика производительности Roblox, включая частоту кадров
Обновите драйверы видеокарты для достижения оптимальной производительности
Обновление драйвера видеокарты имеет решающее значение для бесперебойной работы таких игр, как Roblox, на вашем ПК. Пользователи NVIDIA могут извлечь большую пользу из использования приложения GeForce Experience, которое упрощает процесс поиска и установки новейших графических драйверов.
Использование GeForce Experience
Откройте GeForce Experience и перейдите в раздел «Драйверы». Здесь вы найдете последний доступный драйвер для вашей видеокарты. Нажмите «Загрузить», чтобы автоматически загрузить и установить обновление, гарантирующее оптимизацию вашего игрового процесса с помощью самых последних улучшений и исправлений.
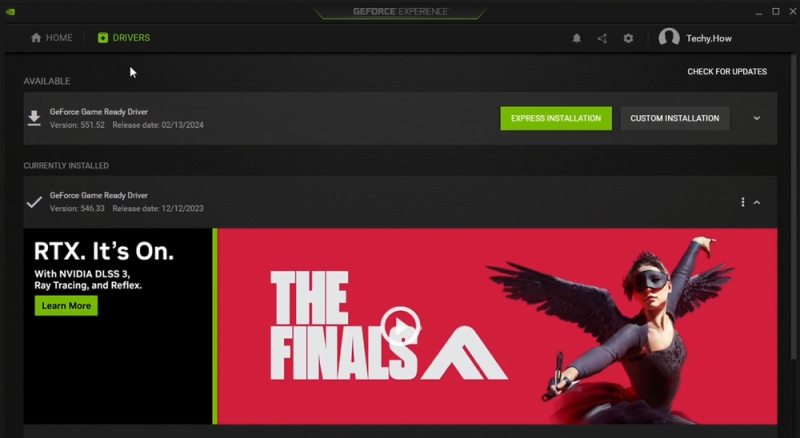
GeForce Experience > Драйверы
Оптимизируйте настройки дисплея Windows для игр
Настройка параметров дисплея вашего ПК также может повлиять на ваш игровой опыт. Щелкните правой кнопкой мыши на рабочем столе и выберите «Настройки дисплея», чтобы получить доступ к этим параметрам.
Точная настройка разрешения и масштаба дисплея
В разделе «Масштаб и компоновка» рекомендуется придерживаться значений, предлагаемых Windows как для масштаба, так и для разрешения дисплея. Эти рекомендуемые настройки разработаны в соответствии со спецификациями вашего монитора, обеспечивая четкое изображение в Roblox и других приложениях.
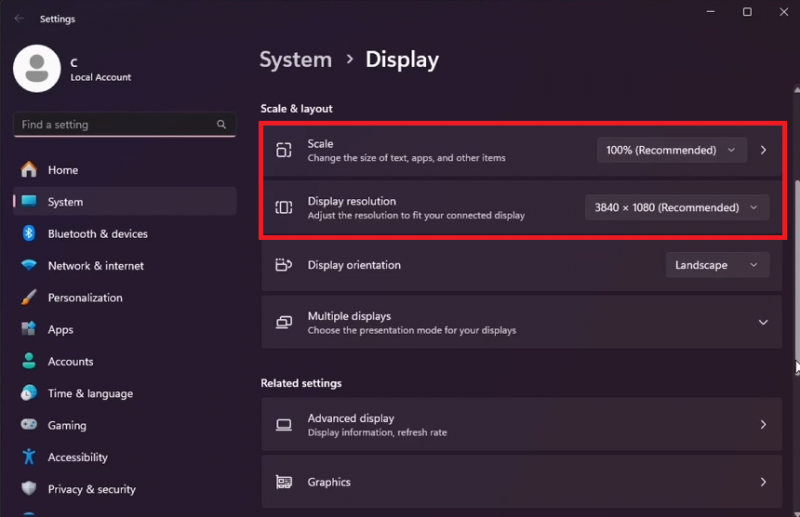
Настройки Windows > Система > Дисплей
Оптимизируйте свою систему для игр
Оптимизация производительности вашего ПК для игр, таких как Roblox, включает в себя управление приложениями и службами, которые работают в фоновом режиме.
Закрытие ненужных приложений
Начните с запуска диспетчера задач (вы можете сделать это быстро, нажав Ctrl+Shift+Esc). На вкладке «Процессы» оцените, какие приложения потребляют значительные ресурсы процессора и памяти. Распространенными виновниками являются веб-браузеры, Steam, Discord или другие фоновые утилиты. Аккуратно завершайте задачи, которые не являются существенными для работы вашей системы, чтобы освободить ресурсы.
Управление запускаемыми приложениями
Все еще находясь в диспетчере задач, перейдите на вкладку «Приложения для запуска». Эта область позволяет вам контролировать, какие приложения автоматически запускаются при запуске системы. Отключение необязательных приложений для запуска может значительно увеличить время загрузки вашей системы и общую производительность во время игровых сессий.
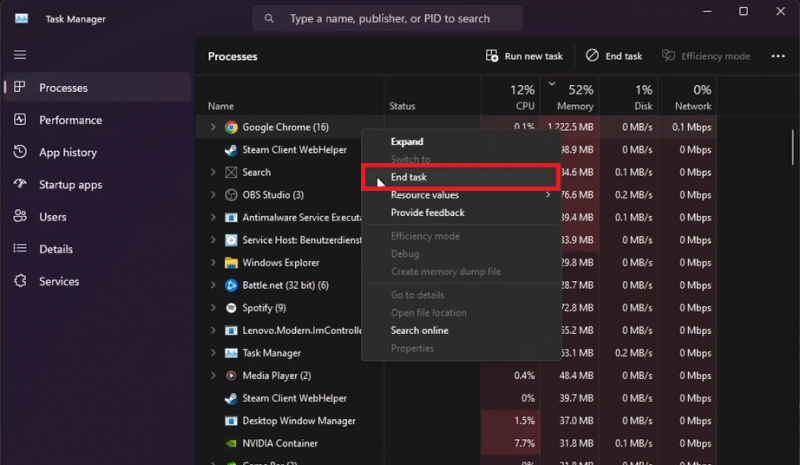
Диспетчер задач > Процессы
Улучшение игрового процесса с помощью игрового режима Windows
Игровой режим Windows — это функция, предназначенная для повышения производительности игр на ПК с Windows.
Активация игрового режима
Получите доступ к этой функции, открыв приложение «Настройки Windows», затем перейдите в раздел «Игры» и выберите «Игровой режим». Убедитесь, что переключатель игрового режима включен. Это действие определяет приоритет игровых приложений, уменьшая фоновую активность других служб и приостанавливая системные обновления и уведомления. Активировав игровой режим, вы, вероятно, заметите более плавный игровой процесс и уменьшение заикания в таких играх, как Roblox.
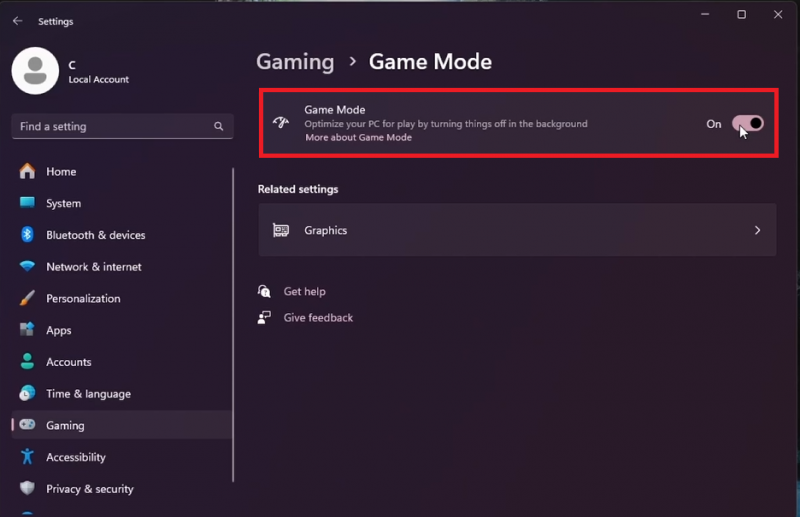
Настройки Windows > Игры > Игровой режим
-
Как я могу улучшить игровой процесс в Roblox на ПК с Windows?
Чтобы повысить производительность Roblox, измените внутриигровые настройки на более низкое качество графики, закройте ненужные фоновые приложения через диспетчер задач, обновите драйверы видеокарты, убедитесь, что настройки отображения Windows оптимизированы, и активируйте игровой режим Windows для улучшения игрового процесса.
-
Каковы наилучшие внутриигровые настройки Roblox для более плавной работы?
Установите графический режим на «Ручной» и уменьшите качество графики до 3 или 4. Кроме того, включите «Статистика производительности», чтобы отслеживать производительность вашей системы в режиме реального времени, и рассмотрите возможность воспроизведения в оконном режиме для дальнейших настроек.
-
Как мне обновить драйверы видеокарты для улучшения качества игры?
Пользователи NVIDIA могут использовать приложение GeForce Experience для проверки и установки последних версий драйверов. Пользователи AMD могут использовать программное обеспечение Radeon. Всегда загружайте последнюю версию драйвера для обеспечения оптимальной производительности и совместимости.
-
Может ли закрытие приложений в фоновом режиме действительно улучшить производительность игр?
Да, закрытие несущественных приложений освобождает ресурсы процессора и памяти, снижая нагрузку на систему и потенциально увеличивая частоту кадров и уменьшая задержку в таких играх, как Roblox.
-
Что дает включение игрового режима Windows?
Игровой режим Windows оптимизирует вашу систему для игр, определяя приоритеты игровых процессов и временно приостанавливая фоновые задачи и системные обновления, которые могут нарушить игровой процесс, что приводит к более плавному игровому процессу.