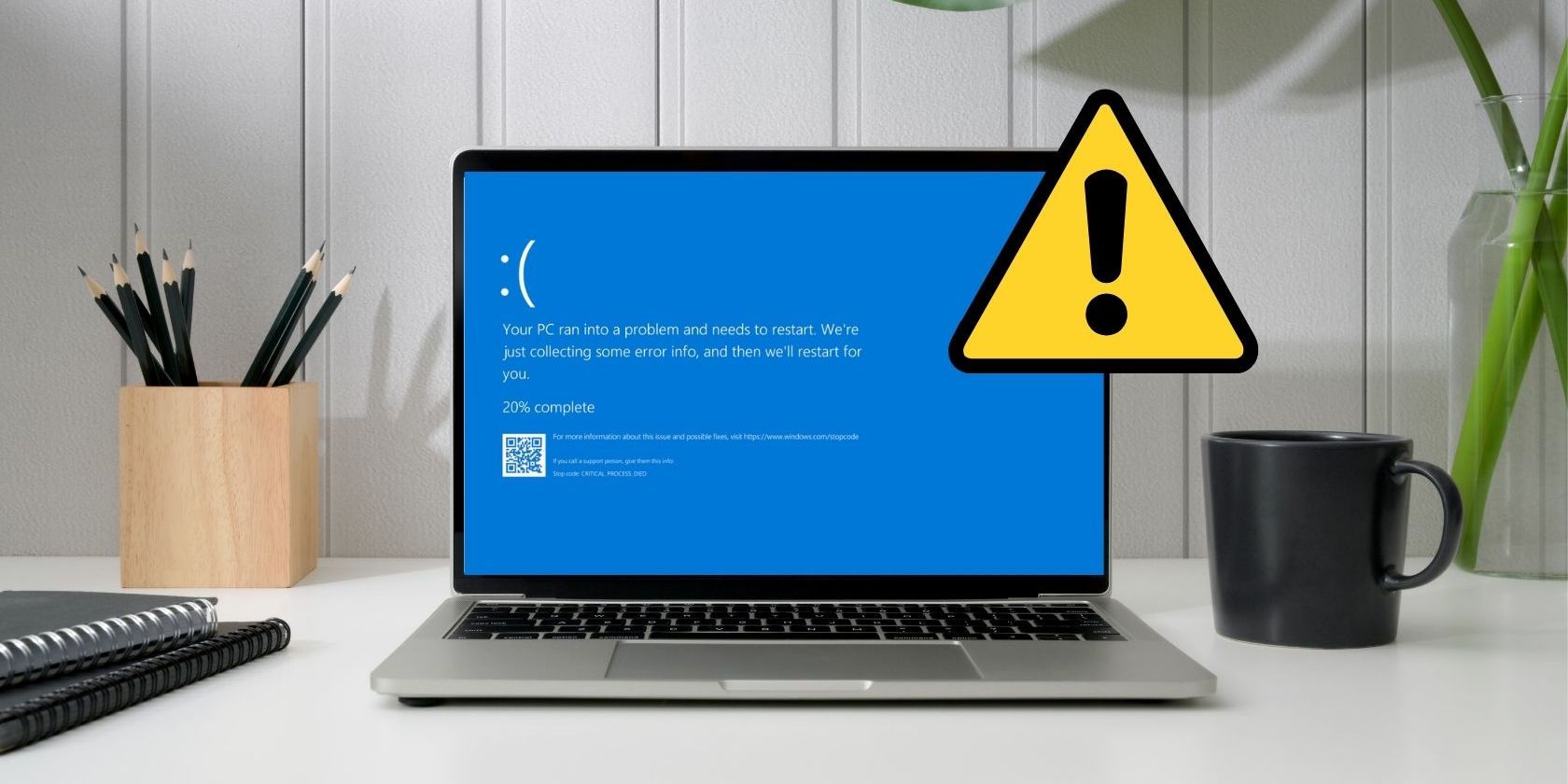Как исправить синий экран INTERRUPT_EXCEPTION_NOT_HANDLED в Windows 10 и 11
Мешает ли INTERRUPT_EXCEPTION_NOT_HANDLED BSOD использование ПК с Windows?
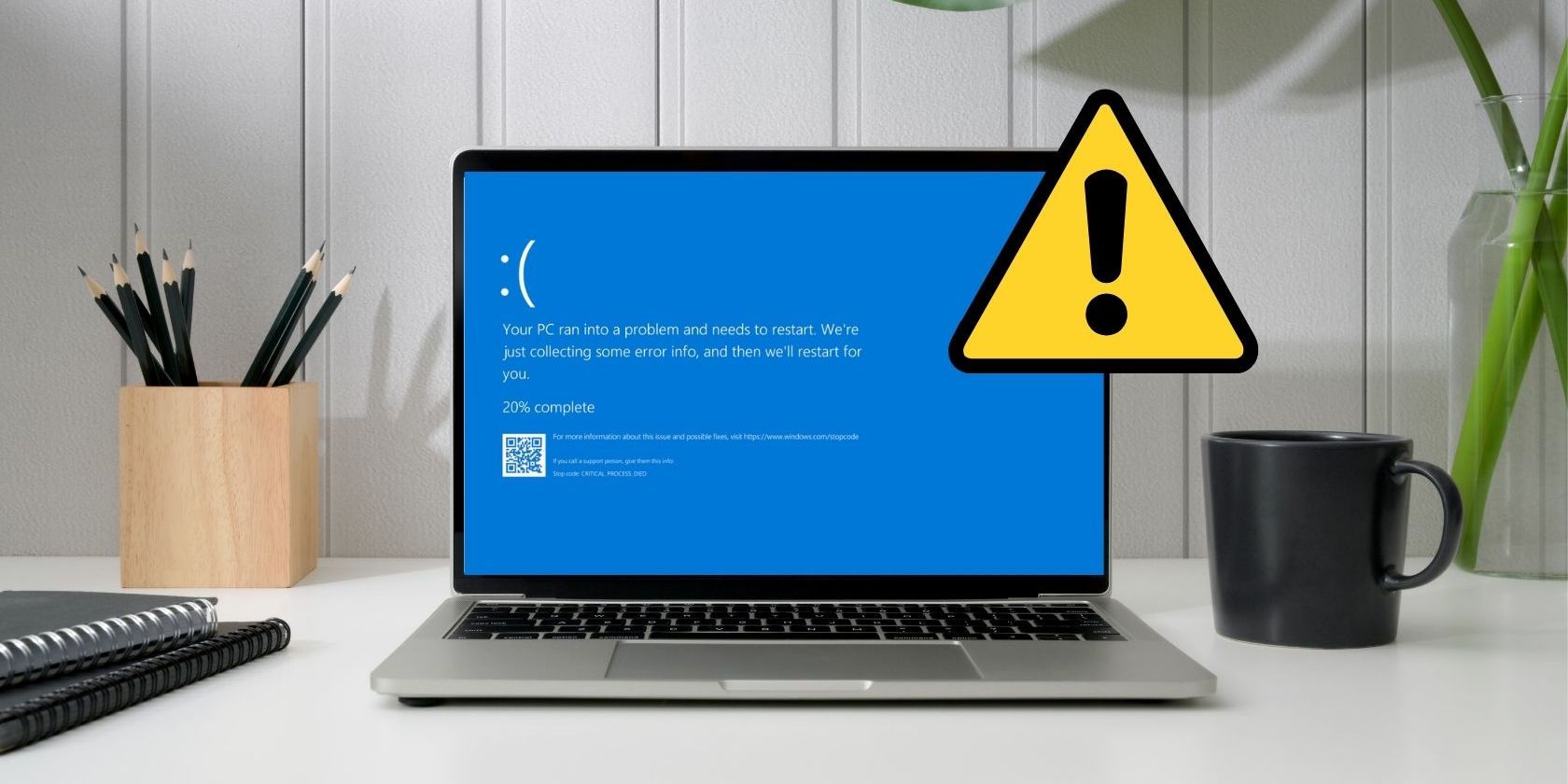
INTERRUPT_EXCEPTION_NOT_HANDLED BSOD возникает, когда аппаратное устройство или программное обеспечение инициирует запрос к процессору, но процессор не может его выполнить. Это может привести к сбою операционной системы Windows, что приведет к синему экрану.
В следующих разделах мы рассмотрим наиболее распространенные причины этой проблемы и методы устранения неполадок, которые вы можете попробовать исправить навсегда.
Понимание причин
Эта ошибка обычно возникает при установке новой программы или обновлении компьютера. Установленная вами программа или обновление может вызвать конфликты с драйверами или другим программным обеспечением в системе, что приведет к сбою. Кроме того, он может быть поврежден сам.
Помимо этого, вот некоторые другие потенциальные причины, которые могут вызвать эту проблему:
- Неисправные разделы реестра: если критический раздел реестра отсутствует или содержит неверную информацию, это может привести к сбою системы и возникновению указанной ошибки.
- Устаревшие драйверы. Важные драйверы могут содержать ошибки или быть устаревшими, что приводит к нестабильности системы.
- поврежденные системные файлы. В критических системных файлах, необходимых для работы системы, может быть какое-то несоответствие, препятствующее правильному использованию системы.
Теперь, когда мы знаем возможные причины, давайте рассмотрим решения, которые помогли нескольким затронутым пользователям решить проблему. Выберите тот, который лучше всего подходит для вашей ситуации.
1. Загрузитесь в WinRE, если Ваш компьютер не запускается
Если ошибка BSOD вообще не позволяет вам загрузиться в систему, вам необходимо получить доступ к среде восстановления Windows, чтобы выполнить методы устранения неполадок.
Этот диагностический инструмент поставляется с несколькими различными инструментами для устранения неполадок, которые помогут вам устранить такие проблемы, как проблемы с запуском, проблемы с оборудованием и сбои, такие как синий экран. Для запуска этой среды достаточно включить компьютер. Но когда он включится, нажмите несколько раз клавишу F11, чтобы запустить WinRE.
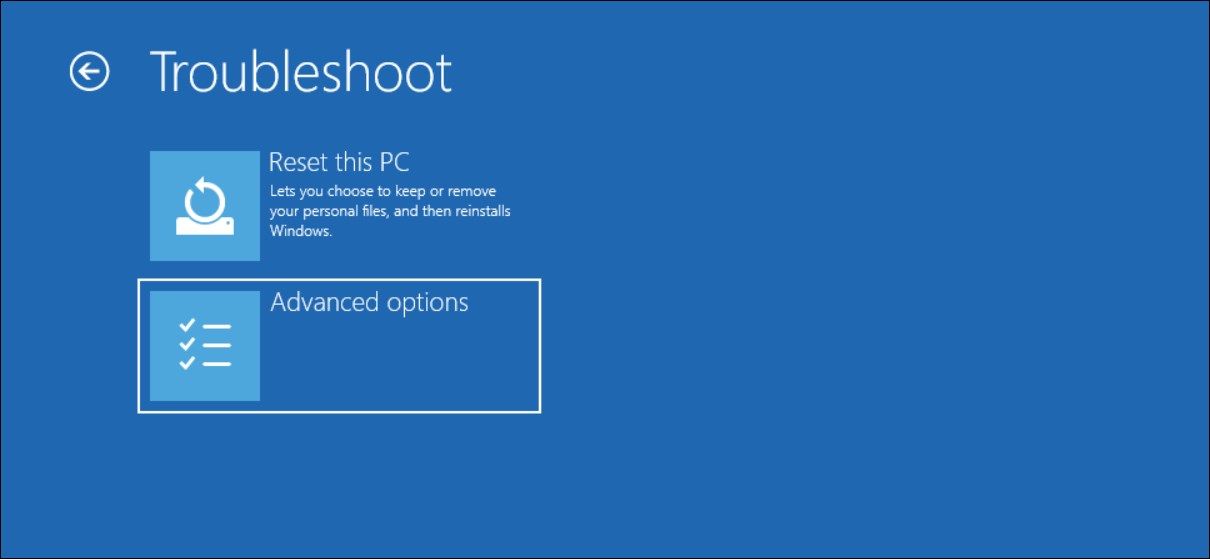
Однако имейте в виду, что эта клавиша может отличаться для вас в зависимости от вашего устройства. На некоторых устройствах это клавиша F9 или F12. Лучше всего ознакомиться с этой информацией на официальном сайте вашего производителя.
Если использование ключа не работает, вы также можете попробовать перезагрузить компьютер несколько раз. Обычно с третьей попытки Windows автоматически запускает WinRE.
В среде восстановления перейдите в раздел «Устранение неполадок» > «Дополнительные параметры» > «Параметры запуска.
Здесь нажмите кнопку перезагрузки. Когда система перезагрузится, вы должны увидеть список опций. Выберите 5 или нажмите F5, чтобы загрузиться в безопасном режиме по сети. После загрузки в безопасном режиме вы можете выполнить следующие действия.
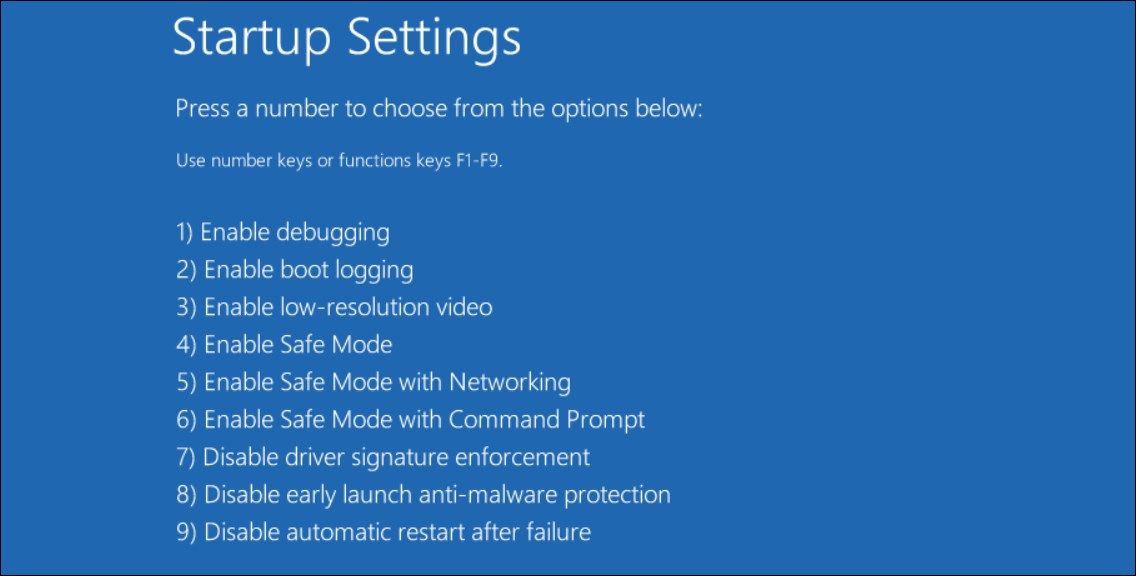
2. Удалите проблемные разделы реестра
Как упоминалось выше, некоторые записи реестра могут быть повреждены или содержать неверную информацию, что и является причиной проблемы. В случае этой конкретной ошибки несколько пользователей заметили, что проблема связана с ключами реестра, связанными с технической программой.
Именно поэтому первое, что мы рекомендуем сделать, это удалить проблемные ключи. Но прежде чем продолжить, мы настоятельно рекомендуем сделать резервную копию вашего реестра на всякий случай. Вы также должны выполнить эти шаги в безопасном режиме, поэтому, если вы еще не загрузились в WinRE, выполните следующие действия, чтобы запустить компьютер в безопасном режиме.
Как только это будет сделано, вы можете продолжить:
- Запустите проводник и перейдите в следующую папку: C:\Windows\System32\
- Здесь вы удаляете APOIM32.EXE. Файлы APOMNGR.DLL и CMDRTR.DLL.
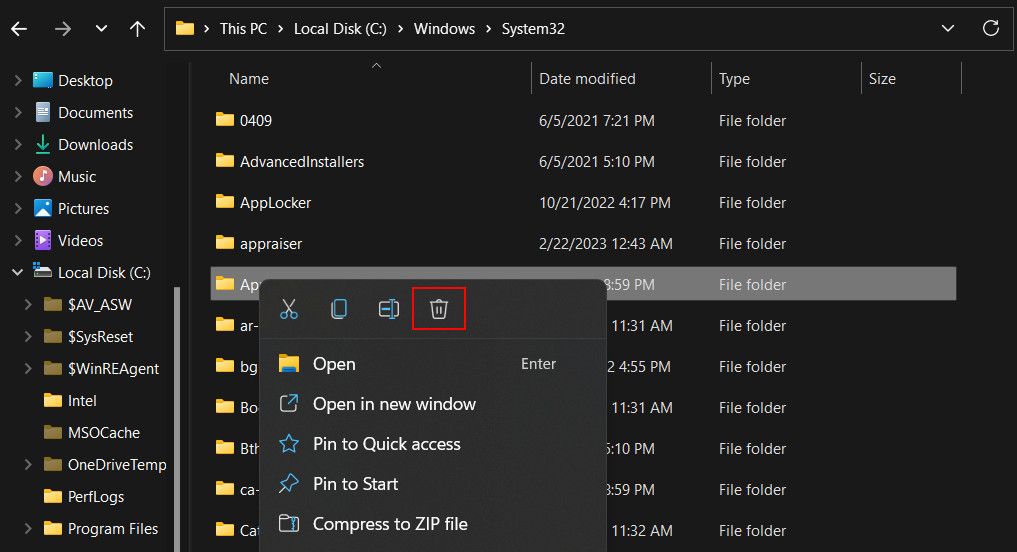
- Теперь нажмите вместе клавиши Win + R, чтобы открыть «Выполнить».
- Введите regedit в поле «Выполнить» и нажмите Enter.
- Нажмите «Да» в ответ на запрос «Контроль учетных записей».
- В редакторе реестра перейдите в папку ниже, если вы используете 32-разрядную систему: HKEY_LOCAL_MACHINE\SOFTWARE\Creative Tech\Installed Software\APOIMHKEY_LOCAL_MACHINE\SOFTWARE\Creative Tech\Installation\CTRedist\APOIM
- Удалите значения APOIM отсюда, щелкнув значение правой кнопкой мыши и выбрав Удалить.
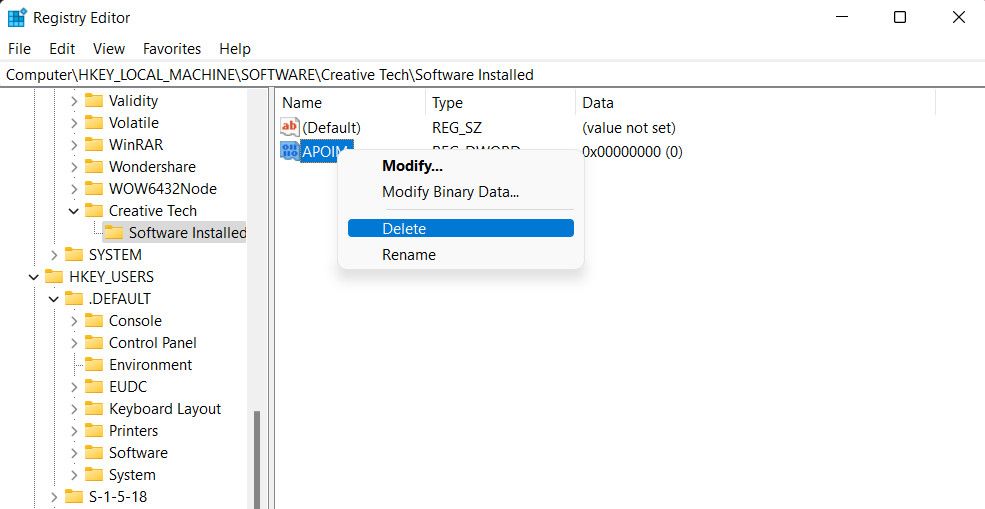
- Если вы используете 64-разрядную операционную систему, перейдите в следующую папку и удалите значение APOIM, используя тот же метод, что и здесь: HKEY_LOCAL_MACHINE\SOFTWARE\Wow6432Node\Creative Tech\Installed Software\APOIMHKEY_LOCAL_MACHINE\SOFTWARE\Wow6432Node\Wow6432Node\CTRedist\ АПОИМ
Наконец, вы можете закрыть редактор реестра и перезагрузить компьютер. Надеюсь, вы больше не будете сталкиваться с ошибкой «синий экран смерти» при перезагрузке.
3. Удалите проблемное программное обеспечение
Если вы недавно установили новое программное обеспечение и после этого проблема начала появляться, возможно, новое программное обеспечение конфликтует с существующим программным обеспечением, которое и вызывает проблему. В этом случае удаление программного обеспечения из системы является лучшим решением.
Вот что вам нужно сделать:
- Нажмите вместе клавиши Win + R, чтобы открыть «Выполнить».
- Введите элемент управления в поле «Выполнить» и нажмите Enter.
- В Панели управления выберите «Программы» > «Удалить программу.
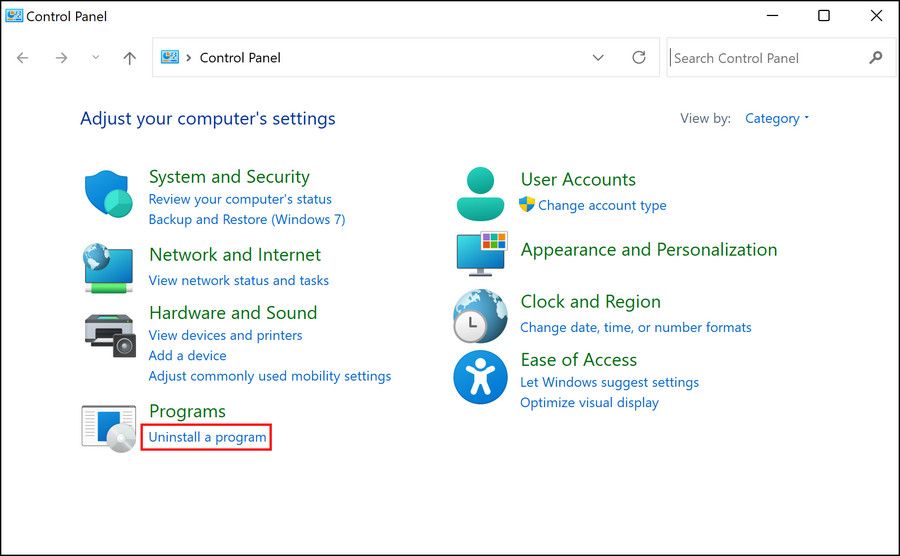
- Теперь вы должны увидеть список установленных приложений в системе. Щелкните правой кнопкой мыши целевое приложение и выберите «Удалить» в контекстном меню.
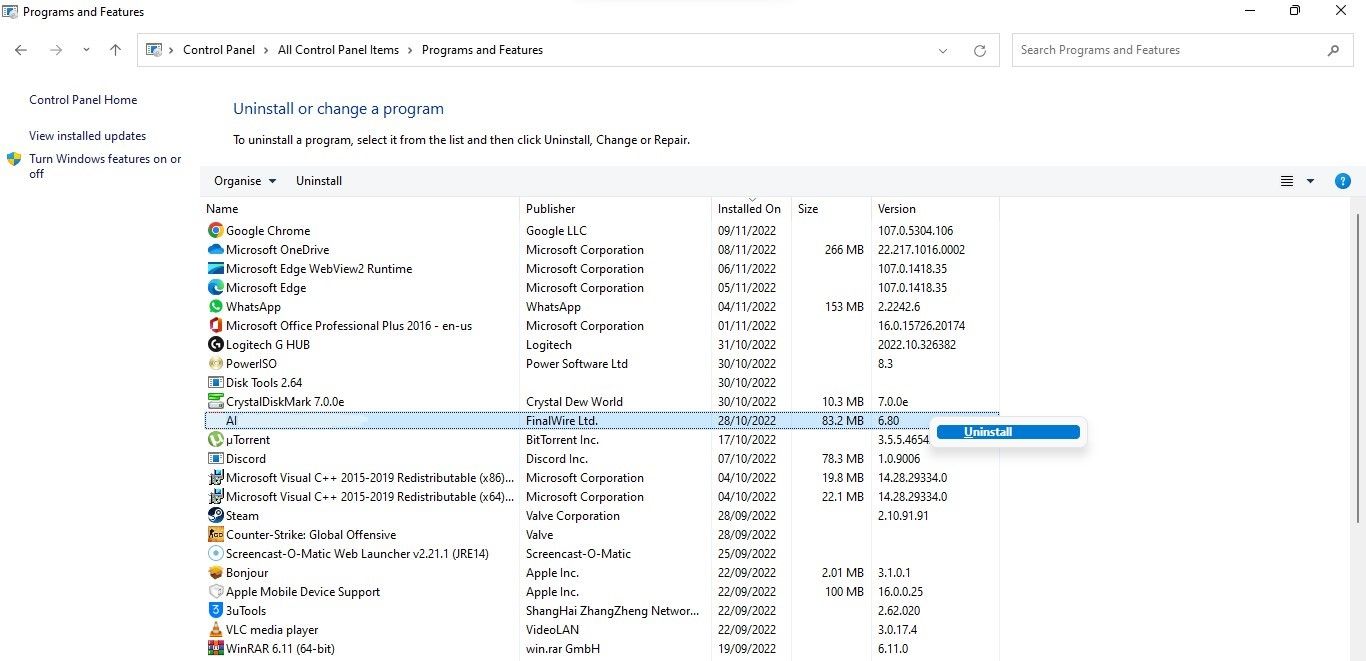
- Следуйте инструкциям на экране, чтобы завершить процесс.
После удаления программы перезагрузите компьютер и проверьте, решена ли проблема.
4. Запустите средство проверки драйверов
Если вы столкнулись с ошибкой синего экрана, это может быть связано с проблемой критических драйверов на вашем компьютере. Определение проблемного драйвера вручную может занять много времени, и именно здесь пригодится инструмент проверки драйверов.
Это поможет вам быстро и эффективно идентифицировать проблемный драйвер, подвергая систему множественным стресс-проверкам. Помните, что этот инструмент помогает только сузить круг проблем и не решит их за вас. У нас есть подробное руководство о том, как использовать средство проверки драйверов для исправления ошибок синего экрана в Windows, которое вы можете посетить для получения пошаговых инструкций по использованию этого средства.
После того, как вы определили проблемный драйвер, вы можете обновить его с помощью инструмента «Диспетчер устройств», чтобы устранить проблему.
5. Другие общие исправления, которые стоит попробовать
В дополнение к решениям, описанным выше, несколько других методов устранения неполадок для BSOD могут помочь вам устранить ошибки синего экрана, подобные этому. Это включает в себя сканирование важных системных файлов, восстановление системы до более раннего рабочего состояния и проверку оборудования на наличие проблем.
Ошибка BSOD, теперь исправлена
Синие экраны смерти всегда разочаровывают, особенно потому, что они не предоставляют много информации о причине проблемы, что затрудняет устранение неполадок. Надеемся, что перечисленные выше методы помогут вам навсегда исправить ошибку INTERRUPT_EXCEPTION_NOT_HANDLED BSOD.
И чтобы предотвратить повторение проблемы в будущем, убедитесь, что ваша система и ее драйверы обновлены.