Как исправить Razer Synapse, не работающий в Windows 11/10
Не можете настроить периферийные устройства Razer? Не бойся; вот как снова заставить Razer Synapse работать.

Razer Synapse — это программное обеспечение для настройки периферийных устройств Razer, таких как мыши, клавиатуры и наушники. Однако у этого программного обеспечения есть немало технических сбоев, из-за которых у некоторых пользователей оно не запускается. Razer Synapse может выдать сообщение об ошибке типа «Не удалось запустить». или не открываться без отображения какого-либо сообщения при возникновении таких сбоев.
Не работает Razer Synapse, что означает, что пользователи не могут открывать и использовать это программное обеспечение, когда это необходимо. Ваше программное обеспечение Synapse также эффективно сломано? Если да, то вы можете исправить ситуацию, когда Razer Synapse не открывается на ПК с Windows 11/10.
Запустите Synapse в режиме совместимости
Некоторые пользователи подтверждают, что запуск Synapse в режиме совместимости может помочь исправить ситуацию, когда программное обеспечение не запускается. Вы можете запустить Synapse в режиме совместимости следующим образом:
- Если у вас есть ярлык Razer Synapse на рабочем столе, щелкните его правой кнопкой мыши и выберите Свойства. Или щелкните правой кнопкой мыши файл Razer Synapse.exe в подпапке Razer Synapse 3 Host в каталоге установки Synapse3.
- Выберите Свойства в контекстном меню Synapse.
- Нажмите Совместимость, чтобы получить доступ к параметрам на этой вкладке.
- Установите флажок Запускать эту программу в режиме совместимости режим.
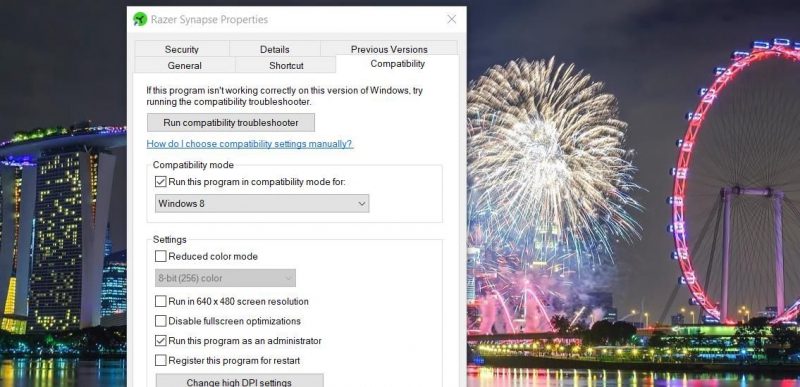
В раскрывающемся меню совместимости выберите Windows 8.
- Нажмите Применить, чтобы установить новый параметр совместимости.
- Нажмите ОК, чтобы выйти из окна свойств Synapse.
Установите Synapse для запуска от имени администратора
Отсутствие прав системного администратора иногда может быть причиной неработоспособности Razer Synapse. Чтобы решить эту проблему, откройте вкладку Совместимость для Synapse, как описано в шагах с первого по третий предыдущего решения. Выберите параметр Запуск от имени администратора на вкладке «Совместимость» и нажмите Применить > ОК.
Выберите «Восстановить Razer Synapse»
В Synapse есть функция Восстановление , которая поможет вам устранить неполадки. может выбрать решение проблем с этим программным обеспечением. Эта опция доступна в окне удаления Synapse. Вот как можно выбрать восстановление Razer Synapse:
- Сначала нажмите клавишу Windows + R , чтобы ввести appwiz .cpl в диалоговое окно «Выполнить» и выберите параметр ОК, чтобы открыть «Программы и компоненты».
- Выберите программное обеспечение Razer Synapse, указанное в разделе «Программы и компоненты».
- Нажмите кнопку Изменить для Razer Synapse.
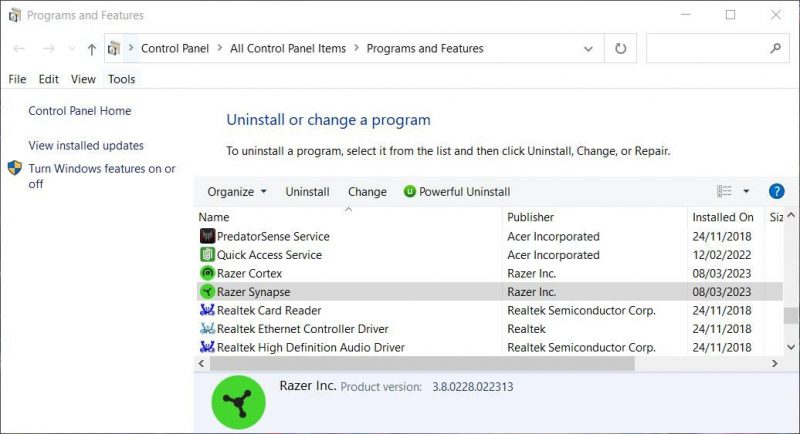
Нажмите кнопку Восстановить.
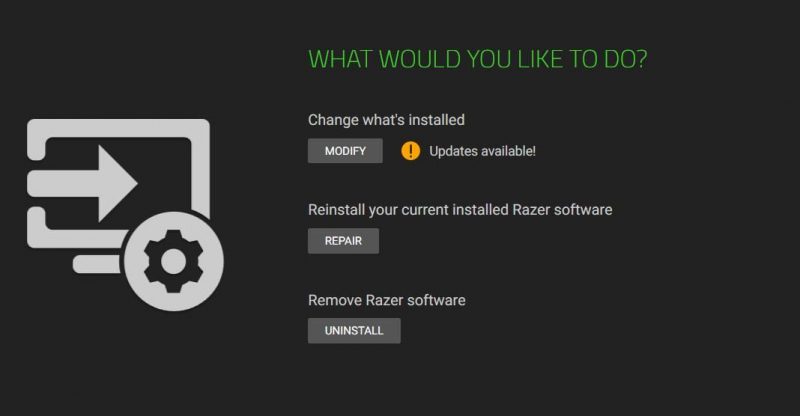
Запустите или перезапустите службы Razer
Для работы Razer Synapse необходимо запустить несколько служб. Некоторые пользователи исправили неработоспособность Synapse, перезапустив службу Razer Synapse или Razer Central Service. Попробуйте запустить эти две службы следующим образом:
-
- Запустите аксессуар «Выполнить» и введите команду services.msc в поле Открыть.
- Нажмите ОК чтобы открыть приложение «Службы».
- Дважды щелкните Служба Razer Synapse.
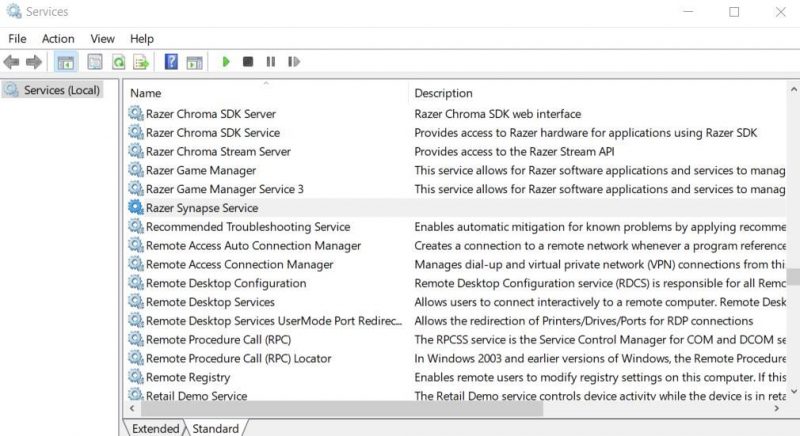
- Если служба Razer Synapse отключена, измените параметр Тип запуска на Автоматический.
- Нажмите Пуск в окне службы.
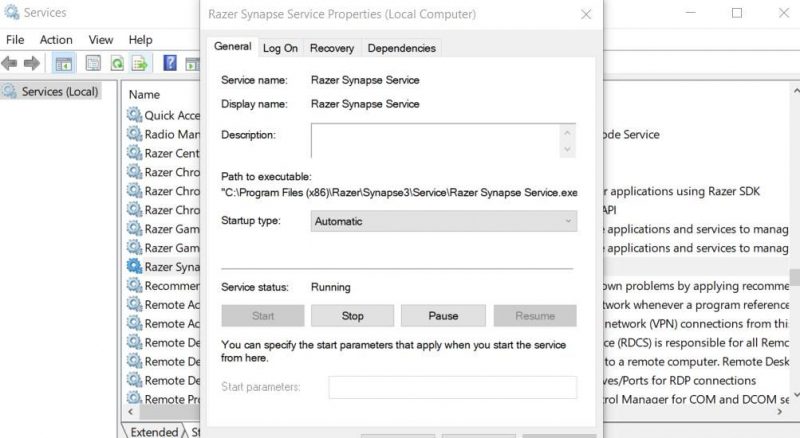
- Выберите Применить, чтобы сохранить настройки службы Razer Synapse.
- Нажмите ОК, чтобы выйти из служебного окна.
Повторите шаги с третьего по седьмой для Razer Central Service.
- Если на момент проверки эти службы уже запущены, щелкните их правой кнопкой мыши и выберите Перезапустить. Или вы можете открыть окна свойств служб и нажать «Стоп» и «Пуск».
Очистите данные кэша Razer Synapse
Razer Synapse имеет папка данных, содержащая файлы кэша. Очистка этой папки может решить проблемы Synapse, вызванные накоплением или повреждением кэшированных данных. Вы можете очистить папку кэшированных данных Synapse, удалив ее следующим образом:
- Откройте «Выполнить» и введите %appdata%внутри текстового поля этого аксессуара.
- Нажмите ОК, чтобы открыть папку роуминга в проводнике.
- Затем нажмите AppData в адресной строке проводника, чтобы просмотреть этот каталог.
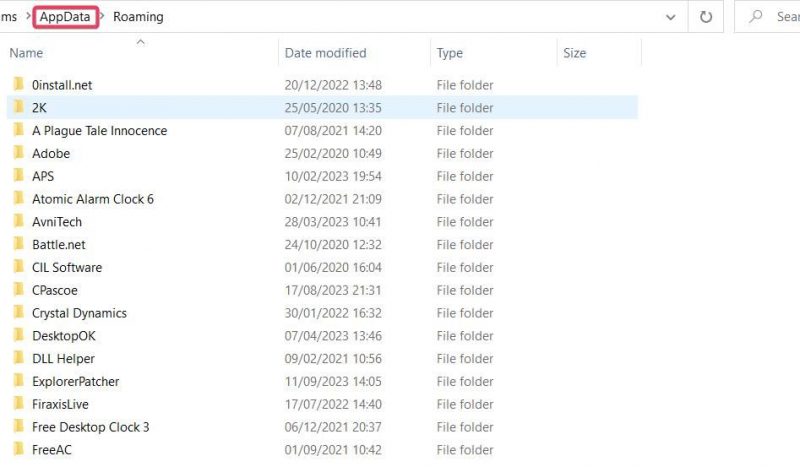
- Дважды щелкните папку Локальные, чтобы открыть ее.
- Щелкните правой кнопкой мыши папку Razer в этом каталоге и выберите Удалить.
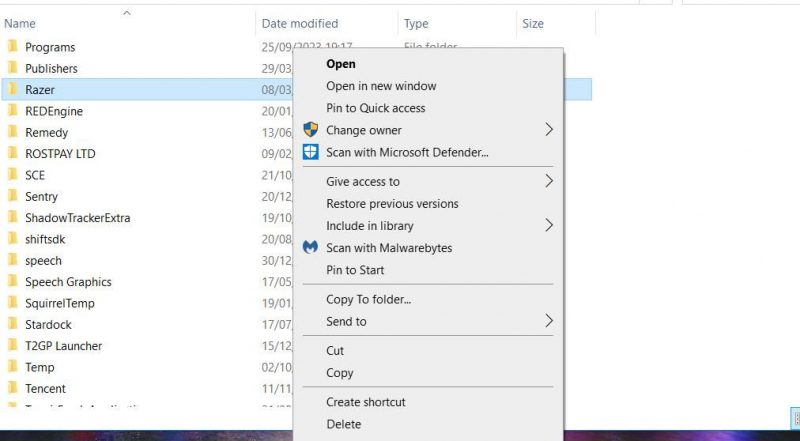
Установите .NET Framework 4.8.1
Хотя версия .NET Framework, скорее всего, будет установлена на вашем ПК с Windows 11/10, вам может потребоваться обновить ее, чтобы Razer Synapse работал. Попробуйте загрузить и установить последнюю версию .NET Framework 4.8.1 следующим образом:
- Откройте эту страницу загрузки .NET Framework.
- Затем нажмите «.NET Framework 4.8.1» на этой странице.
- Нажмите ссылку Загрузить среду выполнения .NET Framework 4.8.1 на следующей странице.
- Перейдите на вкладку Загрузки вашего браузера и щелкните файл NDP481-Web.exe.
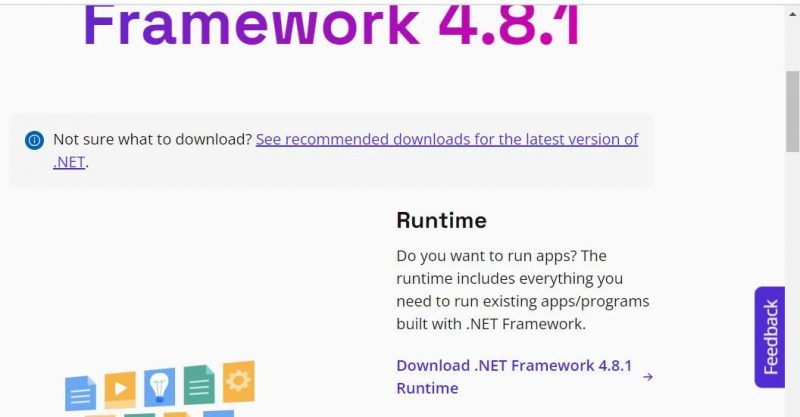
- Выберите Я прочитал и принимаю условия лицензии.коробка.
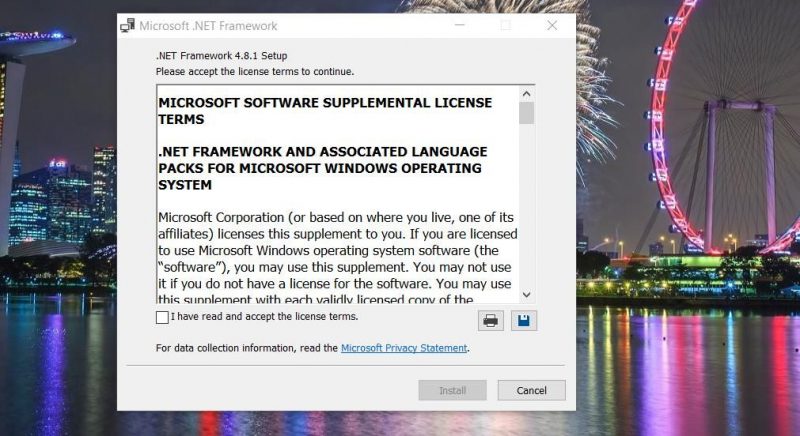
- Нажмите Установить, чтобы продолжить установку .NET Framework 4.8.1.
Вы также можете попробовать восстановить текущую установку .NET Framework на вашем компьютере. Для этого ознакомьтесь с нашим руководством по восстановлению .NET Framework на ПК с Windows.
Временно отключите брандмауэры
Брандмауэры могут вызывать проблемы с запуском Synapse, если они настроены на блокировку подключения этого программного обеспечения к Интернету. Вы можете быстро проверить, не является ли причиной проблемы брандмауэр Microsoft Defender, отключив его. Следуйте инструкциям в этом руководстве по отключению брандмауэра Microsoft Defender, чтобы применить это потенциальное решение. Затем запустите Razer Synapse с отключенным брандмауэром.
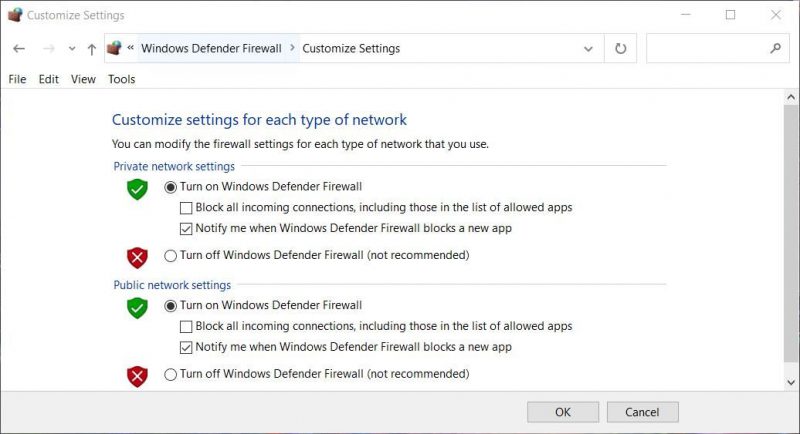
Если программное обеспечение работает с отключенным брандмауэром, настройте MDF, чтобы разрешить Razer Synapse через него. В нашей статье о разрешении приложений через брандмауэр Windows рассказывается, как это сделать.
Это потенциальное решение также применимо к сторонним брандмауэрам. Временно отключите любой установленный брандмауэр (или антивирусный компонент брандмауэра), чтобы посмотреть, имеет ли это какое-либо значение. Если это так, добавьте Synapse в список разрешенных приложений брандмауэра.
Удалите Razer Surround
Razer Surround является дополнительным модулем программного обеспечения Synapse. Если вы установили этот модуль, рассмотрите возможность его удаления, чтобы убедиться, что он не конфликтует с приложением Synapse. Вы можете удалить приложение Razer Surround с помощью апплета панели управления «Программы и функции», как описано в этом руководстве по удалению программного обеспечения Windows.
Переустановите Razer Synapse
Если другие потенциальные решения не помогают исправить неработающую программу Razer Synapse, причиной проблемы могут быть поврежденные или отсутствующие файлы программного обеспечения. В этом случае, скорее всего, потребуется переустановка Synapse. Чтобы удалить программное обеспечение, нажмите кнопку Изменить для Synapse в разделе «Программы и компоненты», как описано для первых трех шагов третьего метода этого руководства, и выберите Удалить.
Перед переустановкой Synapse удалите все оставшиеся папки и файлы из программного обеспечения. Вы можете стереть все оставшиеся данные Synapse, как описано в этом руководстве по удалению остатков неустановленного программного обеспечения.
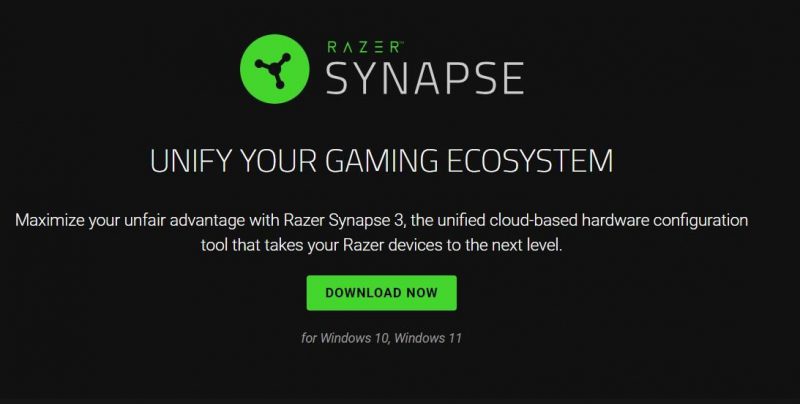
Затем перейдите на эту страницу Synapse, нажмите Загрузить сейчас и установите программное обеспечение, дважды щелкнув файл RazerSynapseInstaller. При переустановке Synapse не устанавливайте лишние дополнительные модули, такие как Razer Surround. Выберите установку только Razer Synapse.

