Как исправить процесс Microsoft Edge WebView2, потребляющий память вашей Windows
Процесс WebView2 в Microsoft Edge поддерживает некоторые удобные инструменты Windows, но это не обязательно. Вот как остановить его от еды вашей памяти.

Фоновые процессы часто могут действовать как скрытые виновники, замедляя работу вашего компьютера, даже если вы об этом не подозреваете. Когда они используют больше памяти, чем должны, пора действовать. Одним из таких процессов, который, как известно, вызывает проблемы, является Microsoft Edge WebView2.
В этой статье мы познакомим вас с процессом Microsoft Edge WebView2 и расскажем, как предотвратить засорение памяти вашего компьютера.
Что такое процесс Microsoft Edge WebView2?
Процесс Microsoft Edge WebView2 является частью браузера Microsoft Edge. Его основная функция — улучшить работу в приложениях Windows. Это похоже на подключение мини-браузера к другим программам Windows на вашем компьютере.
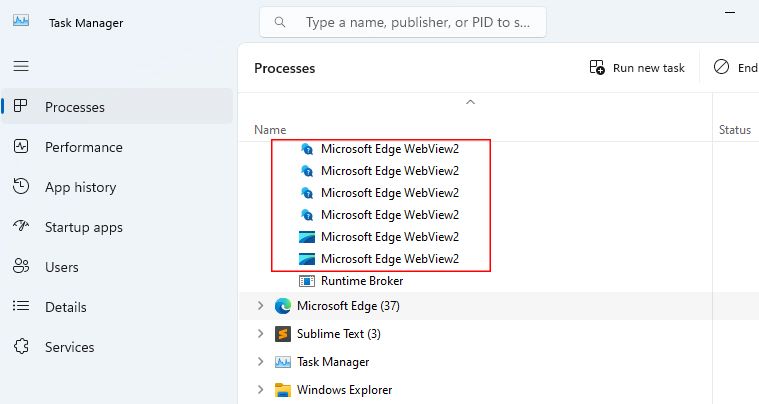
Этот процесс выполняется в фоновом режиме, чтобы помочь приложениям Windows подключаться к Интернету и отображать веб-контент. Таким образом, приложениям не нужно запускать браузер по умолчанию на вашем компьютере.
Например, подумайте, использовали ли вы платные приложения для Windows премиум-класса. Когда вы будете готовы заплатить, платежный шлюз появится в самом приложении. Там вы вводите свои платежные реквизиты и завершаете транзакцию. Эта функциональность стала возможной благодаря WebView2.
Однако, несмотря на преимущества, могут быть случаи, когда процесс использует больше памяти, чем должен. Итак, давайте посмотрим, как исправить проблему потребления памяти процессом Microsoft Edge WebView2.
Следует ли вам остановить процесс Microsoft Edge WebView2?
Процесс Microsoft Edge WebView2 должен использовать лишь небольшой объем памяти. Если он начнет есть больше, можно будет остановиться.
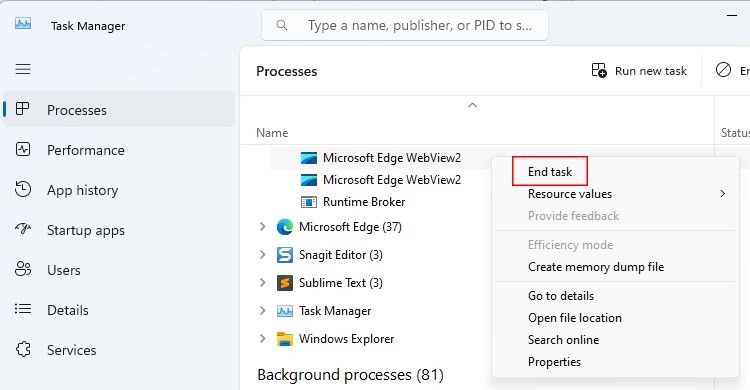
Но вот что вам нужно знать: Остановка процесса Microsoft Edge WebView2 может иметь некоторые недостатки. Например, если вы используете такое приложение, как Get Help, которое зависит от WebView2, это приложение не будет работать должным образом.
В других случаях, как мы упоминали ранее, мудрым решением будет остановить процесс. Таким образом, останавливать процесс или нет, зависит от вашей текущей ситуации использования.
Как исправить высокое использование памяти в процессе Microsoft Edge WebView2
Технически существует всего несколько способов решить проблему повышенного потребления памяти. Давайте проверим их один за другим, чтобы увидеть, какой из них подходит именно вам.
1. Сначала обновите Microsoft Edge
Как упоминалось ранее, Microsoft Edge WebView2 подключен к Microsoft Edge, браузеру Windows по умолчанию. Если WebView2 использует много памяти, сначала рассмотрите возможность обновления Microsoft Edge.
Вот шаги, которые помогут вам выполнить обновление до последней версии Microsoft Edge:
- откройте Microsoft Edge и нажмите Alt + F. Если вы не видите раскрывающегося меню с большим количеством параметров, щелкните меню с тремя точками в правом верхнем углу.
- Наведите указатель мыши на «Помощь и отзывы» в раскрывающемся меню. В разделе «Настройки» нажмите «О Microsoft Edge».
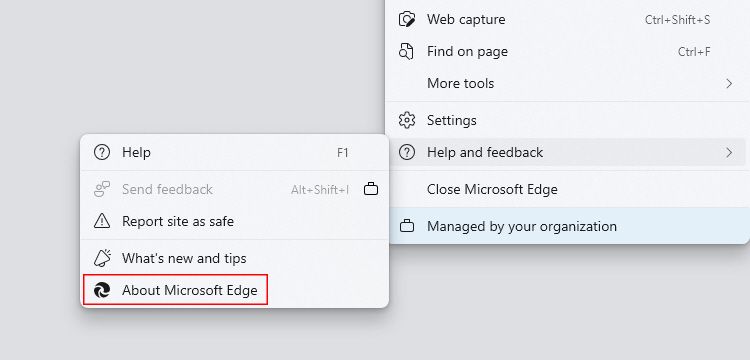
- Откроется новая вкладка браузера, которая будет искать все доступные обновления новой версии и устанавливать их. После того, как браузер установит все обновления, перезапустите Microsoft Edge.
- После обновления рекомендуем перезагрузить компьютер. И после перезагрузки откройте диспетчер задач и проверьте состояние процента памяти идеи.
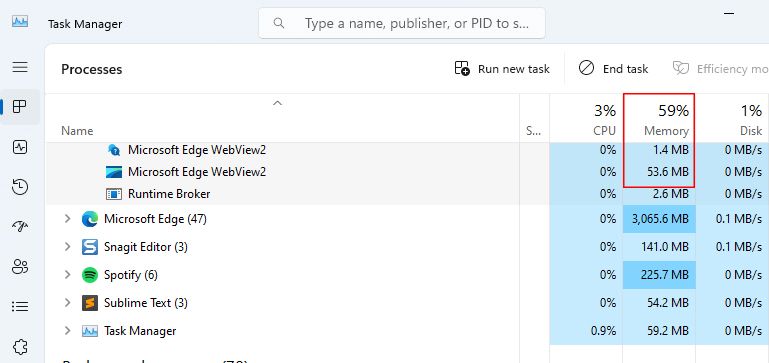
Если вам не удается выполнить обновление с помощью указанных шагов, вы всегда можете загрузить обновленную версию с сайта Microsoft.com .
2. Переустановите Microsoft Edge WebView2
Если у вас все еще есть проблемы с высоким потреблением памяти, попробуйте другой подход. На этот раз давайте переустановим Microsoft Edge WebView2. Переустановка WebView2 удалит все поврежденные файлы, если таковые имеются.
переустановить его так же просто, как установить приложение. Перейдите на сайт разработчиков Microsoft Edge и загрузите установщик, нажав x64 или x86. Затем запустите файл установки среды выполнения и следуйте инструкциям по установке.
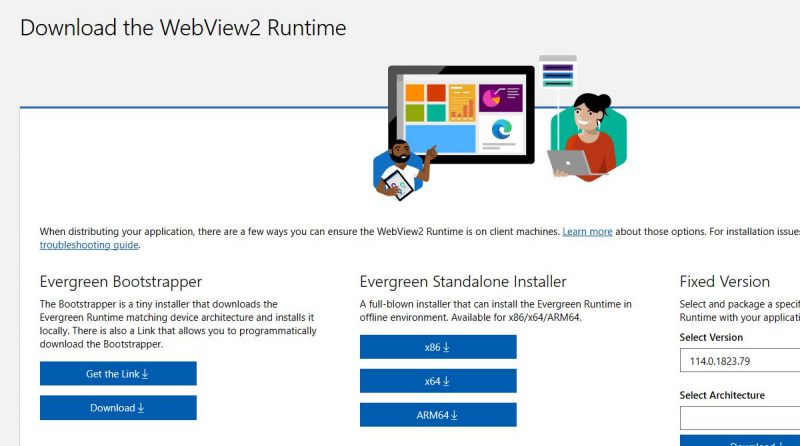
3. Сбросьте настройки Microsoft Edge
Если переустановка не удалась, последний вариант — сбросить Microsoft Edge. Мы знаем, что это рискованно, так как все настройки браузера будут сброшены. Но сброс к заводским настройкам может помочь устранить любые неправильные настройки, которые могут вызывать чрезмерное использование памяти.
Чтобы продолжить сброс, перейдите в «Настройки» и нажмите «Сбросить настройки» на боковой панели. Оказавшись там, нажмите «Восстановить настройки по умолчанию» > «Сброс».
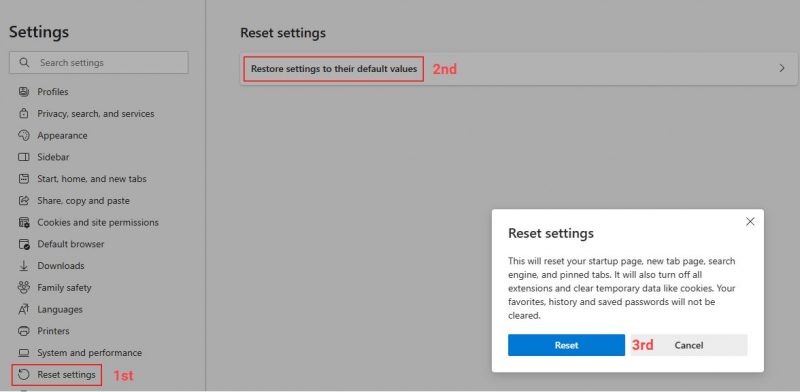
Как упоминалось выше, сброс удалит ваши личные настройки браузера. Затем запишите любые конкретные настройки, которые вы, возможно, захотите изменить позже.
Процесс Microsoft Edge WebView2 вернулся в нормальное русло
Иногда, когда мы видим увеличение использования памяти или диска, мы намеренно игнорируем это! Но в таких ситуациях разумно копнуть глубже и найти основную проблему.
То же самое относится к Microsoft Edge WebView2. В большинстве случаев это помогает отображать веб-контент в приложениях Windows. Но в некоторых редких случаях это может вызвать серьезные проблемы с задержкой из-за переполнения памяти.

