Как исправить отсутствие доступа в Интернет при подключении Ethernet в Windows
Соединения Ethernet должны быть более стабильными, но даже им нужна помощь при подключении к Интернету.

Ваше устройство, кажется, обнаруживает ваше Ethernet-соединение, но вместо «Подключено» оно говорит «Нет доступа в Интернет»? Если это так, ваше устройство распознало соединение, но по какой-то причине не может подключиться к Интернету.
Устаревшие или несовместимые сетевые драйверы, неправильные настройки DNS, неправильно настроенные сетевые настройки или проблемы с маршрутизатором обычно вызывают эту проблему. Если вы хотите решить эту проблему и вернуться в онлайн, вот несколько решений, которые вы можете попробовать.
1. Убедитесь, что Ваш Маршрутизатор не Неисправен
Прежде чем приступать к устранению неполадок, проверьте, возникает ли рассматриваемая проблема только с одним устройством или с другими устройствами. Чтобы проверить это, отсоедините кабель Ethernet от устройства и подключите его к другому домашнему устройству (при условии, что оно у вас есть).
Если проблема сохраняется на другом устройстве, подключите другое устройство через Wi-Fi к тому же интернет-соединению.
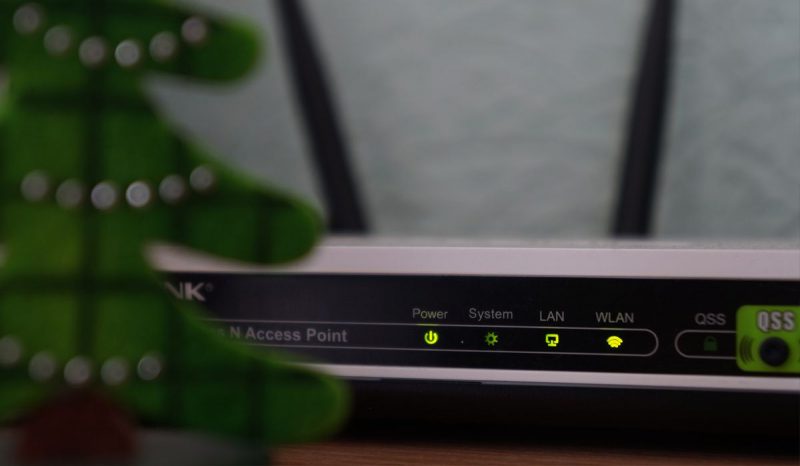
Если вы видите ту же ошибку при подключении к Wi-Fi, проблема, скорее всего, связана с вашим маршрутизатором или интернет-провайдером. Если да, следуйте приведенным ниже инструкциям, чтобы исключить проблемы с маршрутизатором.
2. Исключите проблемы с маршрутизатором
Выполните следующие действия, чтобы убедиться, что проблема не в вашем маршрутизаторе:
- Перезагрузите маршрутизатор один раз, чтобы убедиться, что временная проблема не вызвала настоящую проблему.
- Затем обновите прошивку маршрутизатора, что часто решает большинство проблем с сетью.
- Войдите в интерфейс администратора вашего маршрутизатора и проверьте наличие занесенных в черный список или заблокированных клиентов. Разблокируйте устройство, если оно там заблокировано.
- Некоторые маршрутизаторы позволяют родителям контролировать доступ в Интернет для выбранных устройств, чтобы ограничить доступ их детей в Интернет только в определенные часы. Будьте осторожны, чтобы не установить такое ограничение на вашем устройстве по ошибке.
- Сбросьте настройки роутера и снова настройте его.
Если ни одно из вышеперечисленных действий не устраняет проблему, и вы подозреваете, что проблема может быть в маршрутизаторе, проверьте его.
3. Устраните неполадки в Вашем Ethernet-соединении

Если другое ваше устройство подключено к Интернету через Wi-Fi на предыдущем шаге, но не через Ethernet, возможно, проблема связана с подключением Ethernet, а не с подключением к Интернету, что требует дальнейшего изучения.
Чтобы избежать временных проблем с подключением, выключите адаптер Ethernet и снова включите его. Кроме того, убедитесь, что соединение Ethernet не ослаблено; отсоедините кабель Ethernet от маршрутизатора и устройства, а затем снова подключите его. Также внимательно осмотрите кабель на наличие повреждений.
4. Исключите проблемы с Операционной системой
Если соединение Ethernet работает нормально на других устройствах, но не на вашем основном устройстве, наиболее вероятной причиной могут быть неправильные настройки системы или другая проблема с операционной системой. Если это так, используйте все исправления Windows, перечисленные ниже:
- Перезагрузите операционную систему с нуля, чтобы избавиться от временных проблем.
- Отключите Wi-Fi и режим полета, если они у вас включены.
- Подключите кабель Ethernet к другому порту, чтобы убедиться, что кабель не подключен к неисправному порту. Если изменение порта восстанавливает соединение, скорее всего, порт, к которому ранее был подключен кабель, неисправен. Если это так, ознакомьтесь с нашим руководством по устранению неполадок с USB-портом.
- Запустите средства устранения неполадок подключения к Интернету и сетевого адаптера, так как они обычно решают проблемы с сетевым подключением. Если вы не знаете, как их запускать, ознакомьтесь с нашим руководством по запуску любого средства устранения неполадок в Windows 10 и 11.
- Удалите драйвер Ethernet из диспетчера устройств в разделе «Сетевые адаптеры», чтобы Windows могла установить его с нуля. Если вам нужна помощь в его удалении, см наше руководство по удалению драйверов в Windows.
Если приведенные выше исправления не помогли и проблема не устранена, примените остальные исправления.
5. Измените сетевой профиль и отключите дозированное подключение
изменение профиля сети и отключение лимитного подключения также может помочь решить обсуждаемую проблему. Поэтому вам следует внести эти изменения в настройки Ethernet-соединения.
В Windows 10 откройте приложение «Настройки», нажмите «Сеть и Интернет», выберите Ethernet на левой боковой панели и выберите сетевое подключение Ethernet. Отключите переключатель «Лимитное подключение» и измените сетевой профиль с общедоступного на частный.
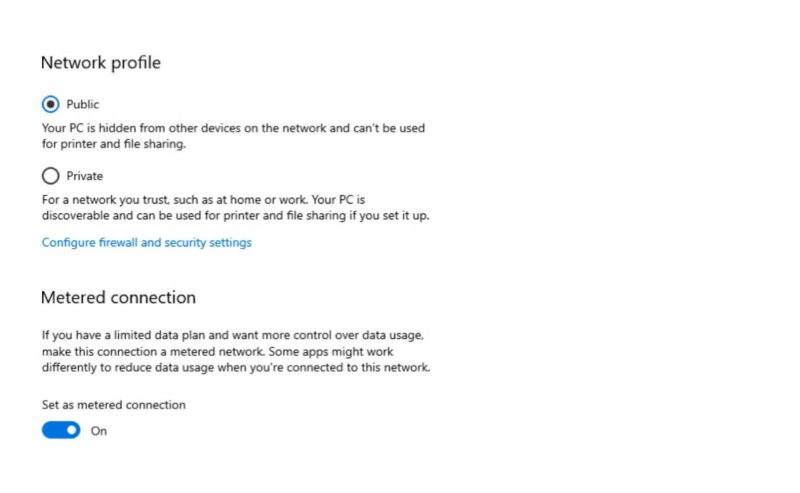
Чтобы внести оба этих изменения в Windows 11, выберите «Настройки» > «Сеть и Интернет» > «Ethernet.
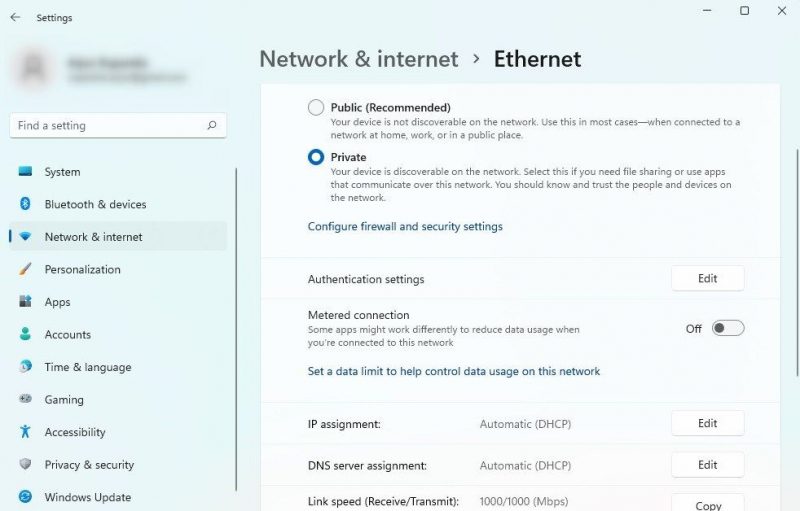
Затем перезагрузите устройство один раз, чтобы изменения вступили в силу.
6. Измените настройки DNS и очистите кэш DNS

DNS действует как основа вашего интернет-соединения, переводя доменные имена в IP-адреса. Если вы не меняли свой DNS с тех пор, как ваш интернет-провайдер установил ваше соединение, скорее всего, вы все еще используете DNS-сервер, который изначально назначил вам ваш интернет-провайдер.
Если этот DNS-сервер ненадежен и время от времени дает сбой, у вас могут возникнуть проблемы с подключением к Интернету. Лучший способ предотвратить это — сменить DNS-сервер на более стабильный и надежный. Cloudflare и DNS-серверы Google — лучшие варианты в этом отношении.
Вы также должны очистить кеш DNS, чтобы удалить старые и недействительные записи. Оба шага улучшат доступность Интернета, чтобы вы могли подключиться к Интернету.
7. Сбросьте настройки сети
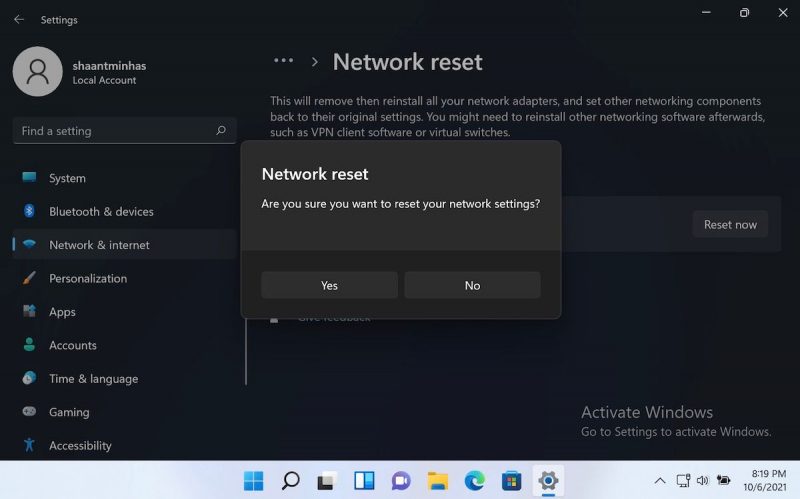
Если ни одно из вышеперечисленных исправлений не работает, но вы все еще видите сообщение об ошибке «Нет доступа к Интернету», вам следует перезапустить сеть. Сброс настроек сети восстанавливает настройки сети по умолчанию, что может устранить любые сетевые проблемы, с которыми вы сталкиваетесь. Однако следует помнить, что процесс сброса изменит конфигурацию сети и восстановит значения по умолчанию.
Если вы не возражаете, следуйте инструкциям в нашем руководстве о том, как сбросить настройки сети в Windows 11 (или Windows 10), чтобы узнать, решит ли проблема сброс настроек сети.
Легко подключите ваше устройство к Ethernet-соединению
Когда мы видим, что Ethernet подключен, но не может получить доступ к Интернету, мы можем выйти из себя. Мы надеемся, что приведенные выше исправления помогут вам решить проблему и снова начать пользоваться Интернетом. Если ни одно из исправлений не работает и вам нужна помощь в устранении проблемы, обратитесь к своему интернет-провайдеру, чтобы запустить диагностику и устранить ее.

