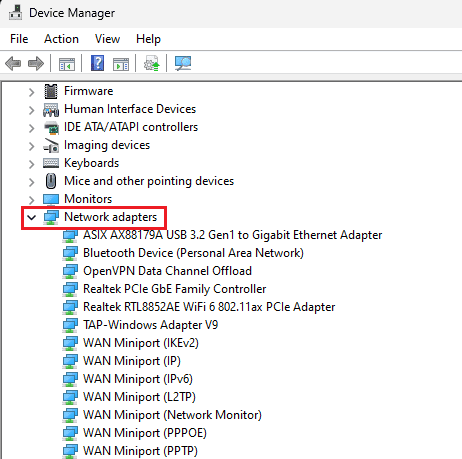Как исправить отсутствие адаптера Wi-Fi в Windows 10/11
Вы когда-нибудь сталкивались с ситуацией, когда адаптер WiFi таинственным образом исчезал на вашем ПК с Windows 10 или Windows 11? Вы не одиноки. Поскольку подключение к сети является неотъемлемой частью вашего компьютера, это может быть довольно сложной задачей, и вам необходимо искать решения для восстановления подключения к Wi-Fi. Это руководство призвано предоставить вам простые пошаговые решения, которые помогут вам справиться с этой неуловимой проблемой. Будь то навигация по Диспетчеру устройств, обновление драйвера адаптера Wi-Fi или сброс настроек сети, вы узнаете, как восстановить адаптер Wi-Fi и поддерживать работоспособность онлайн-мира.
Выявление проблем с сетевым адаптером
Начните устранение неполадок, перейдя в диспетчер устройств. Это так же просто, как щелкнуть правой кнопкой мыши кнопку «Пуск» и выбрать «Диспетчер устройств» в раскрывающемся меню. В окне «Диспетчер устройств» найдите и разверните раздел «Сетевые адаптеры». Если адаптер Wi-Fi отсутствует в списке или отмечен желтым восклицательным знаком, это указывает на проблему.
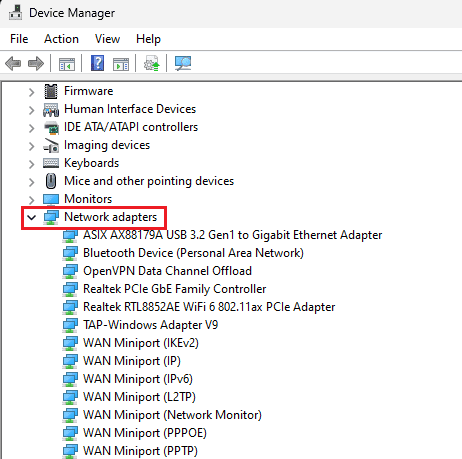
Диспетчер устройств > Сетевой адаптер
Выполнение перезагрузки системы
Во многих случаях незначительные ошибки можно исправить, просто перезапустив систему. Перезагрузите компьютер и посмотрите, заставит ли это быстрое исправление снова появиться адаптер Wi-Fi.
Обновление драйвера вашего сетевого адаптера
Если перезагрузка оказалась неэффективной, самое время обратить внимание на обновление драйвера адаптера Wi-Fi. Этот процесс запускается щелчком правой кнопкой мыши на адаптере Wi-Fi в диспетчере устройств и выбором «Обновить драйвер». Выбор параметра «Автоматически проверять наличие обновленного программного обеспечения драйвера» гарантирует, что Windows найдет и установит последнюю доступную версию драйвера.
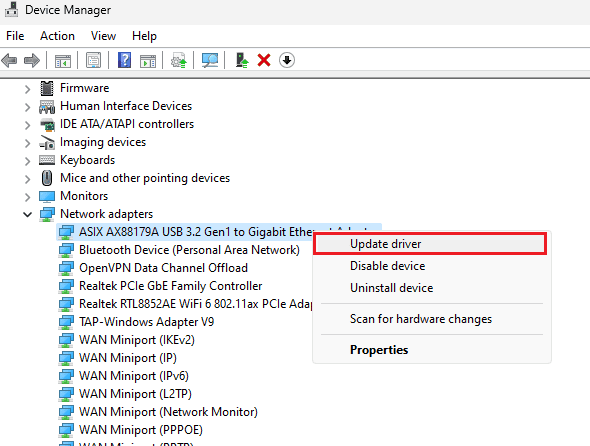
Диспетчер устройств > Сетевой адаптер > Обновить драйвер
Обеспечение обновлений Windows
Поддержание последней версии операционной системы Windows необходимо для оптимальной работы устройства. Вы можете добиться этого, запустив «Параметры Windows», перейдя в «Центр обновления Windows» и нажав «Проверить наличие обновлений». Начните загружать и устанавливать все доступные обновления, чтобы обеспечить наилучшую функциональность вашей системы.
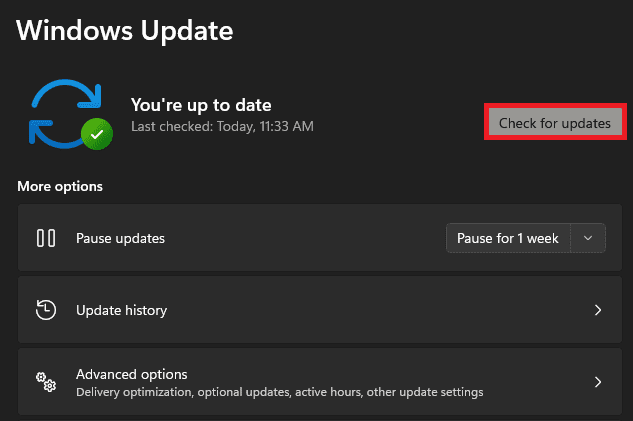
Параметры Windows > Центр обновления Windows
Переключите свой сетевой адаптер
Постоянные проблемы могут потребовать отключения и повторного включения адаптера Wi-Fi. Вы можете сделать это, повторно войдя в диспетчер устройств, щелкнув правой кнопкой мыши адаптер Wi-Fi и выбрав «Отключить устройство». После небольшой паузы снова щелкните правой кнопкой мыши и выберите «Активировать устройство». Это может устранить любые временные ошибки или конфликты драйверов, снижающие производительность адаптера.
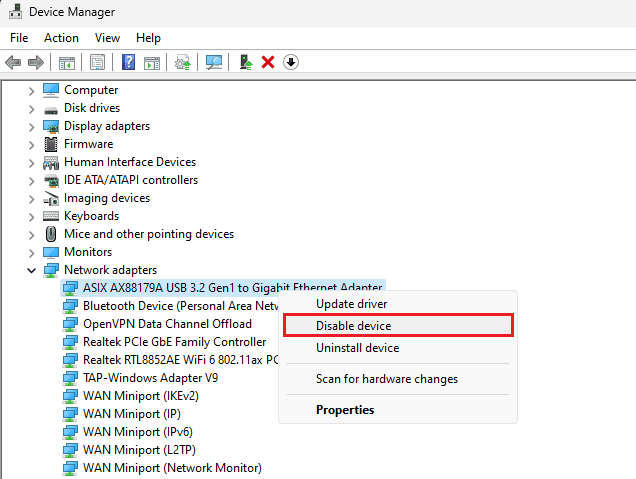
Выключите и снова включите сетевой адаптер
Сброс сетевых настроек
Если вышеуказанные шаги не принесли результата, сброс настроек сети может быть последним средством. Чтобы продолжить, откройте «Параметры Windows» и найдите «Сеть и Интернет». Найдите и выберите Сброс сети. Следуя приведенным инструкциям, вы сбросите настройки сети. Обратите внимание, что при этом будут удалены все сохраненные сети Wi-Fi и VPN-подключения, и вам потребуется заново настроить их.
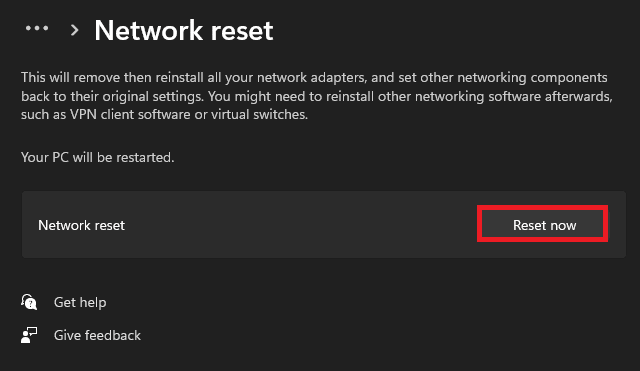
Настройки сети и Интернета > Сбросить настройки сети
Часто задаваемые вопросы
- Как я могу найти свой отсутствующий адаптер Wi-Fi в Windows 10/11?
откройте диспетчер устройств, щелкнув правой кнопкой мыши кнопку «Пуск». Выберите «Диспетчер устройств» в раскрывающемся меню. Оказавшись там, разверните раздел «Сетевые адаптеры», чтобы найти свой адаптер WiFi.
- Может ли простая перезагрузка системы устранить проблему с отсутствующим адаптером Wi-Fi в Windows 10/11?
Да, часто простая перезагрузка системы может исправить мелкие ошибки и заставить снова появиться WiFi-адаптер.
- Как я могу обновить драйвер адаптера Wi-Fi в Windows 10/11?
В диспетчере устройств щелкните правой кнопкой мыши адаптер Wi-Fi и выберите «Обновить драйвер». Выберите «Автоматически проверять наличие обновленного программного обеспечения драйвера», чтобы позволить Windows найти и установить последнюю версию драйвера.
- Что делает отключение и повторное включение адаптера Wi-Fi?
Этот процесс может устранить конфликты драйверов или периодически возникающие ошибки, которые потенциально могут привести к тому, что адаптер Wi-Fi снова появится в диспетчере устройств.
- Как я могу сбросить сетевые настройки в Windows 10/11?
Зайдите в настройки Windows и перейдите в раздел «Сеть и Интернет». Прокрутите вниз до «Сбросить сеть» и следуйте инструкциям на экране. Обратите внимание, что при этом будут удалены все сохраненные сети Wi-Fi и VPN-подключения, и вам потребуется заново настроить их.