Как исправить ошибку «Запрошенный ресурс используется» в Windows 10 и 11
Разблокируйте свои файлы еще раз с помощью этих исправлений этой досадной ошибки Windows.

Пользователи сообщили, что «запрошенный ресурс используется»; сообщение об ошибке появляется на их компьютерах при попытке скопировать или переместить файлы с мобильных устройств на компьютеры с Windows. В заголовке этого сообщения об ошибке также говорится: «Ошибка копирования файла или папки». В результате пользователи не могут копировать нужные им файлы.
Вот как можно исправить сообщение «запрошенный ресурс используется»; ошибка на ПК с Windows 10 или 11.
Проверьте, не используется ли уже файл
Запрошенный ресурс в использовании» Сообщение об ошибке указывает на то, что файл (ресурс), который вы пытаетесь скопировать, уже используется. Таким образом, операция копирования не может быть завершена, поскольку файл или папку использует что-то другое. Поэтому для решения этой проблемы вам может потребоваться закрыть некоторые фоновые процессы.
Сначала наведите курсор мыши на значок панели задач Проводника, чтобы увидеть, есть ли окна для активных операций с файлами. Отмените все активные операции с файлами, которые вы видите. Затем попробуйте скопировать файл еще раз.
Если это не помогло, зайдите в диспетчер задач и закройте лишние фоновые процессы сторонних приложений. В нашем руководстве по исправлению слишком большого количества фоновых процессов в Windows приведены дополнительные инструкции о том, как это сделать.
Отключите Панель предварительного просмотра
Многие пользователи исправили сообщение «запрошенный ресурс используется»; ошибка, отключив панель предварительного просмотра в проводнике. Эта панель предварительного просмотра может помешать операции копирования файлов. Вы можете отключить панель предварительного просмотра Проводника в Windows 11 следующим образом:
- Нажмите комбинацию клавиш Win + E, чтобы запустить файл. Исследователь.
- Затем нажмите кнопку меню Просмотр.
- Выберите подменю Показать.
- Снимите флажок Панель предварительного просмотра.
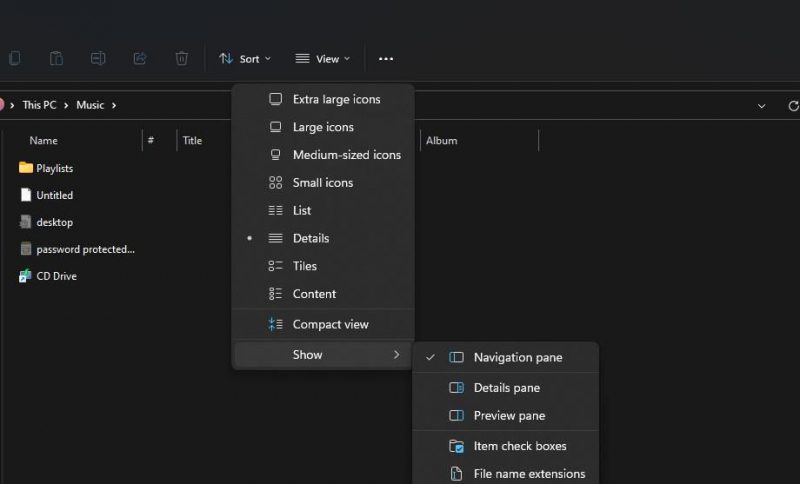
- Затем попробуйте переместить или скопировать файлы снова.
Раскладка в проводнике Windows 10 немного отличается. Чтобы отключить панели предварительного просмотра в этом файловом менеджере, вам нужно перейти на вкладку Вид. Затем нажмите Панель предварительного просмотра, чтобы отменить выбор этого параметра.
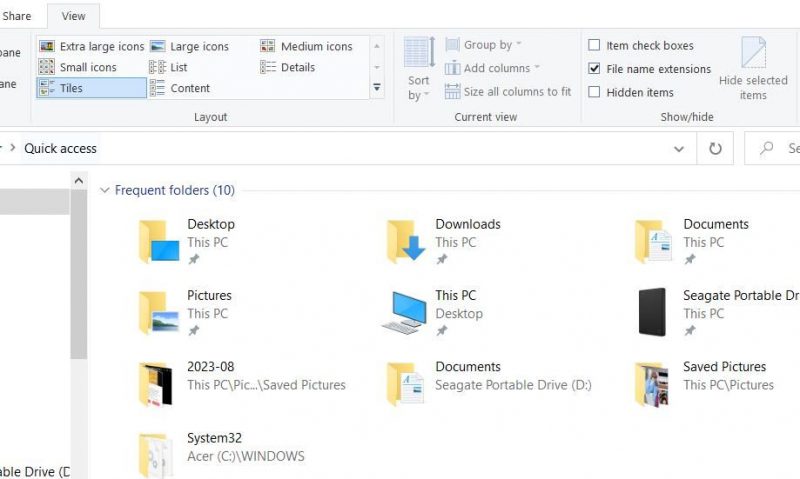
Обратите внимание, что простого отключения панели предварительного просмотра не всегда бывает достаточно. Если это не помогло, попробуйте отключить просмотр файла значка. Для этого в проводнике Windows 11 нажмите Просмотр и выберите параметр Список или Просмотр сведений. Те же параметры можно выбрать на вкладке Вид в проводнике Windows 10.
Запустите сканирование на наличие вредоносных программ
<р>Если предыдущие два решения вам не помогли, возможно, вредоносное ПО вызывает ошибку «запрошенный ресурс используется». ошибка на вашем ПК. SmartService — это троян, который, как известно, приводит к тому, что сообщение «требуемый источник используется» ошибка. Итак, попробуйте запустить антивирусное сканирование с помощью стороннего программного обеспечения или системы безопасности Windows, чтобы отключить SmartService. Вы можете запустить антивирусное сканирование с помощью системы безопасности Windows следующим образом:
-
- Дважды щелкните значок «Безопасность Windows» на панели задач (щит).
- Нажмите Вирус и amp; защита от угроз > Параметры сканирования для доступа к антивирусному инструменту Microsoft Defender.
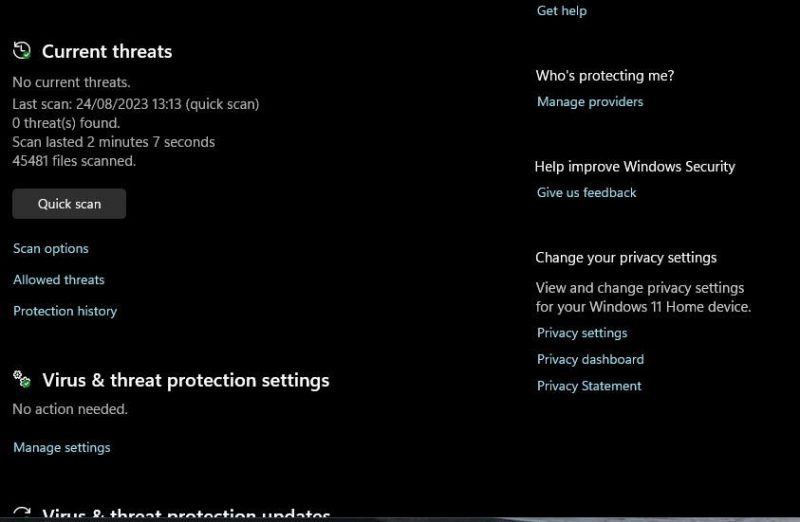
- Выберите настройку Полное сканирование.
Нажмите Сканировать сейчас, чтобы начать сканирование на наличие вредоносных программ.
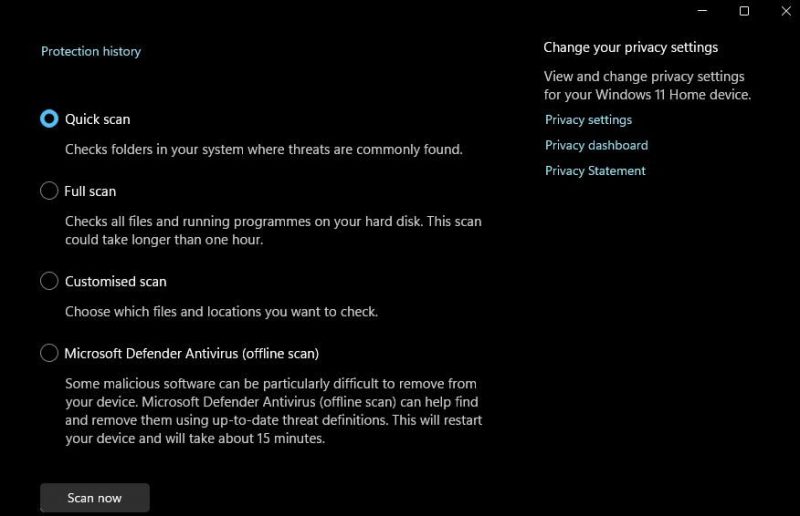
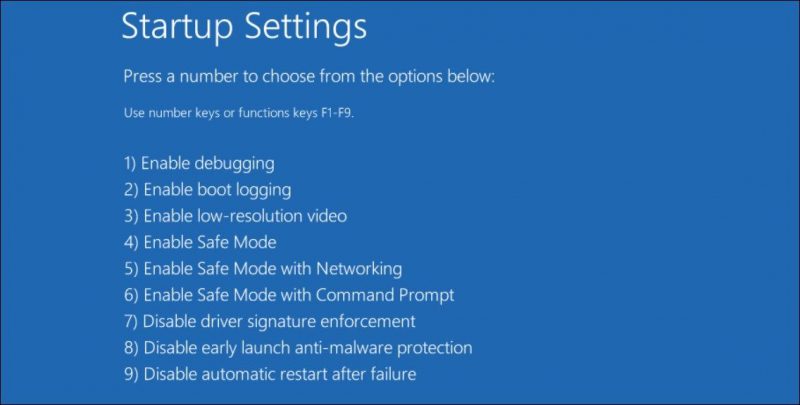
Отключите все неизвестные программы в диспетчере задач
Возможно, вам удастся запретить запуск трояна SmartService в Windows через вкладку «Автозагрузка» диспетчера задач. Найдите и отключите все подозрительные программы, перечисленные на вкладке Автозагрузка, следующим образом:
-
-
- Щелкните правой кнопкой мыши место на панели задач, чтобы выбрать Диспетчер задач ярлык контекстного меню.
-
- Затем нажмите Запуск, чтобы просмотреть эту вкладку.
- Найдите незнакомые вам программы на вкладке Автозагрузка.
- Если вы видите что-то подозрительное, выберите этот элемент и нажмите кнопку Отключить.
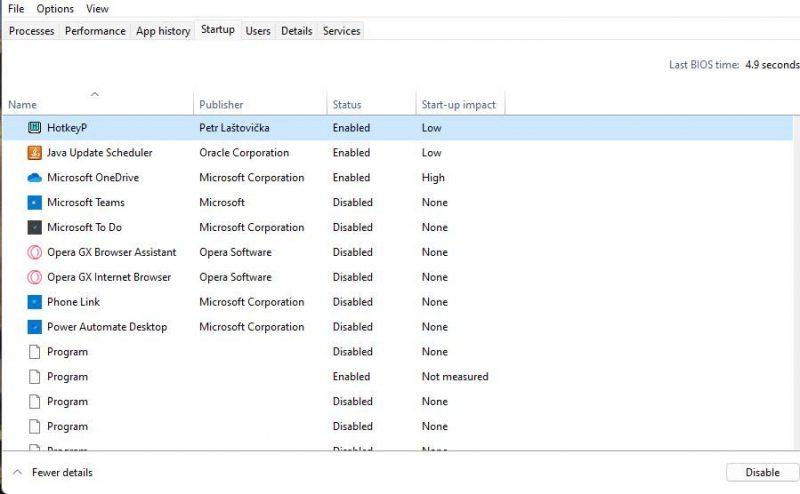
- Затем перезагрузите компьютер, чтобы проверить, сохраняется ли проблема.
Удалите все подозрительные программы
Троян SmartService также может быть указан в апплете панели управления программами и функциями для удаления программного обеспечения. Если вы заметили подозрительное программное обеспечение в разделе «Программы и компоненты», вы также можете удалить его оттуда.
Попробуйте удалить подозрительные программы следующим образом:
-
- Вызовите инструмент удаления Windows с помощью метода, описанного в нашем руководстве по открытию программ и компонентов.
Просмотрите список установленного программного обеспечения на предмет наличия там какой-либо подозрительной программы. Найдите программу, которую вы не можете вспомнить, устанавливая ее от неизвестного издателя.
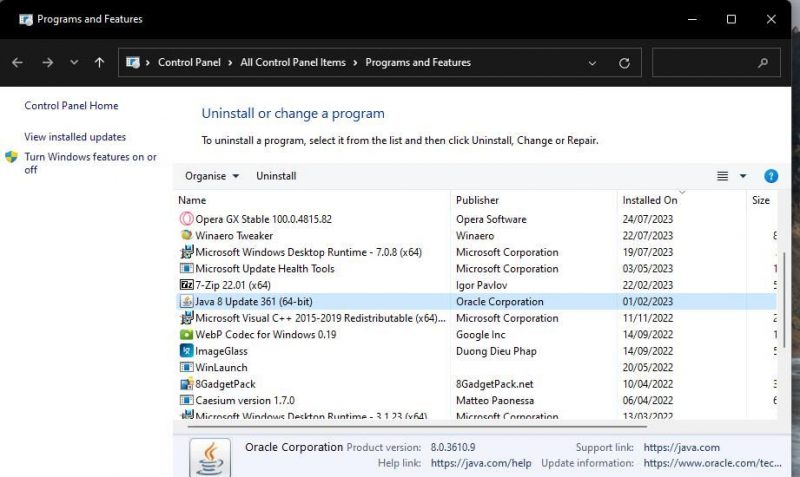
- Щелкните правой кнопкой мыши подозрительную вредоносную программу SmartService и выберите Удалить.
- Если вы не можете удалить подозрительное программное обеспечение, перезагрузите Windows в безопасном режиме. Затем попробуйте удалить тот же подозрительный элемент через «Программы и компоненты» в безопасном режиме.
Кроме того, очистите временные данные после удаления SmartService, чтобы предотвратить повторное появление вредоносного ПО. Для этого вам необходимо очистить папку Temp. В этой статье об удалении временных файлов описаны альтернативные методы очистки данных в папке Temp.
Выполните сброс настроек к заводским настройкам
Если “запрошенный ресурс используется” Ошибка остается нерешенной после того, как вы попробовали все возможные решения, описанные выше, сброс настроек к заводским настройкам является последним средством. При сбросе настроек к заводским настройкам будут удалены все программы, не установленные заранее в Windows, и восстановлена конфигурация вашего компьютера по умолчанию. Применение этого потенциального исправления, скорее всего, уничтожит вредоносное ПО, из-за которого “запрошенный ресурс используется” ошибка.
Кнопка «Перезагрузить этот компьютер» Утилита позволяет выполнить сброс настроек Windows 11 и 10 до заводских настроек. Этот инструмент включает опцию, которую вы можете выбрать, чтобы остановить сброс и удаление пользовательских файлов. В нашем руководстве по сбросу настроек Windows приведены подробные инструкции по сбросу платформы.
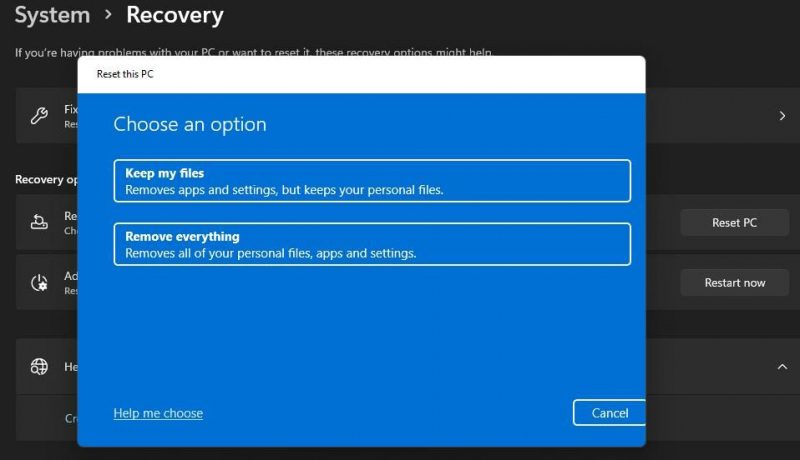
Получите сообщение “Запрошенный ресурс используется” Ошибка сортируется в Windows
Описанные здесь потенциальные решения широко подтверждены для устранения ошибки «запрошенный ресурс используется». Если она не вызвана вредоносным ПО, отключите панель предварительного просмотра в проводнике, как описано выше. во втором решении обычно решает проблему. Пользователи подтверждают, что запуск антивирусной проверки в безопасном режиме (решение третье) может исправить ошибку «требуемый ресурс используется», вызванную вредоносным ПО.

