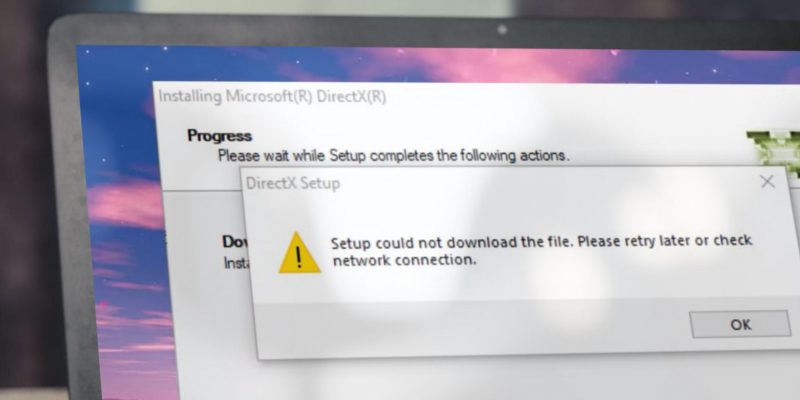Как исправить ошибку «установщик DirectX не смог загрузить файл» в Windows
DirectX важен для 3D-рендеринга, но иногда у него возникают проблемы с настройкой в Windows.
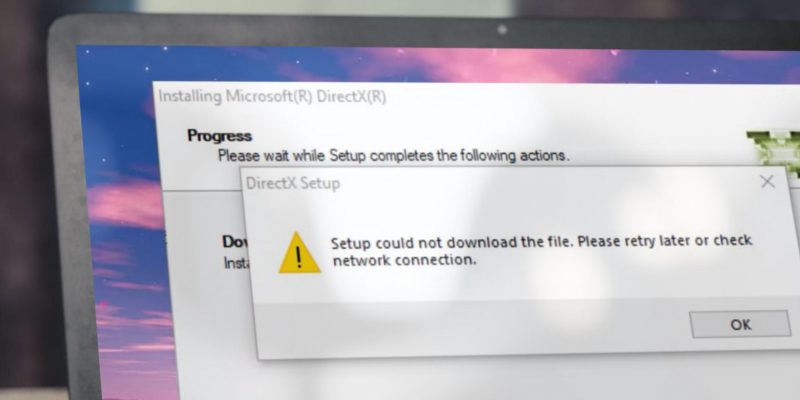
Если вы столкнулись с сообщением об ошибке, в котором говорится: «установщик не смог загрузить файл. Пожалуйста, повторите попытку позже или проверьте подключение к сети » при установке DirectX это означает, что установщик DirectX не смог загрузить нужный файл. Эта ошибка может возникнуть из-за проблемы с подключением к интернету, отсутствия или повреждения.NET framework, вмешательство Защитника Windows или установка установочного файла из Стандартной учетной записи Пользователя.
Если сообщение об ошибке не позволяет вам установить DirectX и запускать игры или приложения, которые этого требуют, вот несколько возможных решений, которые вы можете попробовать.
1. Войдите в свою учетную запись администратора Windows
Для установки или обновления компонентов Windows, таких как DirectX, обычно требуются права администратора. Если вы попытаетесь установить DirectX со Стандартной учетной записью, вам придется ввести PIN-код или пароль учетной записи администратора или подтвердить свою личность с помощью Windows Hello, если она настроена. Только после этого вы сможете установить DirectX.
Однако некоторые пользователи сообщали о возникновении обсуждаемой ошибки при установке DirectX в стандартную учетную запись, Несмотря на предоставление прав администратора. Поэтому, прежде чем применять дальнейшие исправления, перейдите в свою учетную запись администратора, если вы вошли в систему со Стандартной учетной записью пользователя.
2. Убедитесь, что вы подключены к интернету
Поскольку в сообщении об ошибке предлагается проверить ваше подключение к интернету, убедитесь, что ваше устройство подключено к Интернету и работает ли оно правильно. Чтобы подтвердить это, перейдите в свой любимый веб-браузер и выполните поиск по чему угодно. Если процесс поиска проходит успешно и появляются результаты поиска, значит, ваше устройство подключено к интернету.
Однако, если вы столкнулись с ошибкой при поиске в браузере, возможно, у вас проблема с подключением к интернету. В этом случае обратитесь к нашему руководству по устранению проблем с Wi-Fi в Windows 11, оцените, какая проблема связана с вашей ситуацией, и примените соответствующие исправления. Если ошибка была вызвана нестабильным или недоступным Интернетом, восстановление вашего подключения устранит ее.
3. отключите и снова включите сетевое подключение
Если ваш интернет уже подключен, выключите его один раз, а затем снова включите. Для этого выполните следующие действия:
- Щелкните правой кнопкой мыши кнопку»Пуск«Windows и выберите»Настройка«.
- Перейдите на вкладку Сеть и интернет слева.
- Затем перейдите в раздел «Дополнительные настройки сети«.
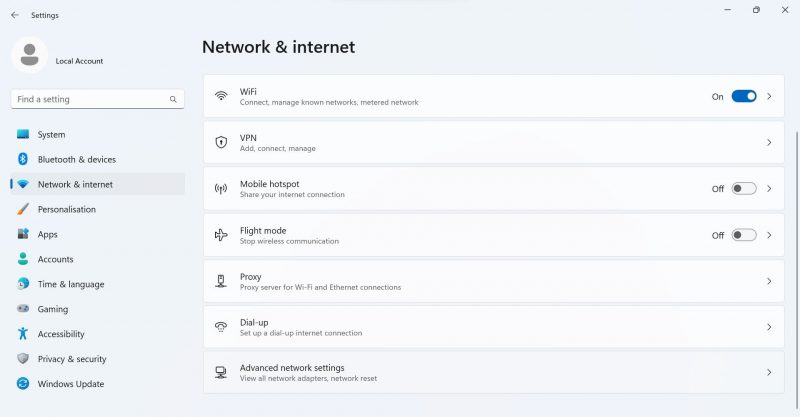
- Нажмите кнопку Отключитькнопка рядом с подключением к Интернету, которое вы используете.
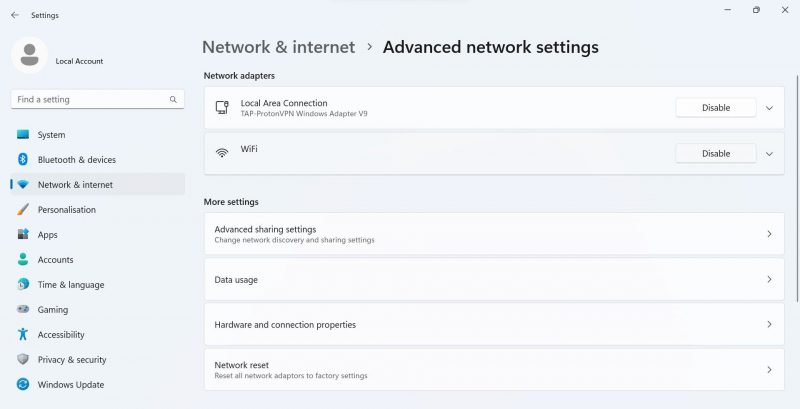
- Как только вы выключите его, оставьте на 30 секунд, затем нажмите Включить, чтобы снова включить подключение к интернету.
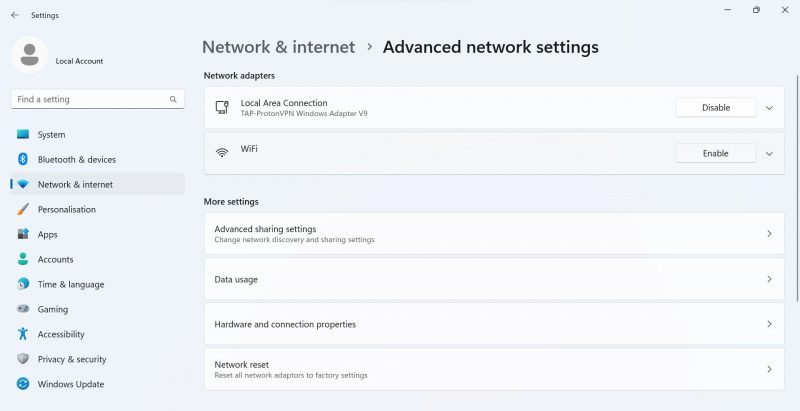
Хотя в этом нет необходимости, некоторые пользователи рекомендуют перезагрузить маршрутизатор или отсоединить и повторно подключить кабель Ethernet, чтобы решить эту проблему.
4. очистите кеш DNS и сбросьте сетевые настройки
Следующим шагом должно стать удаление Кеша DNS и сброс сетевых настроек. Выполнение очистки кеша DNS приводит к удалению старых записей в кеше. Аналогичным образом, сброс сетевого подключения устраняет вероятность того, что проблема вызвана неправильно настроенными сетевыми параметрами. Выполните следующие действия, чтобы выполнить оба исправления:
- Ввести «Командная строка» в поле поиска Windows.
- Щелкните правой кнопкой мыши командная строка и выберите Запуск от имени администратора.
- Введите каждую из следующих команд по очереди, затем нажмите Enter: ipconfig /flushdns
сброс netsh winsock
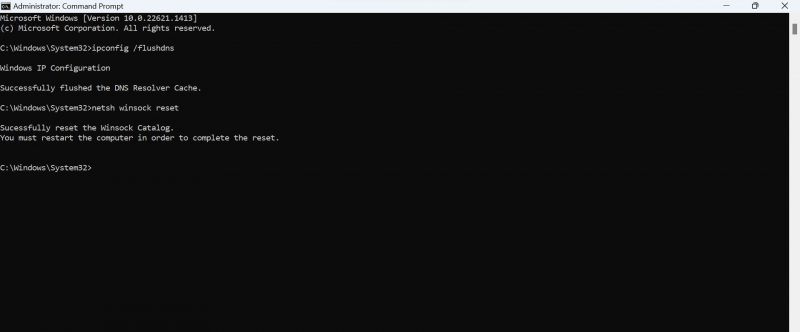
5. временно отключите брандмауэр защитника Microsoft
При условии, что вы предоставляете файл установки DirectX административные права, установка должна пройти гладко, без каких-либо проблем. Если, несмотря на это, ошибка сохраняется, возможно, Microsoft Defender вмешивается в процесс установки — обычно пакет безопасности становится чрезмерно защищенным при внесении изменений в операционную систему.
Чтобы убедиться, что это не так, временно отключите брандмауэр. Чтобы правильно отключить Microsoft Defender, используйте первый метод, описанный в нашем руководстве по отключению брандмауэра Microsoft Defender. После этого отключите защиту в реальном времени, используя первый метод в нашем руководстве по временному отключению безопасности Windows.
Не забудьте снова включить оба параметра после выполнения оставшихся шагов, так как их включение чрезвычайно важно для безопасности вашего устройства.
6.убедитесь, что. NET Framework правильно установлен и функционирует
Для успешной установки DirectX платформа. NET framework должна быть полностью функциональной. Если он не установлен (что крайне маловероятно) или поврежден, вы столкнетесь с непредвиденными проблемами при установке новых компонентов Windows и запуске существующих приложений.
Чтобы убедиться, что фреймворк установлен на вашем устройстве, обратитесь к нашему руководству по установке .Сетевой фреймворк. В этом руководстве описывается, как проверить, установлен ли фреймворк, а если нет, как его установить.
Если фреймворк уже установлен, вам следует восстановить его один раз. Этот шаг предотвратит возникновение проблем при установке DirectX из-за поврежденных файлов framework. Нужна помощь в его ремонте? Ознакомьтесь с нашим руководством по ремонту. NET framework в Windows.
7. Установите DirectX с помощью DXSetup
Если вы правильно примените вышеуказанные исправления, установщик DirectX должен быть успешно установлен без каких-либо проблем. Если вы снова столкнетесь с той же ошибкой, попробуйте этот простой трюк:
- Перейдите на веб-сайт Microsoft и загрузите DirectX End-User Runtimes (июнь 2010 г.).
- После этого создайте новую папку на рабочем столе Windows и назовите ее так, как хотите.
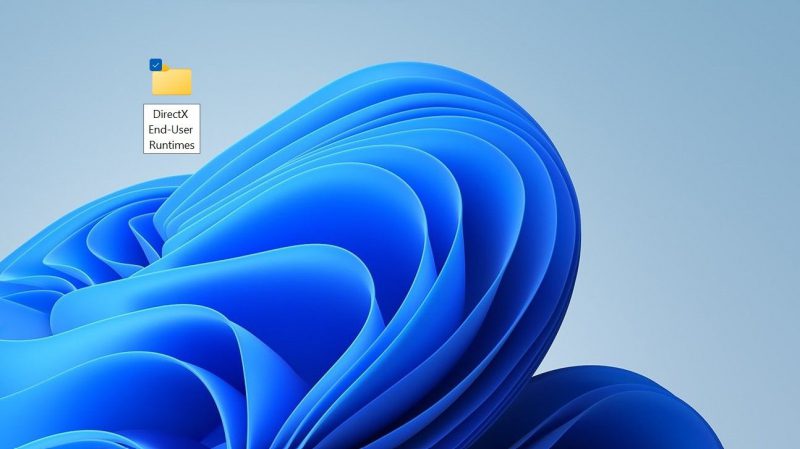
- Затем перейдите в папку, в которую вы загрузили DirectX.
- Запустите установочный файл и примите соглашение, нажав кнопку «Да«.
- Нажмите кнопку Обзор и выберите расположение папки на рабочем столе. Выбрав его, Нажмите кнопку ГЛАЗ.
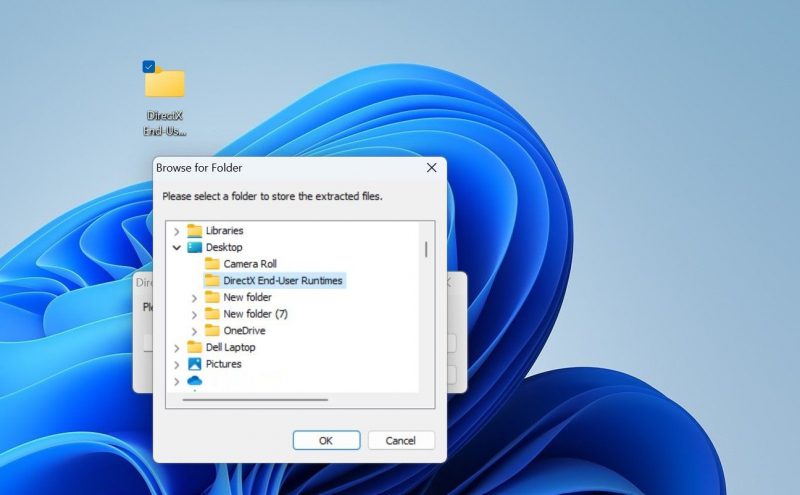
- Затем нажмите кнопку ГЛАЗ в окне DirectX, и его файлы будут извлечены в папку на рабочем столе.
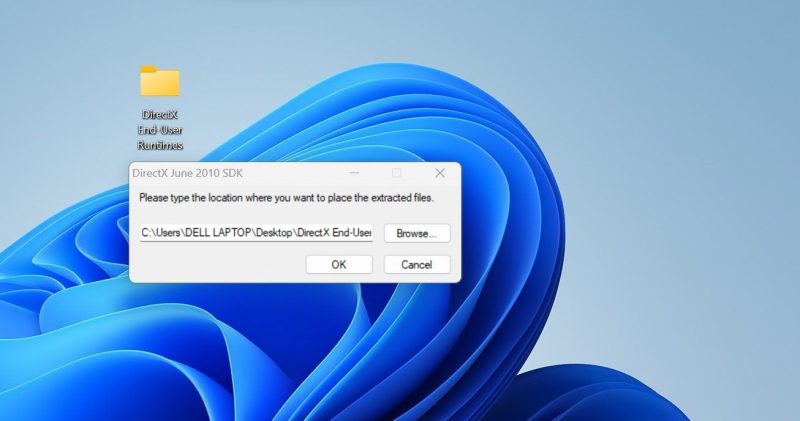
- Теперь найдите DXSetupв папке.
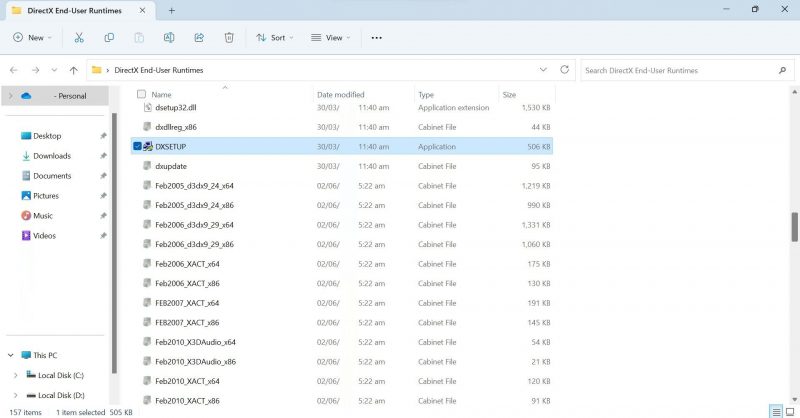
- Запустите установочный файл и следуйте инструкциям на экране. Надеюсь, на этот раз он будет успешно установлен.
Создание папки на рабочем столе и извлечение из нее файлов DirectX оказалось эффективным для многих пользователей. Поэтому мы рекомендуем Вам обратить пристальное внимание и тщательно выполнять каждый шаг.
Успешно установите DirectX на компьютер с Windows
Запуск игры и получение сообщения об ошибке об отсутствии DirectX может привести к разочарованию. И, когда вы получаете очередную ошибку при установке DirectX, ситуация становится еще хуже. Если вы правильно выполните описанные выше действия, мы надеемся, что вам удастся устранить ошибку и успешно установить DirectX. Таким образом, Вы сможете снова играть в свои любимые игры.