Как исправить ошибку установки Windows 0x8007000B
У вас возникли проблемы с установкой Windows на ваш компьютер? Попробуйте эти приемы, чтобы все снова работало гладко.

Ошибка установки Windows 0x8007000B возникает, когда пользователи пытаются обновить свои версии Windows или выполнить чистую установку операционной системы. Это связано с сообщением об ошибке, в котором говорится, что Windows не удалось создать требуемую папку для установки.
Ниже мы обсудим различные решения, которые вы можете попробовать исправить эту ошибку установки раз и навсегда.
1. Убедитесь, Что У Вас достаточно Свободного Места
Недостаточно места на диске — одна из наиболее распространенных причин ошибки установки 0x8007000B.
В процессе установки Windows необходимо извлечь файлы из установочного пакета и сохранить их на системный диск. Если свободного места недостаточно, процесс восстановления может быть прерван, что приведет к проблемам, подобным тем, с которыми вы столкнулись. Кроме того, Центру обновления Windows также требуется свободное место в системе для загрузки и установки важных обновлений или исправлений. Если место на диске ограничено, процесс обновления может быть заблокирован, что приведет к ошибкам установки.
Как проверить доступное место на диске:
- Нажмите клавиши Win + E вместе, чтобы открыть проводник.
- Щелкните правой кнопкой мыши системный диск (обычно это диск C) и выберите «Свойства» в контекстном меню.
- Установите флажок свободного места, чтобы узнать, сколько свободного места доступно на вашем устройстве.
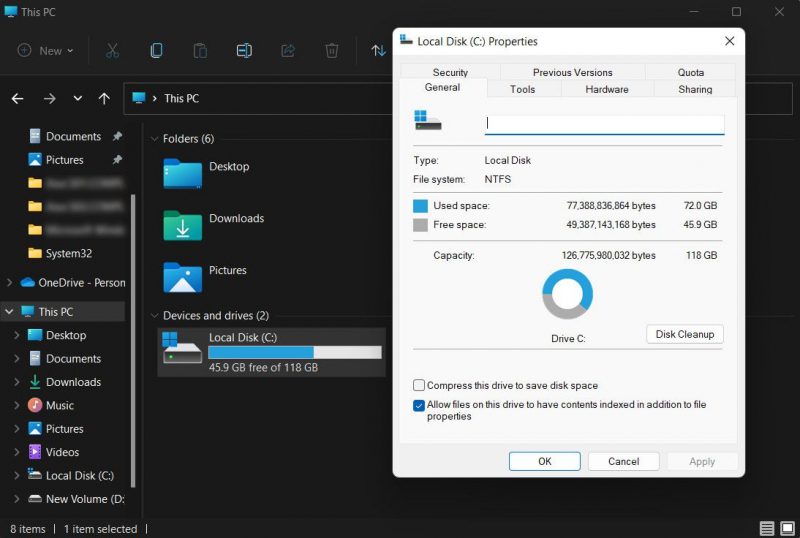
В случае, если у вас недостаточно, вам нужно освободить место на диске. Если пространство не является проблемой, перейдите к следующему способу ниже.
Вот несколько советов, как освободить место на диске вашего компьютера:
- Удаление ненужных программ: Если у вас есть программы, которые вам больше не нужны, вы можете удалить их с помощью панели управления. Просто запустите панель управления и выберите «Программы» > «Удалить программу». Найдите ненужные программы, щелкните их правой кнопкой мыши и выберите «Удалить». Есть много других способов удаления программного обеспечения в Windows, которые вы также можете использовать.
- Удаление ненужных файлов. Вы также можете использовать очистку диска, встроенный инструмент Windows для удаления временных файлов, системных файлов и других ненужных файлов.
- Перенос файлов на внешнее хранилище. Если вы не хотите удалять какие-либо данные при освобождении дополнительного места, вы можете переместить файлы и папки на внешний жесткий диск или в облачное хранилище. Мы рекомендуем делать это с данными, к которым вам не нужен немедленный доступ.
Как только это будет сделано, попробуйте действие, которое первоначально вызвало ошибку, и проверьте, устранена ли ошибка.
2. Извлеките внешние периферийные устройства
Удаление внешних периферийных устройств также может помочь при устранении ошибки установки Windows 0x8007000B.
Распространенной причиной этого являются потенциальные конфликты драйверов. Внешние устройства, такие как USB-устройства, принтеры или внешние жесткие диски, поставляются со своими собственными драйверами, которые иногда могут мешать процессу установки, что приводит к проблемам, подобным описанным выше.
Если вы устанавливаете Windows с USB-накопителя, подключение нескольких USB-устройств к компьютеру также может вызвать проблемы. Эти проблемы можно решить, удалив ненужную внешнюю периферию.
После того, как все дополнительные устройства будут безопасно и успешно удалены, проверьте, не появляется ли снова ошибка установки.
3. Измените права доступа к системному диску
В процессе установки Windows вам необходимо получить доступ к различным системным файлам на системном диске и изменить их. Если права доступа к этим файлам или к самому диску ограничены или установлены неправильно, это может привести к ошибкам, подобным описанной выше.
Вот как изменить права доступа к системному диску, чтобы избежать этой проблемы:
- Запустите проводник, нажав одновременно клавиши Win + E. Либо щелкните значок проводника на панели задач.
- Щелкните правой кнопкой мыши системный диск и выберите «Свойства» в контекстном меню.
- Перейдите на вкладку «Безопасность» и нажмите «Изменить».
- Теперь выберите «Пользователи» и установите флажок «Полный доступ» в разделе «Разрешить.
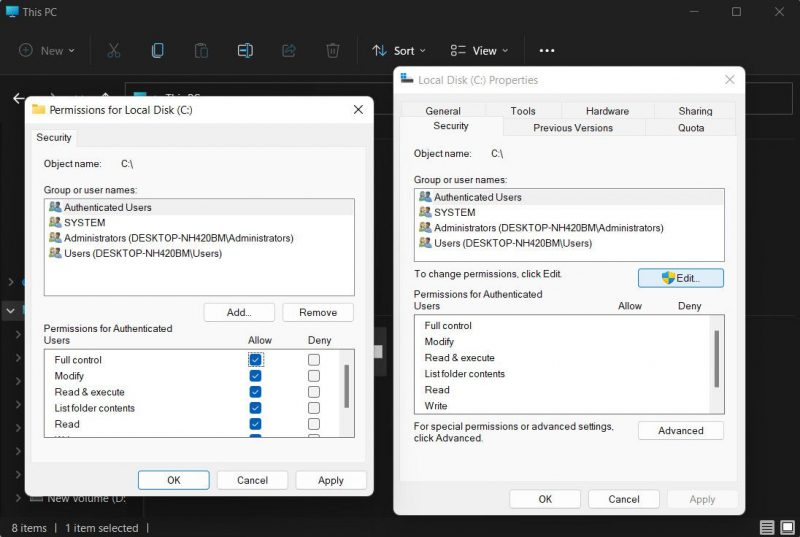
- Нажмите Применить > ОК, чтобы сохранить изменения.
Если ошибка возникла из-за недостаточных разрешений, это должно исправить ее.
4. Загрузитесь в Безопасном Режиме
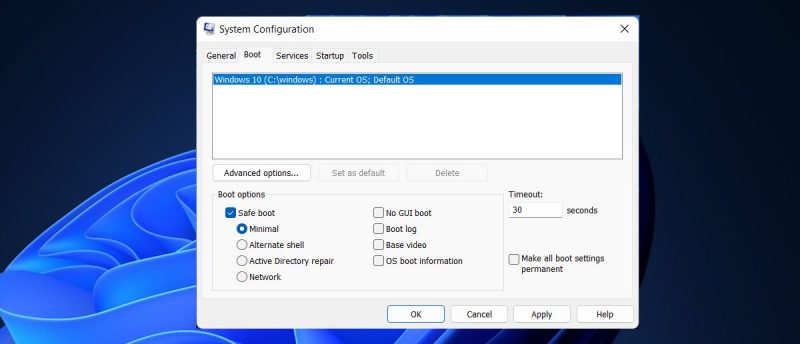
Также существует вероятность того, что фоновый процесс или приложение конфликтует с процессом установки, что приводит к возникновению проблемы.
Чтобы проверить, так ли это, вы можете загрузиться в безопасном режиме и попробовать там выполнить нужное действие. Поскольку в этом режиме Windows запускается только с набором необходимых драйверов и программ, он может помочь вам определить причину проблемы.
Если вы можете выполнить действие в безопасном режиме, это означает, что проблема, скорее всего, была вызвана фоновым процессом. В этом случае необходимо выявить виновника и устранить его, чтобы избежать подобных проблем в будущем.
Если вы начали сталкиваться с проблемой после установки определенного программного обеспечения, есть вероятность, что оно конфликтует с основными системными процессами. В таких случаях рекомендуется удалить программное обеспечение. Кроме того, вы можете использовать средство восстановления системы, чтобы вернуть систему в предыдущее состояние, когда она работала правильно.
5. Используйте другой способ установки
Если вы исчерпали все решения, перечисленные выше, попробуйте другой метод установки и посмотрите, есть ли разница. Это поможет преодолеть любые ограничения или ошибки, связанные с текущим методом.
Например, если вы устанавливаете Windows с USB-накопителя или DVD-диска, попробуйте переключиться на другой установочный носитель, например на другой USB-накопитель или новый DVD-диск. Аналогичным образом, если вы столкнулись с ошибкой при использовании функции Центра обновления Windows, вы можете попробовать выполнить установку из файла ISO.
Наслаждайтесь успешной установкой Windows
Установка Windows должна быть простой, но, к сожалению, это не всегда так. Надеемся, что с помощью перечисленных выше методов вы сможете раз и навсегда исправить ошибку 0x8007000B. Чтобы избежать подобных проблем в будущем, убедитесь, что ваши драйверы обновлены и всегда имеют достаточно свободного места.

