Как исправить ошибку установки 1935 в Windows 10 и 11
Исправьте эту необычную ошибку в Windows с помощью нашего руководства.

Ошибка 1935 — это проблема, которая возникает у некоторых пользователей, когда они пытаются установить программное обеспечение Windows 11/10 с помощью пакетов MSI. Эта ошибка обычно возникает в процессе установки и выдает сообщение, в котором говорится: “Во время установки сборки произошла ошибка”. Следовательно, уязвимое программное обеспечение не устанавливается.
Многие пользователи сообщали, что эта проблема влияет на установку приложений Microsoft Office. Однако это также происходит и с программными продуктами, не относящимися к Microsoft. Вот как вы можете исправить ошибку 1935 на ПК с Windows 11/10.
1. Запустите средство устранения неполадок при установке программы Microsoft
Сначала начните устранение неполадок с помощью средства устранения неполадок установки и удаления программ Microsoft. Это средство устранения неполадок в первую очередь устраняет проблемы с реестром, которые вызывают ошибки при установке и удалении программного обеспечения. Это средство устранения неполадок недоступно в настройках, но вы можете загрузить и запустить его следующим образом:
- Откройте эту веб-страницу средства устранения неполадок при установке программы Майкрософт.
- Нажмите кнопку загрузки средства устранения неполадок на этой странице.
- Откройте страницу загрузок вашего браузера (Ctrl + J открывает эту вкладку в Chrome, Edge и Firefox).
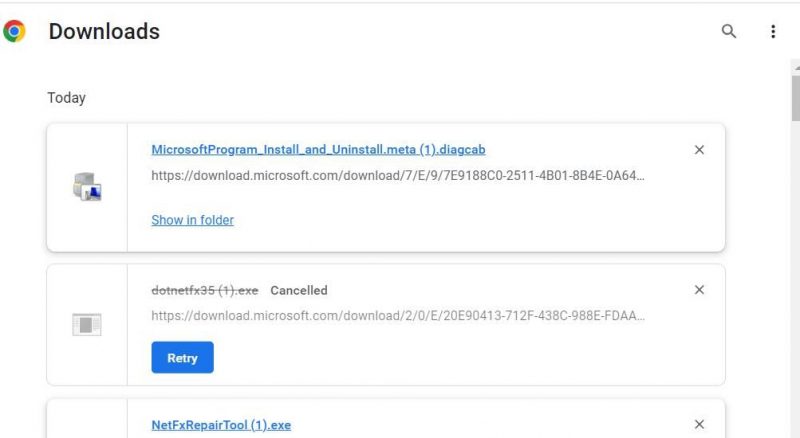
- Затем щелкните файл MicrosoftProgram_Install_and_Uninstall.meta (1).diagcab, показанный на вкладке загрузки вашего веб-браузера.
- Нажмите кнопку «Далее» средства устранения неполадок и выберите «Установка«.
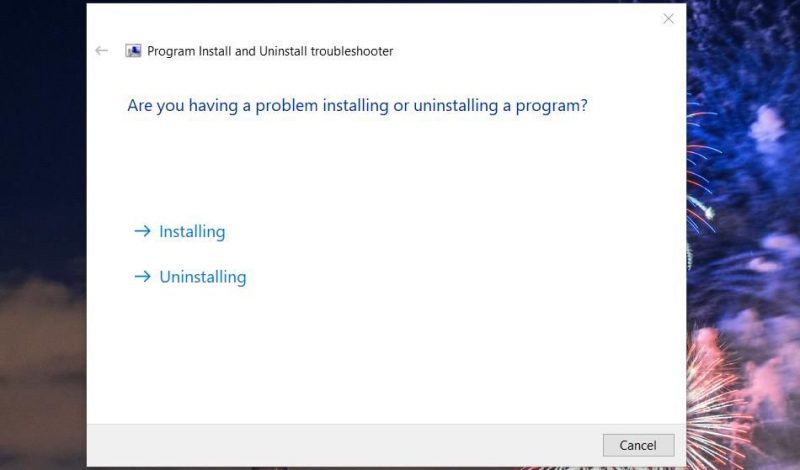
- Выберите программу, которую вы не можете установить, указанную в средстве устранения неполадок, если она указана в средстве устранения неполадок. Если нет, нажмите «Нет в списке» > «Далее»..
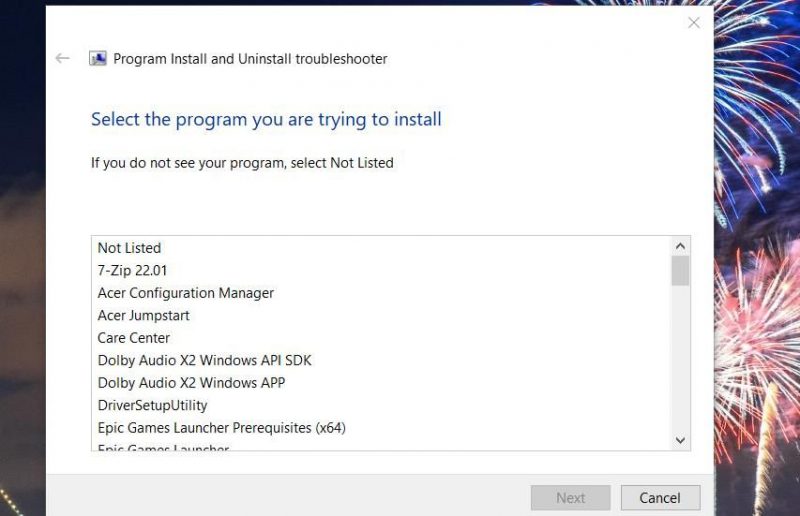
2. Установите установочный файл MSI для запуска в режиме совместимости
Если вы пытаетесь установить более старое программное обеспечение, запуск его пакета MSI в режиме совместимости может устранить ошибку 1935. Режим совместимости — это параметр, который вы можете выбрать для устранения проблем совместимости программ с платформой Windows. Вы можете настроить запуск установочного файла MSI в режиме совместимости следующим образом:
- Щелкните правой кнопкой мыши «Пуск«, выберите «Проводник» и откройте каталог, содержащий установочный файл MSI.
- Затем щелкните правой кнопкой мыши установочный файл MSI и выберите пункт Свойства.
- Нажмите на совместимость, чтобы просмотреть настройки этой вкладки.
- Установите флажок с надписью Запускать эту программу в режиме совместимости.
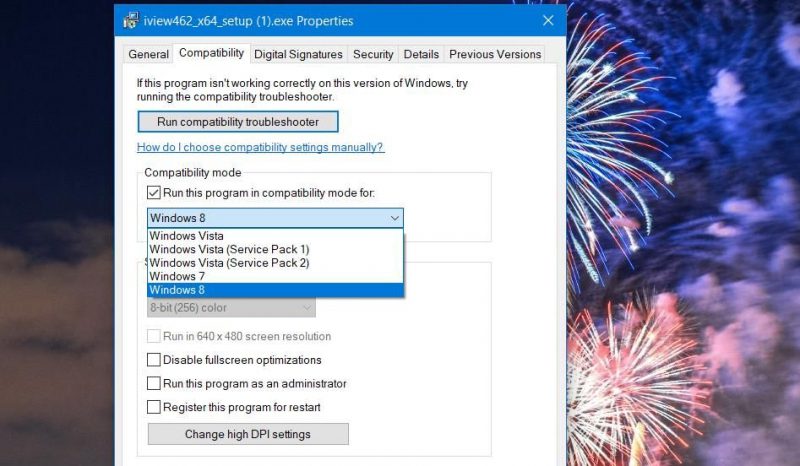
- Выберите операционную систему, которая была последней платформой Windows на момент выпуска программного обеспечения. Если вы не уверены, выберите Windows Vista.
- Выберите Запустить эту программу от имени администратора, находясь на вкладке Совместимость.
- Нажмите кнопки «Применить» и «ОК» в окне свойств.
3. Запустите команду восстановления поддержки транзакций
Одним из наиболее широко подтвержденных способов устранения ошибки 1935 является запуск команды восстановления поддержки транзакций. Это может исправить поврежденные данные журнала транзакций в Windows. Ниже приведены шаги для запуска команды восстановления поддержки транзакций:
- Запустите командную строку от имени администратора, чтобы открыть приложение CMD с повышенными правами.
- Введите эту команду fsutil: fsutil resource setautoreset true C:
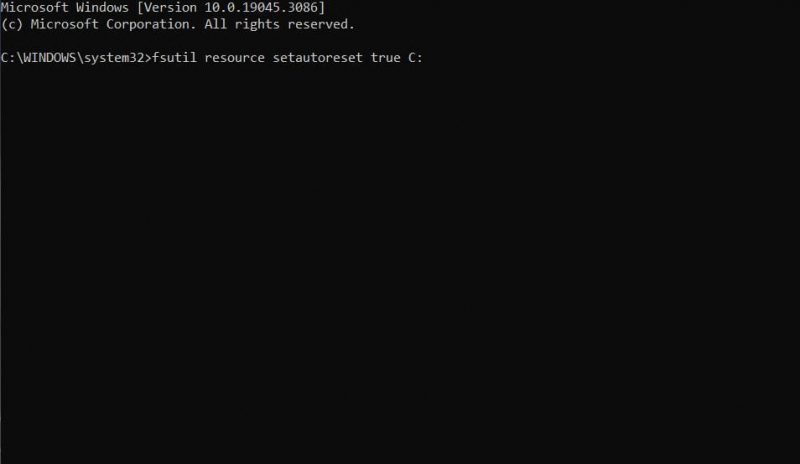
- Нажмите Enter, чтобы выполнить команду fsutil.
- Введите exit в командной строке и нажмите Enter.
- Затем выберите опцию перезапуска Windows.
4. Запустите или перезапустите службы установщика Windows и установщика модулей Windows
Установщик Windows — это служба, которая должна быть запущена для установки программного обеспечения с пакетами MSI. Итак, проверьте, запущена ли эта служба, и запустите ее, при необходимости, вместе с установщиком модулей Windows. Чтобы применить это потенциальное решение, следуйте инструкциям, приведенным в первом методе нашей статьи о запуске служб в Windows.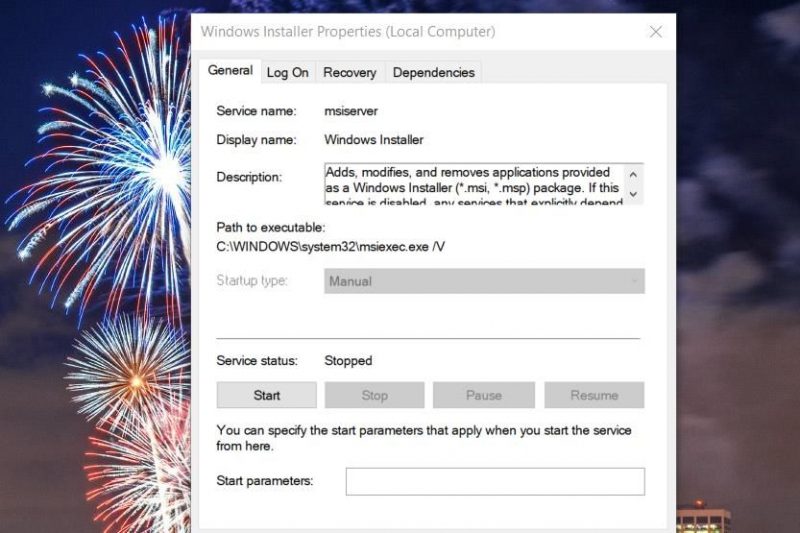
Если вы обнаружите, что обе эти службы уже запущены, вы можете вместо этого перезапустить их. Для этого щелкните правой кнопкой мыши на установщике Windows и установщике модуля Windows в окне Служб и выберите Перезапустить. Или вы можете выбрать «Остановить» и «Запустить» в контекстном меню.
5. Повторно зарегистрируйте службу MSI
Если перезапуска службы установщика Windows (MSI) недостаточно, то вместо этого вам, возможно, потребуется перерегистрировать ее. Повторная регистрация msiexec.exe файл может устранить проблемы с установщиком Windows, вызывающие ошибку 1395. Вы можете повторно зарегистрировать службу MSI, выполнив следующие быстрые действия:
- Откройте командную строку с повышенными правами администратора.
- Чтобы отменить регистрацию службы, введите эту команду и нажмите Enter: msiexec /unreg
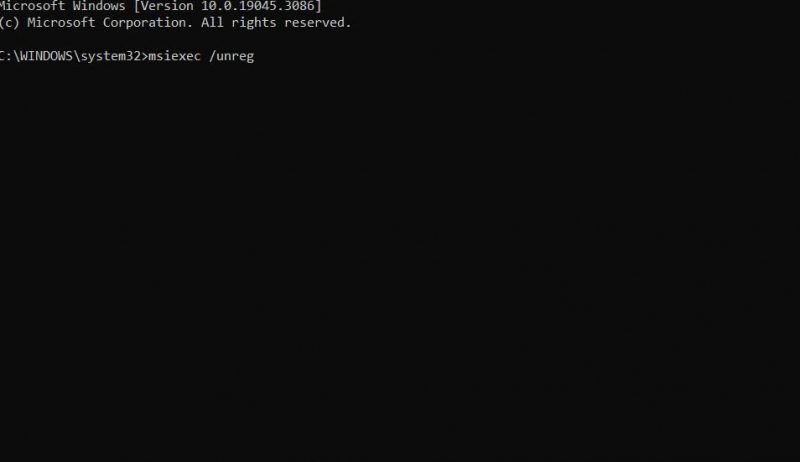
- Затем введите следующую команду и нажмите Return для выполнения: msiexec /regserver
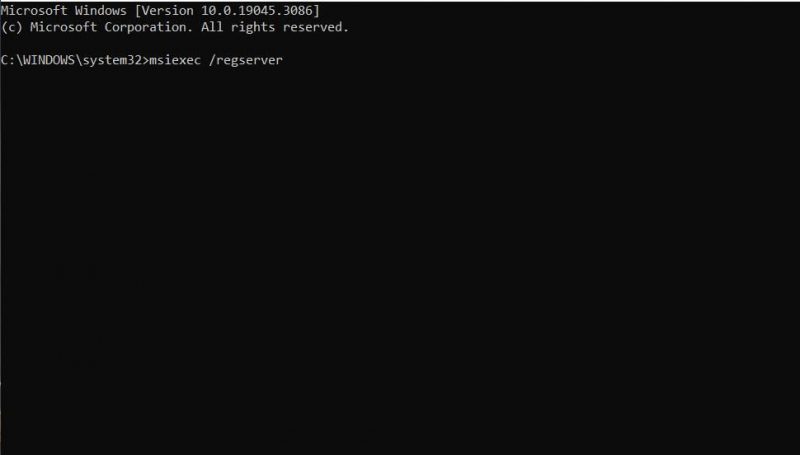
- Перезагрузите свой ноутбук или настольный компьютер после повторной регистрации установщика Windows.
6. Восстановите или установите распространяемые пакеты Visual C++
Ошибка 1935 может возникнуть, если на вашем компьютере повреждены или отсутствуют распространяемые пакеты Visual C++. Чтобы исправить это, попробуйте восстановить или установить отсутствующие пакеты Visual C++ следующим образом:
- Откройте апплет «Программы и компоненты», чтобы просмотреть установленное программное обеспечение.
- Затем выберите там пакет Visual C++ и нажмите Изменить.
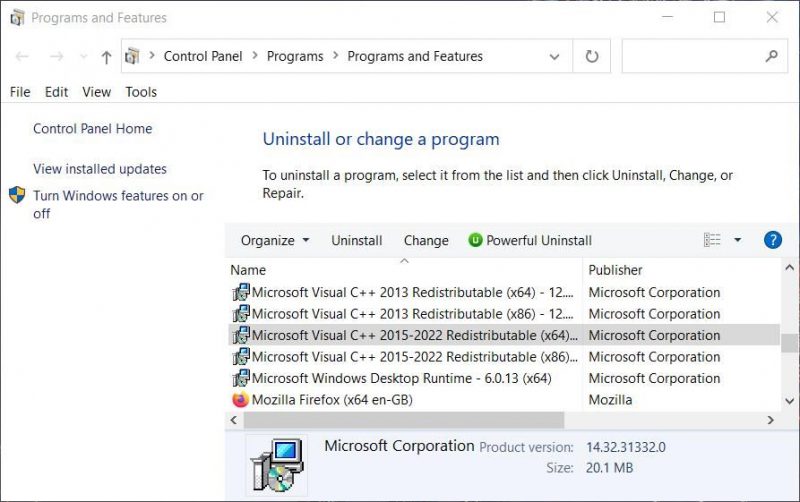
- Нажмите кнопку восстановления.
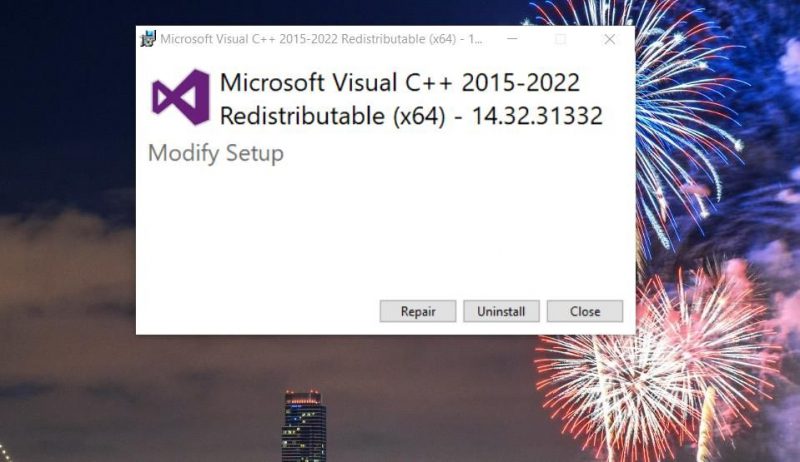
- Повторите предыдущие два шага для всех пакетов Visual C++, перечисленных на панели управления.
Если вам кажется, что вам не хватает некоторых распространяемых пакетов Visual C++, вы можете загрузить и установить те, которые вам нужны. Откройте эту распространяемую веб-страницу Microsoft Visual C++. Перейдите по ссылкам для загрузки пакетов Visual Studio 2015-2022, 2013 и 2010 для X64.
Затем перейдите в папку, в которую ваш браузер обычно загружает файлы, чтобы найти распространяемый пакет Visual C++. Дважды щелкните распространяемый файл Visual C++, чтобы открыть окно, в котором вы можете выбрать установку библиотек среды выполнения. Затем установите флажок «Я согласен» и установите.
Там также доступны более старые, неподдерживаемые распространяемые пакеты Visual C++. Если программное обеспечение, которое вы пытаетесь установить, выпущено до 2010 года, возможно, вам потребуется загрузить и установить более старый пакет Visual C++.
7. Восстановите .NET Framework
Ошибка 1935 иногда может возникать из-за того, что требуемая версия .NET Framework либо отсутствует, либо нуждается в восстановлении. Вы можете восстановить .NET Framework в Windows с помощью средства восстановления .NET Framework.
Чтобы получить этот инструмент, нажмите Загрузить на этой странице Microsoft .NET Framework Tool. Затем откройте инструмент восстановления, дважды щелкнув по NetFxRepairTool.exe файл. Выберите опцию «Я прочитал и принимаю условия лицензии» и нажмите «Далее» в инструменте восстановления, чтобы применить исправления.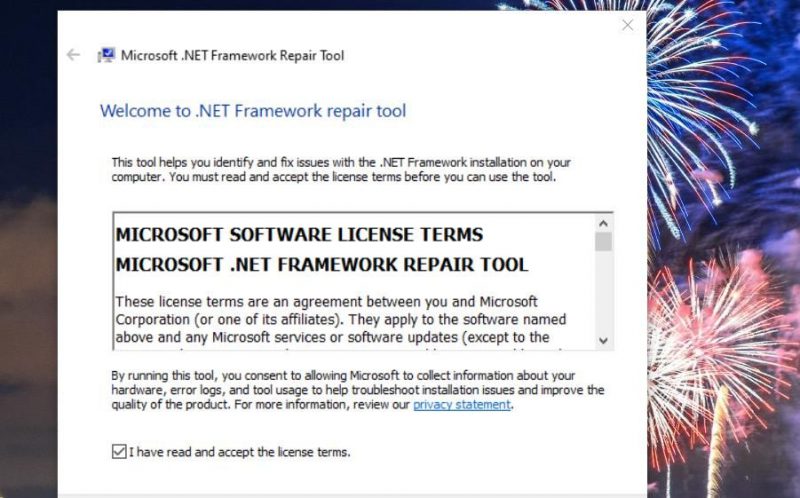
Если .NET Framework 4 отсутствует на вашем компьютере, откройте эту страницу загрузки Microsoft .NET Framework. Нажмите там на опцию загрузки, а затем откройте любую папку, содержащую пакет .NET Framework. Дважды щелкните поdotNetFx40_Full_setup.exe файл, чтобы открыть окно установки и выбрать оттуда пункт для установки.
8. Отключите фоновые приложения, установив режим чистой загрузки
Чистая загрузка Windows гарантирует, что нет фонового приложения или процесса, вызывающего ошибку 1935. Метод устранения неполадок при чистой загрузке отключает все сторонние приложения и службы для запуска. У нас есть руководство по чистой загрузке, в котором объясняется, как вы можете применить это потенциальное решение с помощью диспетчера задач и MSConfig. Когда вы настроите чистую загрузку, перезагрузите Windows и попробуйте установить поврежденное программное обеспечение.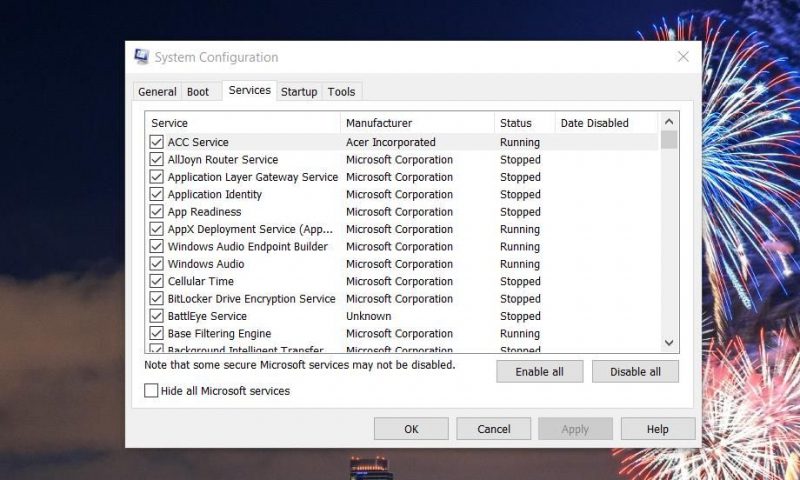
9. Удалите ключ APPMODEL из реестра
Это официальное решение Microsoft для исправления ошибки 1935, возникающей при установке программного обеспечения MS Office (2010-2016). Поскольку это связано с удалением раздела реестра, рассмотрите возможность создания резервной копии реестра в качестве меры предосторожности. Затем удалите ключ AppModel точно следующим образом:
- Чтобы найти приложение «Редактор реестра», нажмите комбинацию клавиш с логотипом Windows + S и введите regedit в активированном окне поиска.
- Затем выберите результат редактирования реестра, отображаемый в инструменте поиска.
- Далее перейдите к этому разделу в реестре: HKEY_LOCAL_MACHINESOFTWAREMICROSOFTAPPMODEL
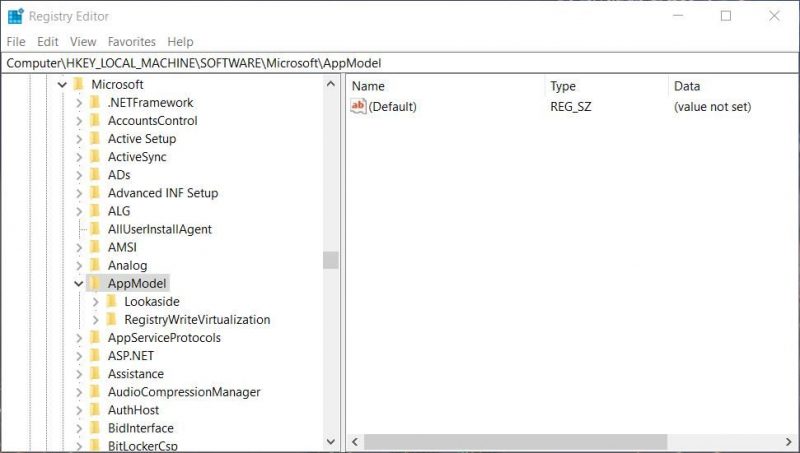
- Щелкните правой кнопкой мыши на клавише AppModel и выберите Удалить.
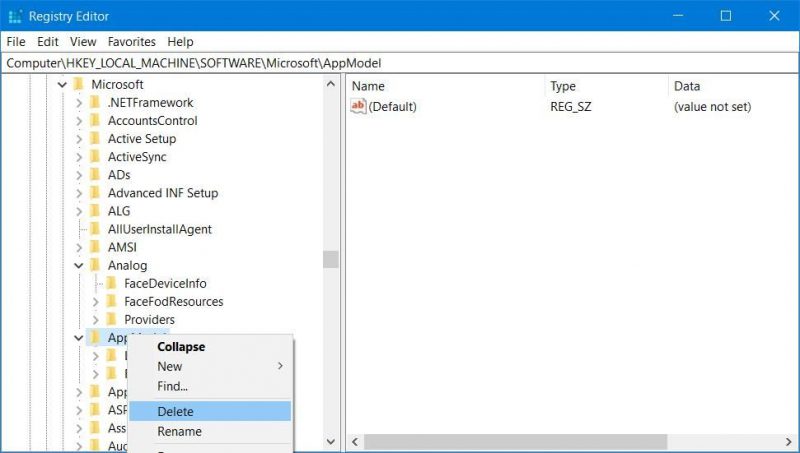
- Затем выберите «Да«, чтобы продолжить удаление ключа.
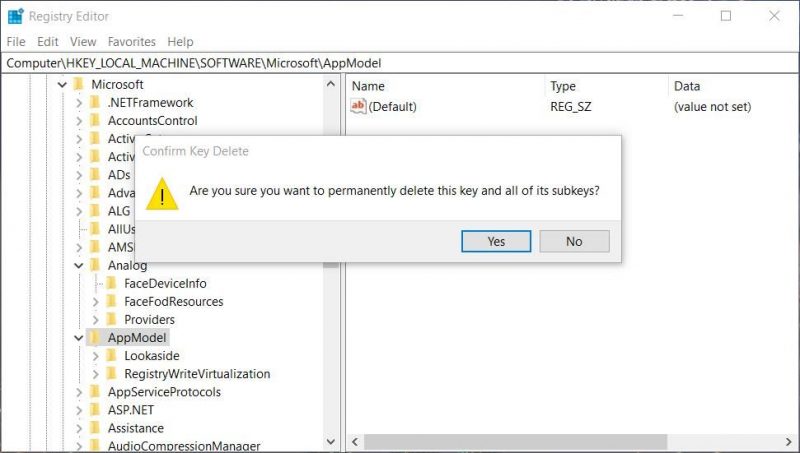
- Выйдите из редактора реестра, перезагрузите Windows и повторите попытку установки поврежденного программного обеспечения.
Установите и используйте необходимое вам программное обеспечение для Windows
Ошибка 1935 — это старая проблема Windows, которая затрудняет установку программного обеспечения для многих пользователей. Однако многие пользователи также устранили ошибку 1935, применив возможные решения, описанные в этом руководстве. Таким образом, более чем вероятно, что одно из этих потенциальных исправлений приведет к устранению ошибки 1935 на вашем ПК с Windows 11/10. Затем вы сможете установить все необходимые вам пакеты программного обеспечения.

