Как исправить ошибку «указано несуществующее устройство» в Windows 10 и 11

Многие пользователи разделяют свои жесткие диски или используют внешние устройства хранения данных вместе со своими ПК. Однако такие диски становятся недоступными, когда возникает ошибка «указано несуществующее устройство». Пользователи сообщили, что видели это странное сообщение об ошибке при попытке открыть подключенные внешние устройства хранения или разделы диска в Проводнике Windows.
Эта ошибка является наиболее нежелательной, поскольку означает, что пользователи не могут открывать какие-либо диски, для которых она возникает. Поэтому они не могут получить доступ к файлам на затронутых дисках. Вот как вы можете исправить ошибку «указано несуществующее устройство» в Windows 10 и 11.
Подключите поврежденное устройство к другому разъему USB.
Если эта ошибка влияет на внешний диск, попробуйте повторно подключить USB-накопитель. Возможно, проблема связана с портом, к которому вы подключили дисковод. Подключите USB-накопитель к другому порту, чтобы проверить, не возникает ли та же ошибка.
Если вам нужно устранить эту ошибку для внутреннего диска, проверьте внутренние подключения диска. Чтобы сделать это, вам нужно будет открыть корпус настольного ПК. Затем убедитесь, что ни один из соединительных кабелей привода никоим образом не ослаблен.
Запустите инструмент SFC
Пользователи подтвердили, что проверка системных файлов может устранить эту ошибку на диске. Это указывает на то, что повреждение системного файла может вызвать эту проблему, которую, скорее всего, решит проверка SFC. В нашем руководстве по запуску проверки системных файлов рассказывается, как выполнить команду SFC в Windows.
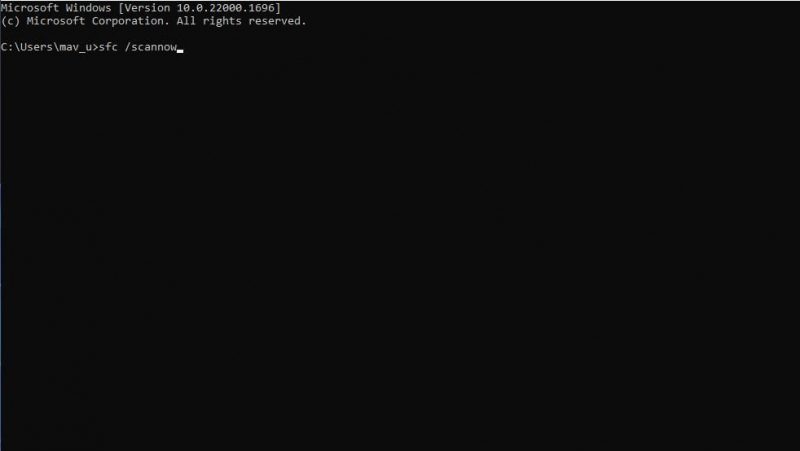
Запустите проверку диска на наличие ошибок
Возможно, вам придется исправить ошибку «указано несуществующее устройство», поскольку на вашем диске есть несколько поврежденных секторов. Выполнение команды сканирования CHKDSK (проверка диска) является потенциальным средством устранения проблем с поврежденными секторами диска. Вот как можно запустить проверку диска Windows из командной строки:
- Откройте инструмент поиска, одновременно нажав клавиши с логотипом Windows + S.
- Введите поисковую фразу cmd в текстовое поле.
- Нажать «Запуск от имени администратора«, чтобы запустить командную строку с повышенными разрешениями.
- Затем выполните проверку диска, введя эту команду: chkdsk X: / f / r
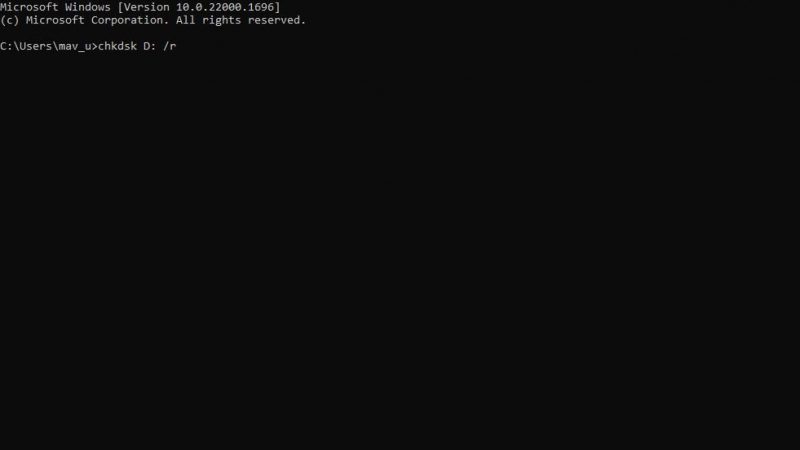
- Нажать Enter, чтобы начать сканирование.
Вам нужно будет заменить X в приведенной выше команде фактической буквой затронутого диска, который вы хотите просканировать. Например, команда для диска с меткой D будет следующей:
chkdsk D: /f /r
Попробуйте изменить букву диска
Изменение буквы затронутого диска-это потенциальное исправление, которое, как подтвердили пользователи, работает. Вы можете изменить букву диска с помощью инструмента управления дисками следующим образом:
- Если вам нужно устранить эту проблему для внешнего диска, подключите это запоминающее устройство к компьютеру.
- Откройте «Управление дисками», щелкнув правой кнопкой мыши «Пуск» и выбрав ярлык для этого инструмента.
- Щелкните правой кнопкой мыши пораженный диск и выберите Изменить букву диска и пути к нему.
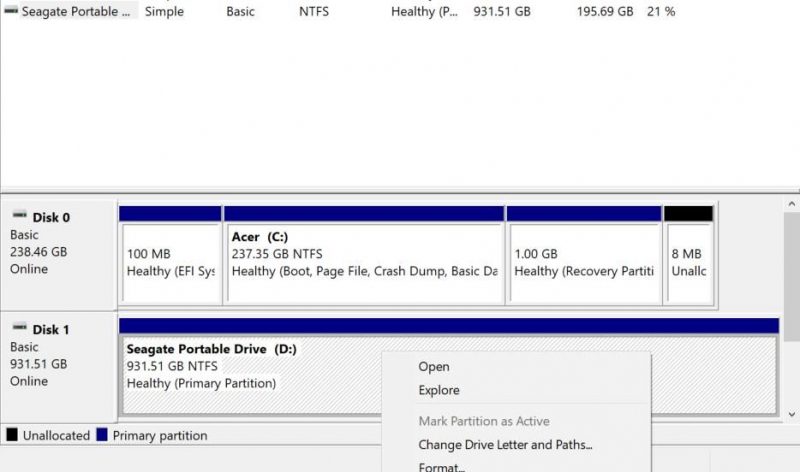
- Нажмите кнопку «Изменить«.
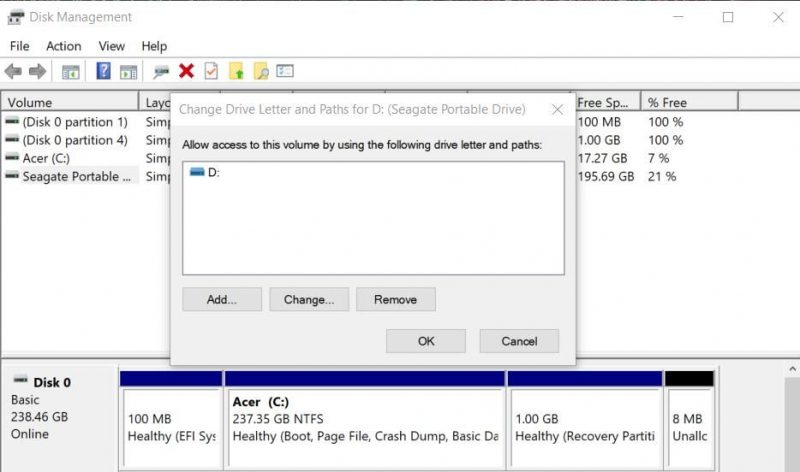
- Выберите опцию в раскрывающемся меню Назначить следующий диск с буквой r.
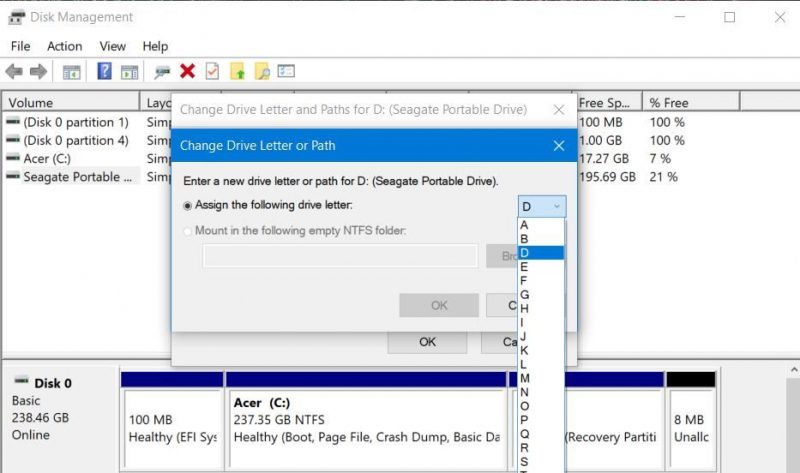
- Выберите букву диска, которую вы никогда не использовали.
- Нажмите кнопку ГЛАЗ в окне Изменить букву диска или путь к нему.
- Выбрать «Да«в диалоговом окне подтверждения управления диском.
Повторное сканирование диска
Управление дисками включает в себя опцию повторного сканирование диска для устранения неполадок с дисками. Этот параметр обнаруживает изменения на диске и соответственно обновляет информацию о диске при выборе. Таким образом, повторное сканирование диска является жизнеспособным методом устранения неполадок для устранения этой ошибки «устройства, которого не существует». Вот как можно повторно просканировать диск:
- При необходимости подключите накопитель к компьютеру.
- Откройте инструмент управления дисками.
- Выберите диск, для которого возникает ошибка в разделе «Управление дисками».
- Затем перейдите в меню Действие.
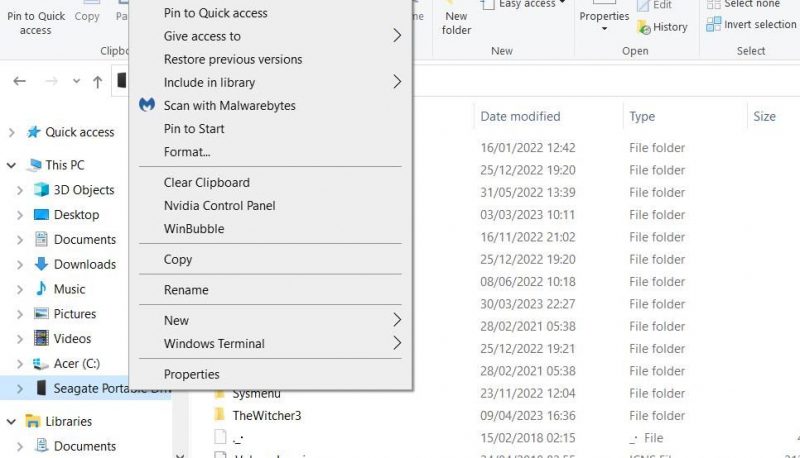
- Выберите в меню пункт повторное сканирование дисков.
Выберите опцию полного контроля для местоположения накопителя
Ошибка «устройство, которого не существует» может возникнуть из-за ограниченных прав доступа к диску. В этом случае пользователям необходимо выбрать опцию разрешения на полный контроль для своих дисков. Ниже приведены шаги для выбора параметра разрешения на полный контроль:
- Сначала активируйте инструмент управления файлами с помощью логотипа Windows в проводнике + горячей клавиши E.
- Затем нажмите этот компьютер на левой боковой панели проводника.
- Щелкните правой кнопкой мыши пораженный диск, чтобы выбрать пункт Свойство.
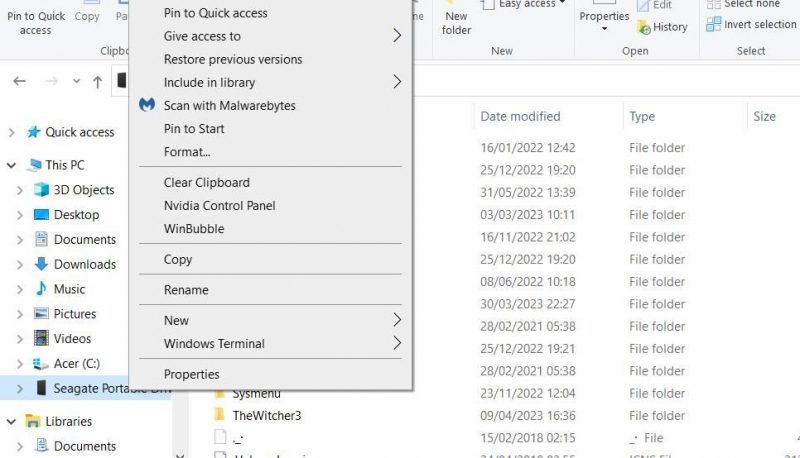
- Перейдите на вкладку Безопасность диск.
- Если флажок «Полный контроль «Не установлено, нажмите кнопку» Изменить«.
- Установите флажок Развязать для получения полного контроля вариант.
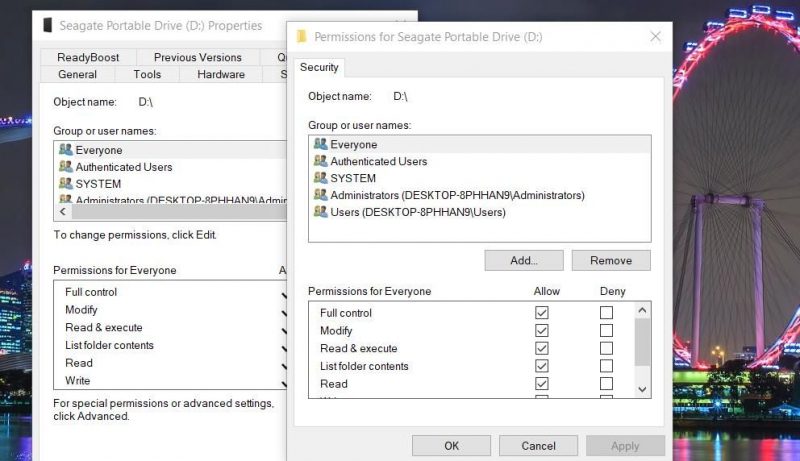
- Нажать Применять > ГЛАЗ в окне разрешений диска.
Переустановите поврежденный диск
Если вам нужно устранить эту проблему для внешнего устройства хранения, попробуйте переустановить поврежденный диск. Это приведет к переустановке драйверов для затронутого устройства хранения. Вот как можно переустановить диск:
Вставьте поврежденный диск в один из USB-портов вашего компьютера.
- Нажать «Пуск» Правой Кнопкой Мыши, чтобы выбрать ярлык диспетчера устройств.
- Дважды щелкните дисковые накопители в диспетчере устройств.
- Щелкните диск правой кнопкой мыши и выберите Удалить устройство.
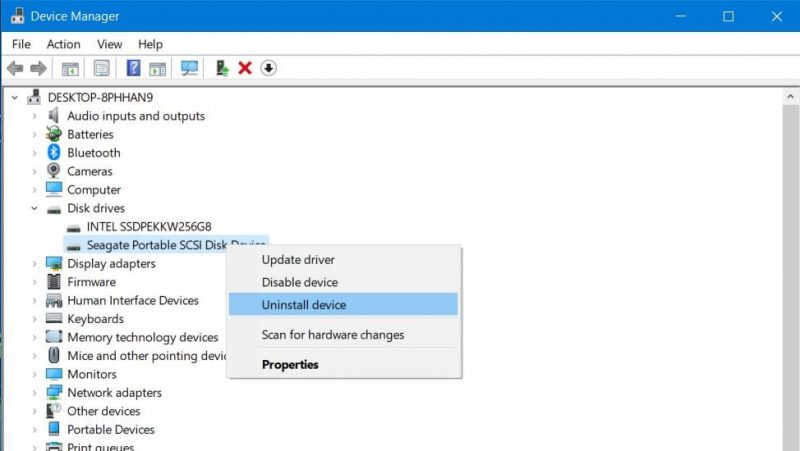
- Затем выберите пункт Удалить опция в приглашении диалогового окна.
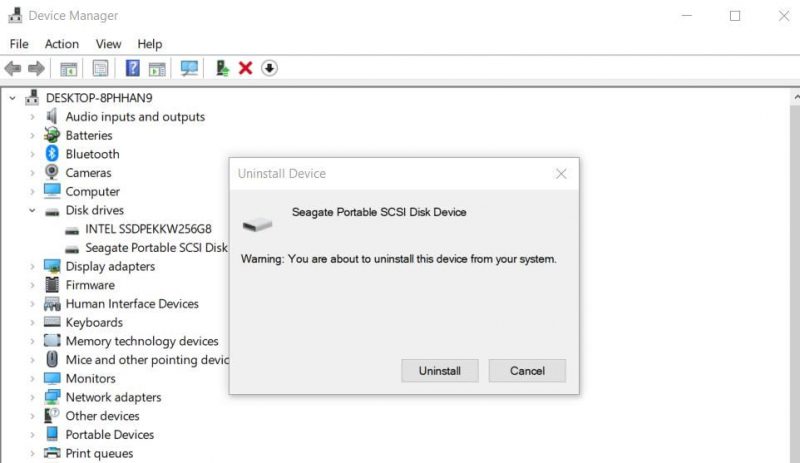
- Отсоедините диск, подключенный к компьютеру.
- Подключите диск обратно к компьютеру, чтобы переустановить его драйвер.
Обновите драйвер чипсета материнской платы.
Некоторым пользователям может потребоваться обновить драйверы материнской платы, чтобы решить эту проблему. Чтобы сделать это вручную, вам понадобятся данные о модели материнской платы и производителе. Вы можете проверить эти данные следующим образом:
- Откройте окно поиска Windows и введите там ключевое слово «Системная информация«.
- Нажать «Информация о системе«, чтобы просмотреть окно этого приложения.
- Запишите информацию о продукте BaseBand и производителя BaseBand.
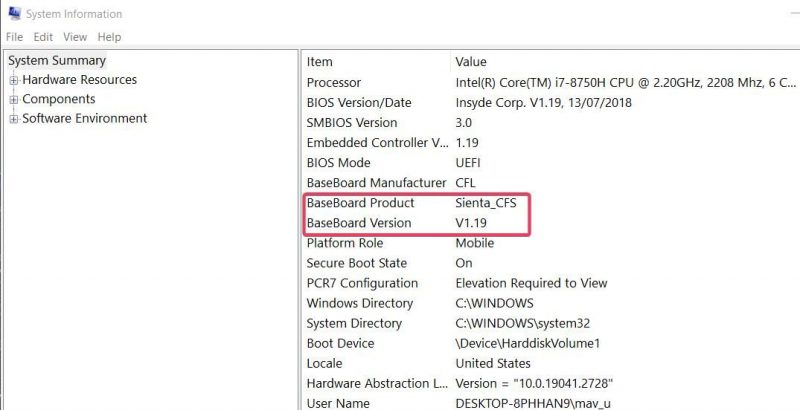
- Откройте командную строку, если в приложении» информация о системе » нет серийного номера материнской платы.
- Выполните эту команду базовой платы: wmic базовая плата получает продукт, производителя, версию, серийный номер
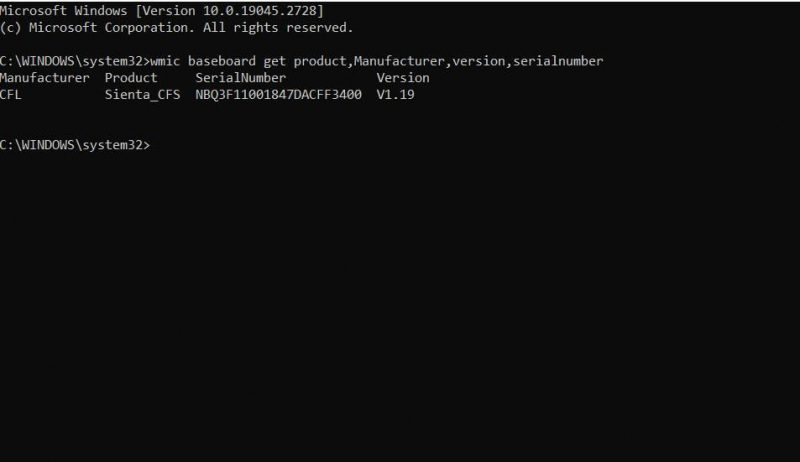
- Скопируйте и вставьте серийный номер материнской платы, указанный в командной строке, в Блокнот или другой текстовый редактор.
Затем откройте раздел Загрузки на веб-сайте производителя материнской платы. Выберите модель материнской платы и загрузите оттуда новейший драйвер чипсета. Вы можете установить новый драйвер для материнской платы вместе с загруженным драйвером (setup.exe) файл пакета.
Пакет драйверов может быть включен в ZIP-файл, который вам нужно будет извлечь, как описано в этом руководстве по распаковке файлов в Windows.

