Как исправить ошибку ”У вас нет разрешения на просмотр этого файла» в Windows
Сообщает ли Windows, что вам не разрешено просматривать собственные файлы? Вот как это остановить.

Вы получили сообщение об ошибке при открытии изображений на внешнем жестком диске? В сообщении говорится: «Похоже, у вас нет разрешения на просмотр этого файла. Проверьте свои разрешения и повторите попытку». Ошибка означает, что Windows Photos или File Explorer не авторизованы для доступа к этому файлу.
В этой статье мы объясним, как исправить эту ошибку, чтобы вы снова могли видеть свои фотографии.
Почему вы не можете просмотреть файл?
Вы можете столкнуться с этой ошибкой, если внешний жесткий диск подключен к устройству без правильных настроек разрешений. Другие возможные причины включают настройки контроля учетных записей, которые ограничивают доступ к внешним дискам, или неработающее приложение Windows Photos.
Теперь вы знаете, что вызывает эту ошибку, давайте посмотрим на решение.
1. Предоставьте разрешения на полный контроль
Похоже, что основная проблема, вызывающая эту ошибку, заключается в том, что у Windows недостаточно прав для доступа к файлу. Чтобы исправить это, вам необходимо предоставить разрешения на полный доступ учетной записи или пользователю, у которого есть доступ к файлу. Вот шаги, которые вам необходимо выполнить:
- Щелкните правой кнопкой мыши папку и выберите «Свойства.
- В окне свойств перейдите на вкладку Безопасность.
- Выберите учетную запись пользователя или группу из списка и нажмите «Изменить.
- В разделе «Разрешения» установите флажок «Полный доступ».
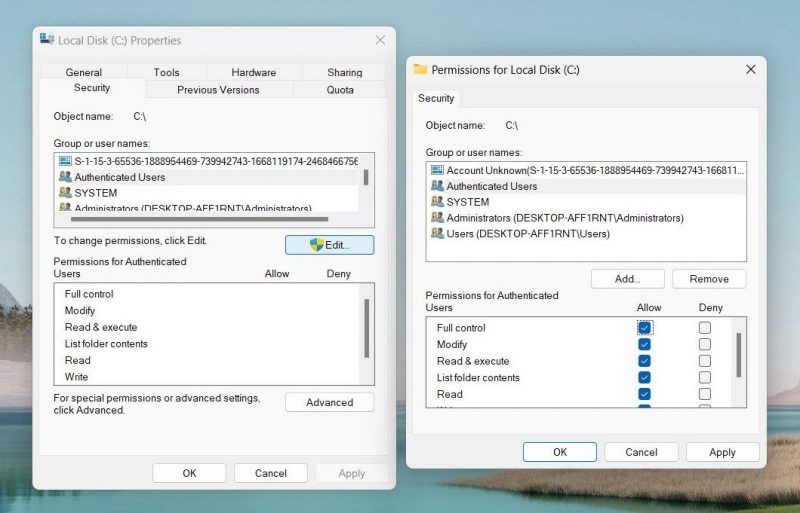
- Нажмите «Применить» и «ОК», чтобы сохранить изменения.
После внесения этих изменений попробуйте снова просмотреть изображения и проверьте, устранена ли ошибка.
2. Станьте владельцем папки
Если предоставление разрешений на полный доступ не работает, станьте владельцем папки для большего контроля. Получение права собственности означает, что вы можете управлять, получать доступ и удалять файлы в нем. Вот как это сделать:
- Щелкните папку правой кнопкой мыши и выберите «Свойства» в контекстном меню.
- Перейдите на вкладку «Безопасность», затем нажмите «Дополнительно» внизу.
- В окне «Дополнительные параметры безопасности» убедитесь, что вы находитесь на вкладке «Разрешения».
- Нажмите кнопку «Изменить» рядом с владельцем в верхней части.
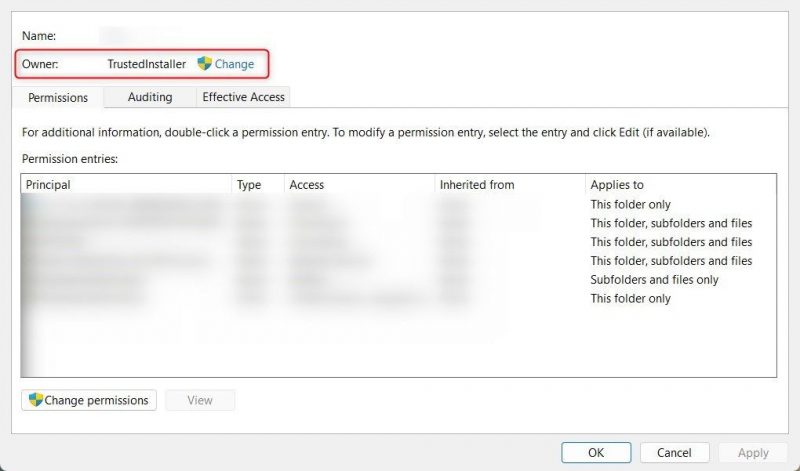
- В диалоговом окне введите «Все» и нажмите «Проверить имя».
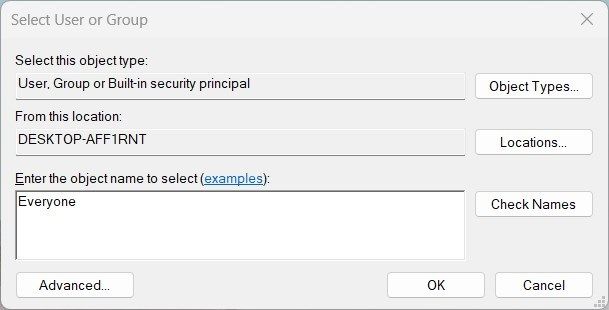
- Если это кажется правильным, нажмите OK.
- Установите флажок рядом с Заменить владельца для подконтейнеров и объектов.
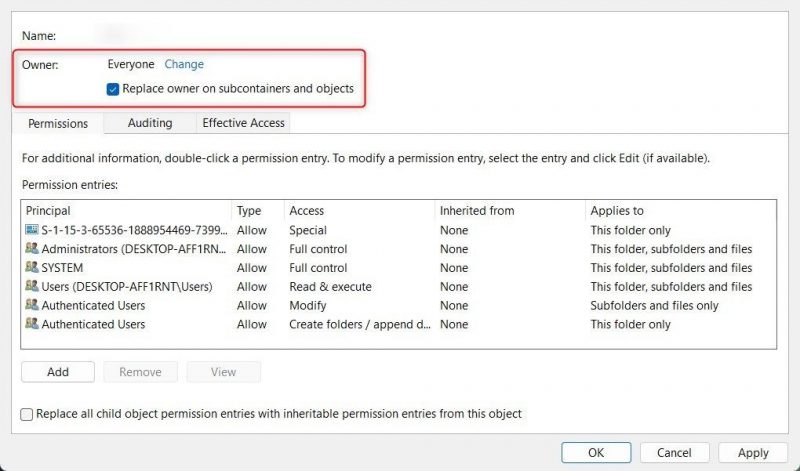
- Теперь нажмите кнопку «Применить». Появится всплывающее окно с просьбой подтвердить смену владельца.
- Нажмите «Да» и дождитесь завершения процесса.
- Затем нажмите OK и закройте окно.
После этого перезагрузите компьютер и попробуйте получить доступ к папке.
3. Сбросьте настройки приложения «Фотографии»
Другой способ исправить эту ошибку — сбросить настройки приложения «Фотографии». Сброс приложения приведет к удалению всех настроек и кэшированных данных и восстановлению его состояния по умолчанию. Вот как можно сбросить настройки приложения «Фотографии»:
- Нажмите Win + I, чтобы открыть меню настроек.
- На левой панели выберите Приложения > Установленные приложения.
- Прокрутите вниз, чтобы найти приложение Microsoft Photos. Вы также можете использовать поле поиска, чтобы найти его.
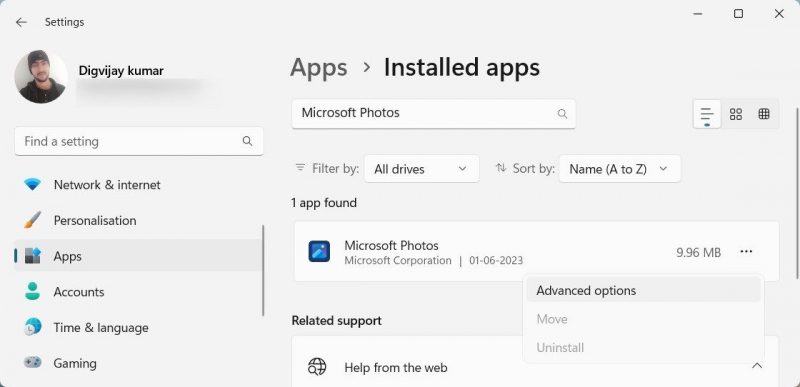
- Нажмите на три точки и выберите Дополнительные параметры.
- В разделе «Сброс» нажмите кнопку «Сброс.
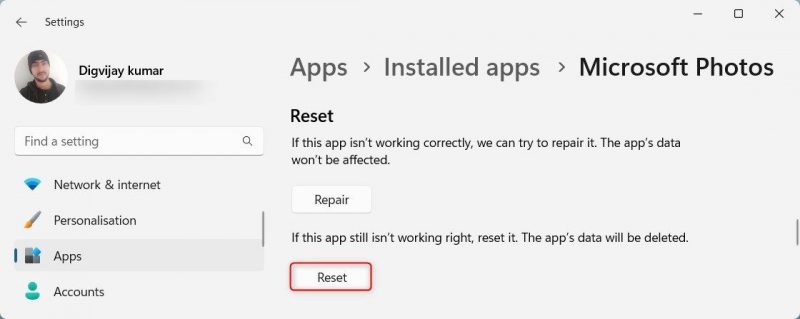
- Если появится всплывающее окно, нажмите «Сброс» еще раз, чтобы подтвердить действие.
После этого попробуйте открыть изображения на внешнем жестком диске.
4. Временно отключите контроль учетных записей
Часто вы можете обнаружить, что у вас недостаточно прав для выполнения определенных задач. В таких случаях может помочь отключение контроля учетных записей. Поэтому временно отключите его и посмотрите, работает ли он.
5. Запустите средство устранения неполадок совместимости программ
Если вы все еще сталкиваетесь с ошибкой, попробуйте запустить средство устранения неполадок совместимости программного обеспечения. Этот инструмент сканирует установленные программы на наличие проблем совместимости и автоматически исправляет их.
Снова открывайте файлы без проблем в Windows
Если у вас есть правильные разрешения, вы не должны сталкиваться с сообщением «У вас нет разрешения на просмотр этого файла». Но если вы столкнулись с этой проблемой, пожалуйста, прочитайте это руководство, чтобы быстро решить ее. Убедитесь, что вы предоставили все разрешения и стали владельцем папки.

