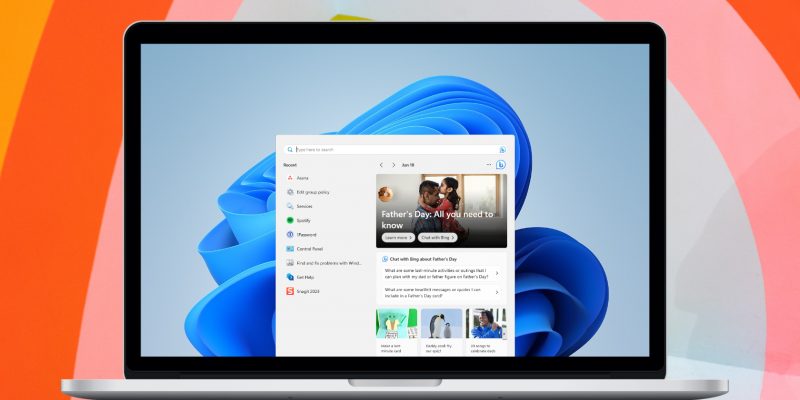Как исправить ошибку «Windows не удалось запустить службу поиска Windows»
Это руководство поможет Windows найти собственную поисковую систему.
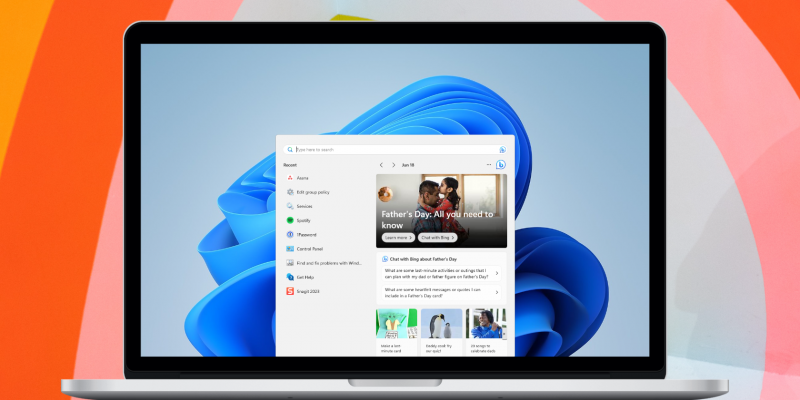
Мы все сначала используем панель поиска Windows, когда пытаемся найти файл или недавно установленную программу. Однако в некоторых случаях вместо предоставления результатов поиска Windows может отображать сообщение об ошибке: Windows не удалось запустить службу поиска Windows на локальном компьютере.
В этом руководстве мы рассмотрим некоторые способы устранения неполадок, связанных со службой поиска Windows.
Почему возникает ошибка «Не удалось запустить службу поиска Windows»?
Ошибка службы поиска Windows означает, что система не может вызвать службу поиска. Эта служба обрабатывает все ваши поисковые запросы, поэтому, когда вы вводите что-то в поле поиска, она автоматически находит и показывает вам релевантные результаты.
Вот основные причины, которые могут вызвать ошибку службы поиска Windows:
- поврежденные системные файлы
- Не удалось обновить Windows
- Неверные настройки групповой политики
- Службы, связанные с поиском Windows, не работают
- Ошибки, связанные с реестром
1. Примените некоторые общие исправления
Попробуйте приведенные ниже исправления один раз и проверьте, можете ли вы выполнять поиск в Windows или нет:
- Запустите SFC для проверки поврежденных системных файлов: SFC расшифровывается как средство проверки системных файлов и представляет собой встроенный инструмент, который поможет вам восстановить поврежденные системные файлы. Чтобы использовать этот инструмент, узнайте, как запустить SFC в Windows.
- Запустите отладчик поиска и индексации: нажмите Win + Q, введите Fix Windows Search и дважды щелкните верхний результат поиска, чтобы запустить отладчик.
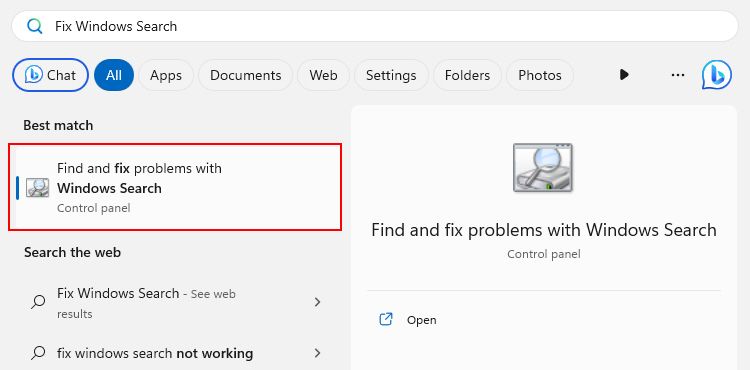
- Проверьте наличие обновлений. Если у вас возникли проблемы с поиском Windows, попробуйте один раз обновить Windows вручную.
Это лишь некоторые из основных способов, которыми мы ожидаем, что он будет работать в случае ошибки поиска Windows. Но если вы по-прежнему ничего не можете найти, перейдите к некоторым расширенным методам устранения неполадок.
2. Перезапустите соответствующие службы Windows
При запуске Windows одновременно запускается более 50 служб. Это помогает операционной системе функционировать должным образом, и большинство этих служб зависят друг от друга. Следовательно, если служба по какой-либо причине дает сбой или останавливается, зависимые службы также будут вести себя неправильно.
Попробуем исправить проблему с поиском, перезапустив зависимые службы Windows:
- Нажмите Win + R, чтобы открыть диалоговое окно «Выполнить».
- Введите services.msc в текстовое поле. Теперь нажмите Enter, чтобы выполнить комбинацию клавиш для запуска окна программы «Службы».
- Чтобы перезапустить службы, щелкните правой кнопкой мыши каждый из следующих элементов и выберите параметр перезапуска: Служба инфраструктуры фоновых задач, Удаленный вызов процедур (RPC) и Центр обновления Windows.
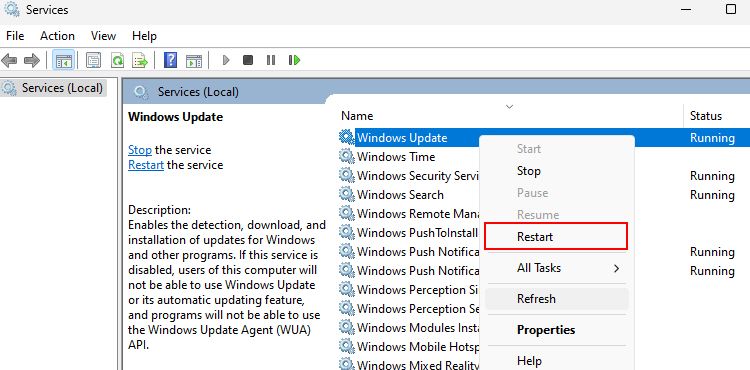
Вот оно. Теперь перезагрузите систему и проверьте, нет ли ошибки поиска. Если вы по-прежнему сталкиваетесь с ошибкой поиска Windows, не удалось запустить, перезапуск зависимых служб должен помочь. Так что не торопитесь и перезапустите службы один раз.
3. Исправьте неправильные настройки групповой политики
В состав Windows входит полезная программа под названием «Редактор групповой политики». Это приложение помогает администраторам включать/отключать более 2000 параметров (или политик) Windows).
Если ошибка поиска Windows не запускалась в вашей системе, проблема может заключаться в неправильно настроенных параметрах групповой политики. Эти неправильные настройки могут помешать правильному запуску службы поиска Windows.
Ниже приведены шаги для изменения параметров групповой политики в Windows:
- откройте редактор групповой политики в Windows.
- Нажмите «Административные шаблоны» > «Компоненты Windows» > «Поиск», чтобы получить доступ ко всем настройкам, связанным с поиском Windows.
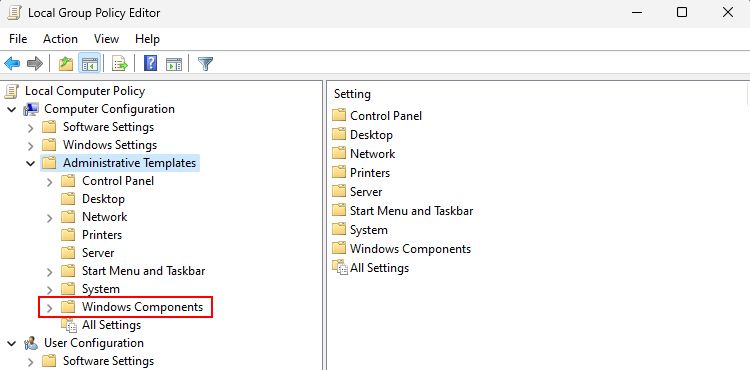
- Дважды щелкните полностью отключенный интерфейс поиска и выберите «Не настроено». Нажмите OK, чтобы сохранить изменения и выйти из мастера установки.
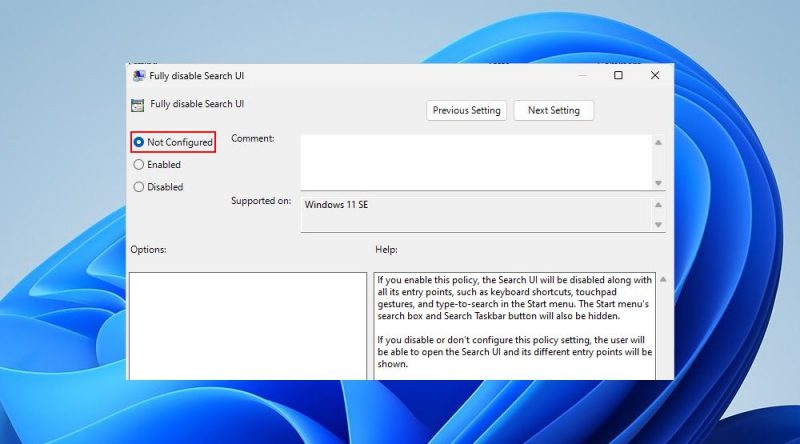
- Вам нужно сделать то же самое, то есть дважды щелкнуть, затем выбрать «Не настроено» и нажать «ОК» для каждой из следующих политик: «Запретить веб-поиск», «Настроить поиск на панели задач» и «Разрешить выделение поиска
Редактор групповой политики — это расширенный инструмент, и неправильные настройки могут привести к нестабильности системы. Поэтому будьте внимательны и меняйте только указанные настройки. Если параметр недоступен или заблокирован на вашем компьютере, перейдите к следующему.
4. Включите службу поиска Windows с помощью MSConfig
Утилита MSConfig (средство настройки системы) — это встроенная функция, которая обеспечивает центральную точку для устранения неполадок и управления различными аспектами вашей системы. Это весьма полезно и может быть полезно для вас, если служба поиска Windows не запущена.
Как включить службу поиска Windows с помощью MSConfig:
- снова откройте диалоговое окно «Выполнить» с помощью Win + R.
- Введите msconfig в текстовое поле. Нажмите клавишу Enter, чтобы открыть утилиту MSConfig (мастер настройки системы).
- Перейдите на вкладку «Службы» в верхней части мастера».
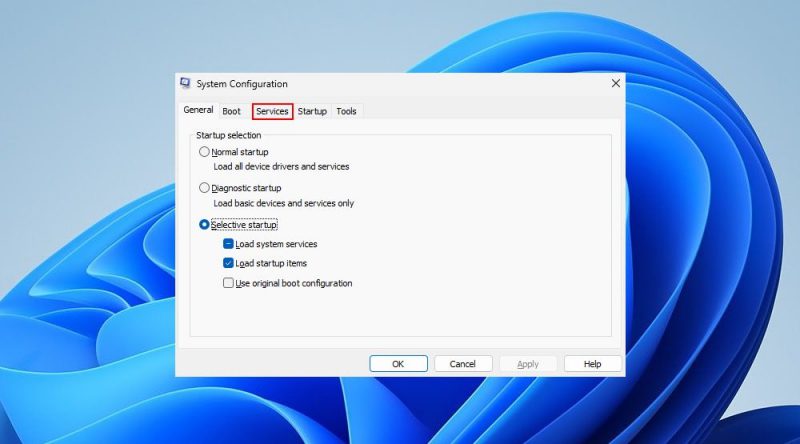
- Прокрутите список вниз и найдите службу поиска Windows.
- Если флажок не установлен, установите флажок рядом с поиском Windows, чтобы включить его, затем нажмите «Применить» и «ОК.
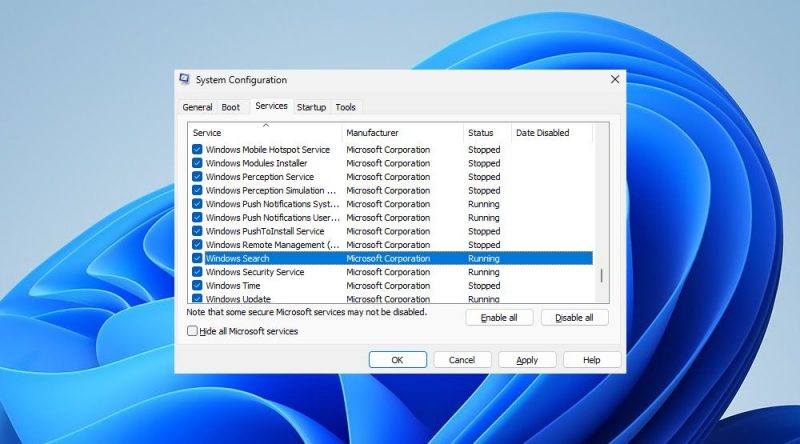
Помимо этого, у MSConfig есть много других применений. Ознакомьтесь с нашим подробным руководством по утилите настройки системы Microsoft (MSConfig), чтобы узнать о некоторых из них.
5. Удалите файлы в каталоге Windows TxR
TxR (Диспетчер ресурсов транзакций) — это каталог (папка), в котором отслеживаются все изменения, которые вы вносите в файлы Windows.
Мы предполагаем, что вредоносное ПО каким-то образом повредило системные файлы. Так что это изменение уже зарегистрировано в каталоге TxR. Чтобы решить эту проблему, мы удалим файлы в этом каталоге, чтобы проверить, как обстояли дела до возникновения проблемы с поиском.
Выполните следующие действия, чтобы удалить файлы из каталога TxR в Windows:
- откройте проводник, нажав Win+E.
- Перейдите в каталог TxR (C:\windows\system32\config\TxR). При первом открытии папки будет показано, что папка пуста.
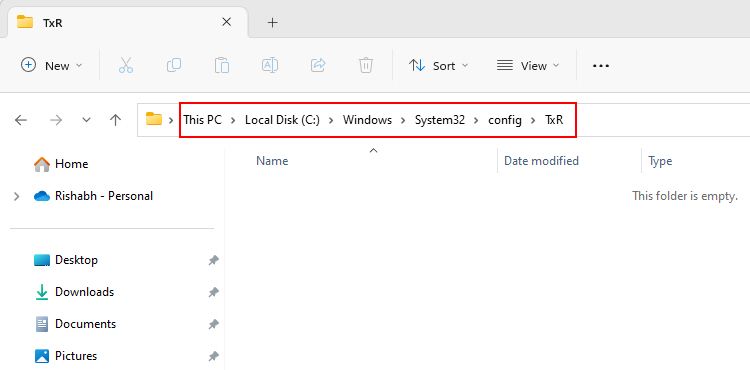
- Нажмите «Просмотр» в верхней строке проводника. Затем перейдите в раздел «Показать» и установите флажок для скрытых элементов.
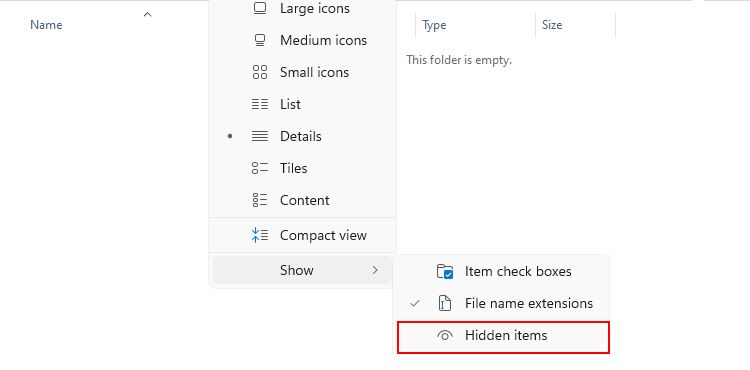
- Таким же образом нажмите на меню с тремя точками вверху. Выберите Функции > Показать. Прокрутите вниз и снимите или отключите скрытие файлов, защищенных операционной системой (рекомендуется).
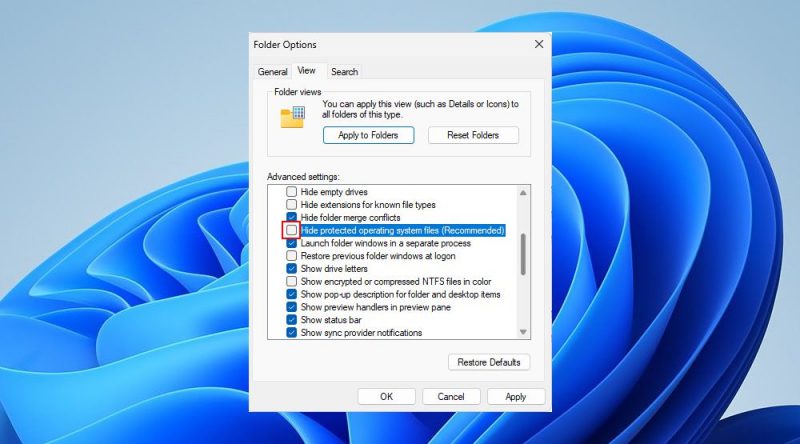
- Теперь все файлы в каталоге должны быть видны вам. Выделите все файлы (Ctrl+A) и удалите их.
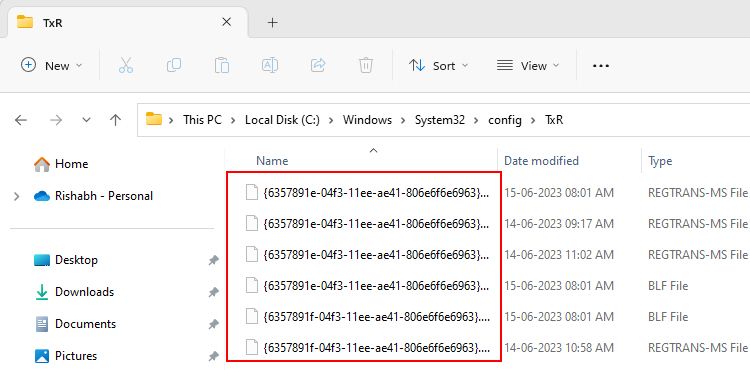
Шаги могут показаться слишком сложными, но скриншоты должны вам помочь. Также, как рекомендует Microsoft, нет ничего плохого в удалении файлов в случае ошибок, связанных с поисковой системой.
6. Сбросьте поиск в Windows
Microsoft предоставляет сценарий PowerShell на своем веб-сайте для сброса поиска Windows. Мы покажем вам, как им пользоваться и как восстановить работу службы поиска на вашем компьютере.
Для начала загрузите сценарий сброса Windows Search PowerShell. Перейдите в папку «Загрузки» и дважды щелкните загруженный файл сценария (расширение .PS1).
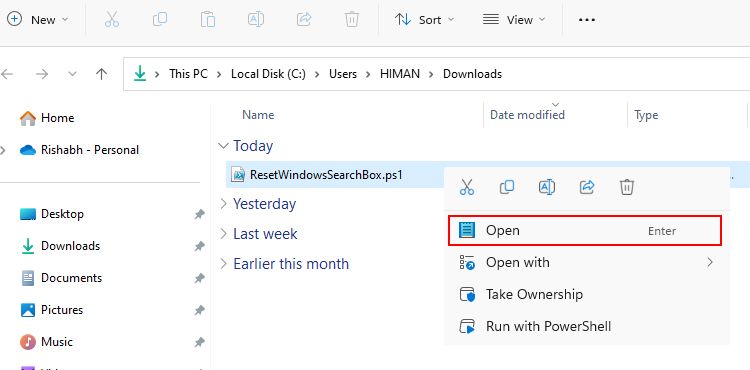
Теперь скрипт вернет параметры и настройки, связанные с поиском, в состояние по умолчанию. Затем откройте окно поиска Windows и введите что-нибудь, чтобы проверить, работает ли оно.
7. Переустановите Windows
К сожалению, если ни одно из решений не сработало, последний вариант — переустановить Windows. Для этого смотрите раздел «Как переустановить Windows». Не нужно беспокоиться; эта переустановка не удалит важные файлы и приложения.
Мы понимаем, что это большой шаг, ведь никто не хочет перенастраивать всю систему. Но не волнуйтесь; чтобы помочь вам лучше, вот руководство по настройке Windows после установки. Следуйте ему, и вы сможете улучшить свои новые настройки Windows в два раза.
Служба поиска Windows исправлена и работает
Мы понимаем разочарование, когда вы не можете запустить поиск Windows одним щелчком мыши. Надеемся, что предоставленные решения помогут вам восстановить функцию поиска в Windows. Теперь, когда поиск работает правильно, также убедитесь, что все функции поиска используются в полной мере.
Например, Windows Search теперь включает Bing Chat AI и Daily News, которые вы, возможно, захотите проверить хотя бы один раз.