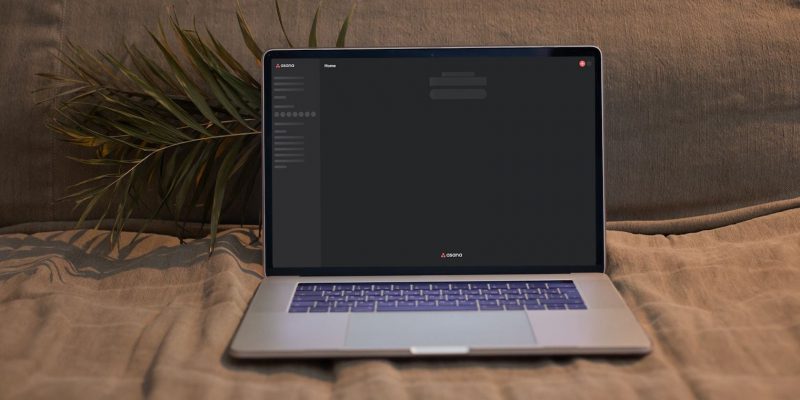Как исправить ошибку Windows ”Администратор установил политики для предотвращения этой установки»
Предотвращает ли Windows установку программы, даже если вы являетесь администратором? Вот как это пройти.
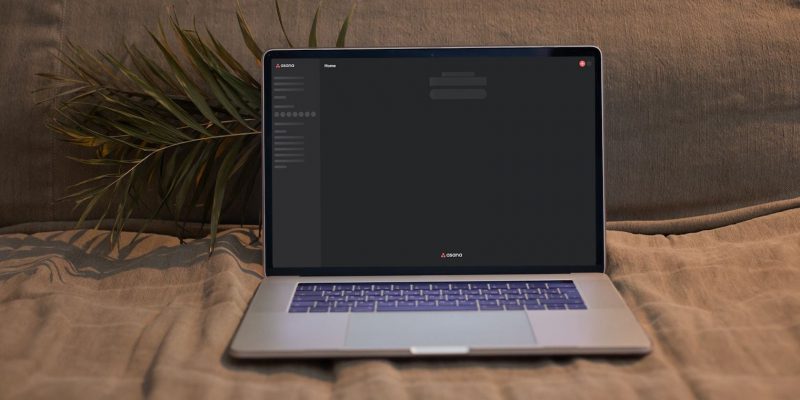
Установка программного обеспечения на ПК с Windows 10 и 11 обычно проходит гладко. Однако иногда могут возникать ошибки установки. Например, некоторые пользователи сообщают, что это сообщение об ошибке появляется при попытке установить пакеты программного обеспечения Windows: «Системный администратор установил политики, запрещающие эту установку”.
Пользователи не могут устанавливать какие-либо программы, для которых возникает эта ошибка системного администратора. Сообщение об ошибке предполагает, что эта проблема связана с какими-то принудительными настройками администратора. Вы можете исправить ошибку «системный администратор установил политики», используя приведенные ниже решения.
1. Запустите установочный файл программного обеспечения от имени администратора
Сначала начните с самого простого решения. Это не намного проще, чем запустить установочный файл уязвимого программного обеспечения с правами администратора. Щелкните правой кнопкой мыши установочный файл программного обеспечения, которое вы не можете установить, и выберите «Запуск от имени администратора» в контекстном меню.
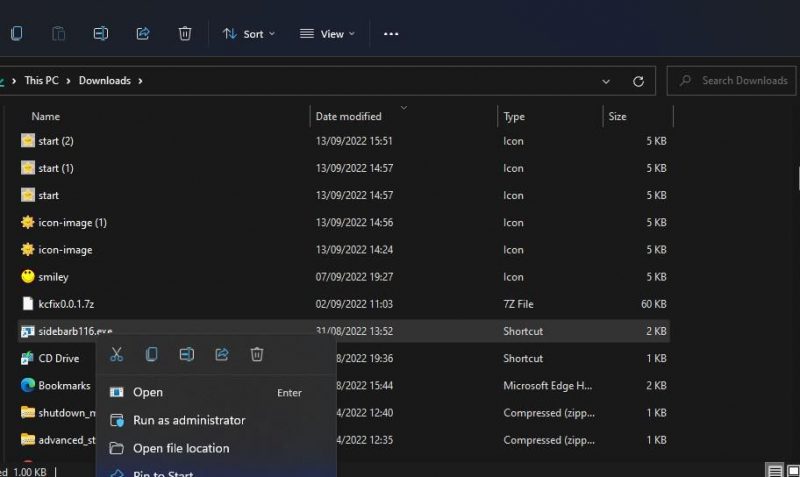
2. Включите встроенную учетную запись администратора Windows
Некоторые пользователи подтвердили, что включение встроенной (скрытой) учетной записи администратора Windows и вход в нее могут устранить ошибку «системный администратор установил политики». Рекомендуется попробовать это, даже если ваша текущая учетная запись пользователя является административной. Вы можете сделать это, следуя инструкциям по использованию метода командной строки в нашем руководстве, чтобы включить встроенную учетную запись администратора Windows.
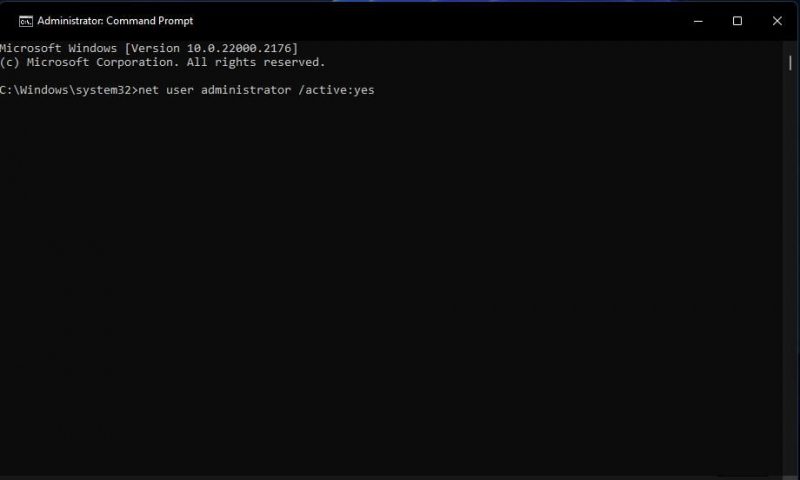
Когда вы активируете свою учетную запись, перезагрузите компьютер с Windows. Затем войдите в только что активированную учетную запись администратора и попробуйте установить оттуда нужное вам программное обеспечение. Когда закончите, отключите встроенную учетную запись администратора.
3. Отключите UAC (Контроль учетных записей пользователей)
Контроль учетных записей пользователей — это экран безопасности, который может предотвратить установку программ, если установлен самый высокий уровень. Чтобы убедиться, что UAC не вызывает проблем с установкой программного обеспечения, временно отключите контроль учетных записей, выбрав самый низкий параметр «Никогда не уведомлять». Вы можете использовать это потенциальное решение, отключив контроль учетных записей, используя один из методов в нашем руководстве о том, как отключить контроль учетных записей.
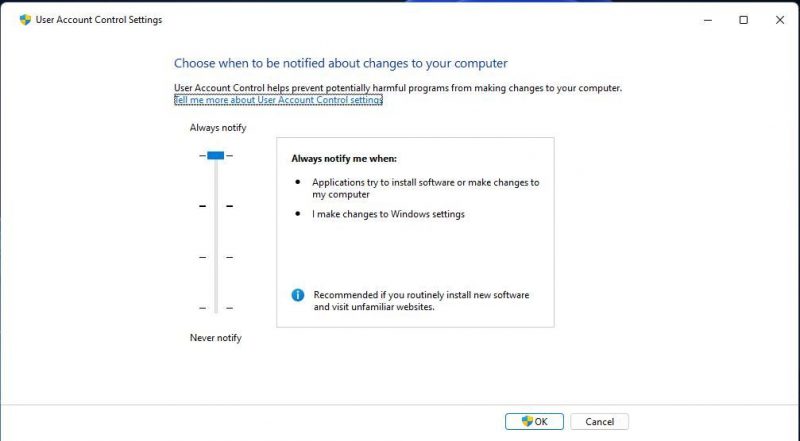
4. Запустите или перезапустите службу установщика Windows
Установщик Windows — это служба, которую необходимо запустить, чтобы пользователи могли устанавливать программное обеспечение с пакетами MSI. Поэтому убедитесь, что служба включена и работает. Даже если это так, перезапуск этой службы может также устранить ошибку «системный администратор установил политики». Чтобы запустить или перезапустить установщик Windows:
- Чтобы получить доступ к инструменту поиска файлов, щелкните правой кнопкой мыши «Пуск» и выберите «Найти кратчайший путь.
- Затем введите поисковую фразу для услуг.
- Нажмите на приложение «Службы», найденное с помощью инструмента поиска.
- Дважды щелкните установщик Windows, чтобы отобразить параметры свойств для этой службы.
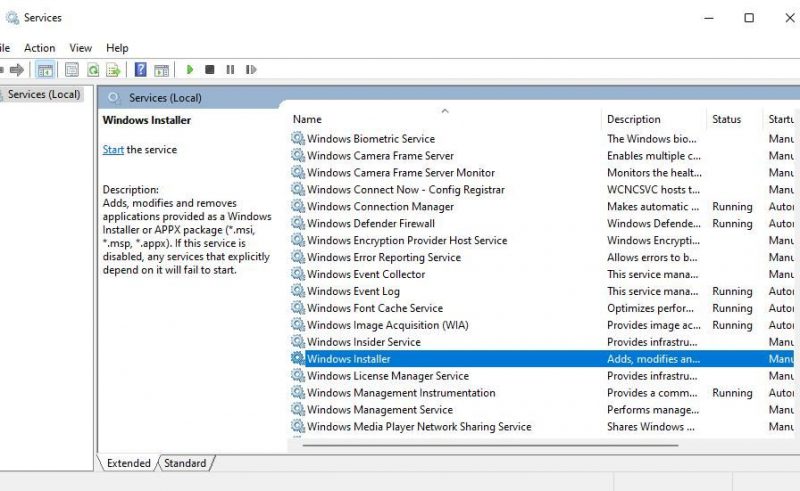
- Если служба остановлена, нажмите кнопку, чтобы запустить ее. Или выберите «Остановить и запустить», чтобы перезапустить установщик Windows.
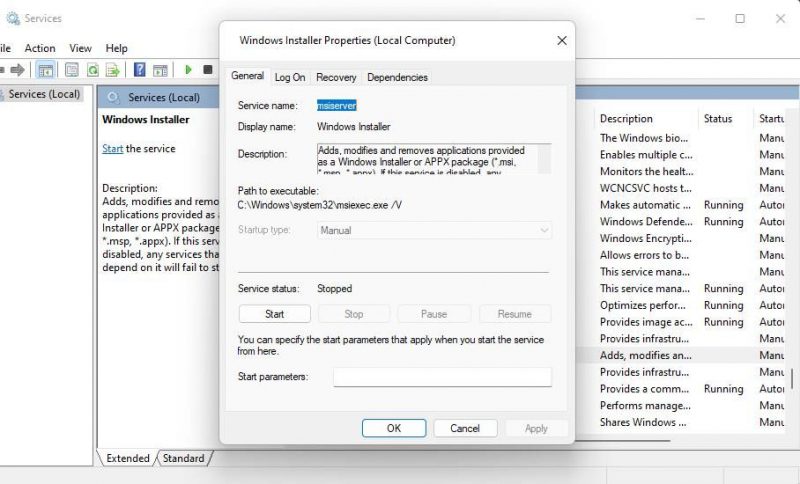
- Выберите «Применить» > «ОК», чтобы сохранить настройки службы установщика Windows.
5. Измените параметры групповой политики
Многие пользователи исправили ошибку «установка политик системным администратором», настроив политику установщика Windows, чтобы никогда не отключать установщик Windows. Однако вы должны получить доступ к редактору локальной групповой политики, доступному в выпусках Windows Pro и Enterprise, чтобы использовать этот потенциальный обходной путь. Если вы можете использовать этот инструмент, измените политику отключения установщика Windows следующим образом:
- Нажмите Win + R, введите gpedit.msc и нажмите OK, чтобы открыть редактор локальной групповой политики.
- На левой боковой панели групповой политики дважды щелкните Конфигурация компьютера и административные шаблоны.
- Затем перейдите в Компоненты Windows > Установщик Windows, чтобы получить доступ к параметрам политики.
- Дважды щелкните параметр политики отключения установщика Windows.
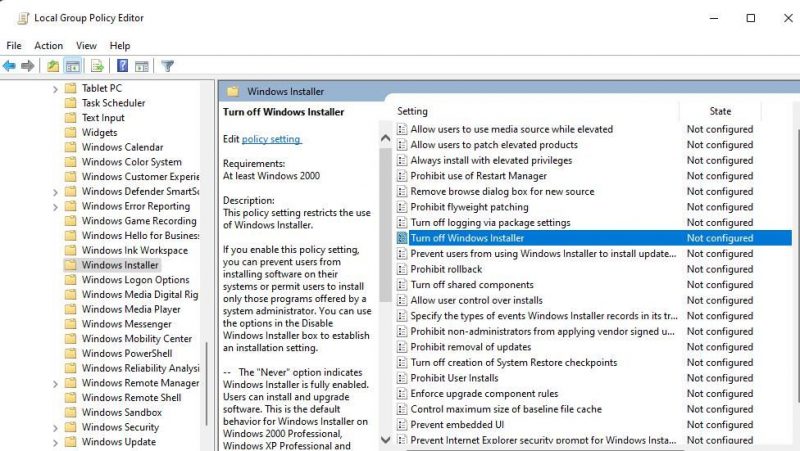
- Выберите «Включено», если этот параметр еще не установлен.
- Затем нажмите «Никогда» в раскрывающемся меню «Отключить установщик Windows.
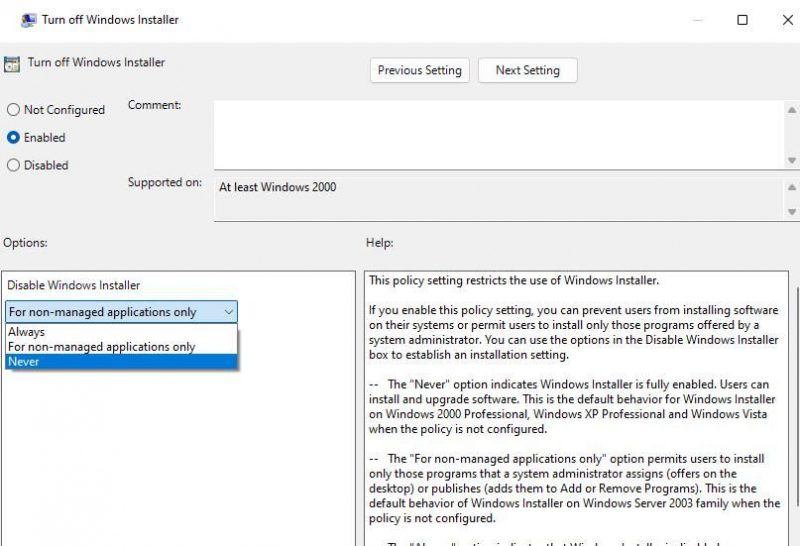
- Выберите параметры Применить и ОК в окне политики.
Также удалите политику ограничений программного обеспечения. Ниже приведены шаги по удалению политик ограниченного использования программ:
- На боковой панели групповой политики дважды щелкните Параметры Windows > Параметры безопасности.
- Щелкните правой кнопкой мыши Политики ограниченного использования программ и выберите Удалить политики ограниченного использования программ, если они доступны.
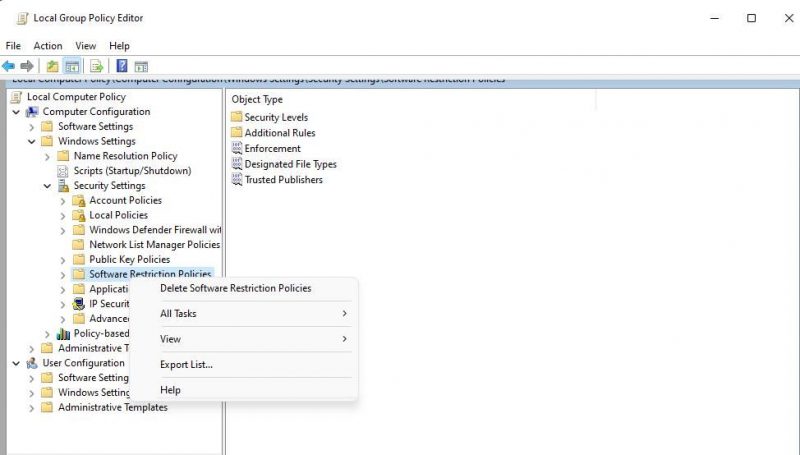
- Нажмите Да, чтобы подтвердить удаление политик ограниченного использования программ.
Некоторые пользователи также говорят, что они пошли еще дальше и создали новую политику ограниченного использования программ в редакторе групповой политики, чтобы устранить ошибку «системный администратор устанавливает политики». Вы можете попробовать сделать это, выбрав удаление политик ограниченного использования программ. Создайте новую политику ограниченного использования программ следующим образом:
- Выберите Политики ограниченного использования программ, щелкните правой кнопкой мыши, чтобы выбрать Новые политики ограниченного использования программ.
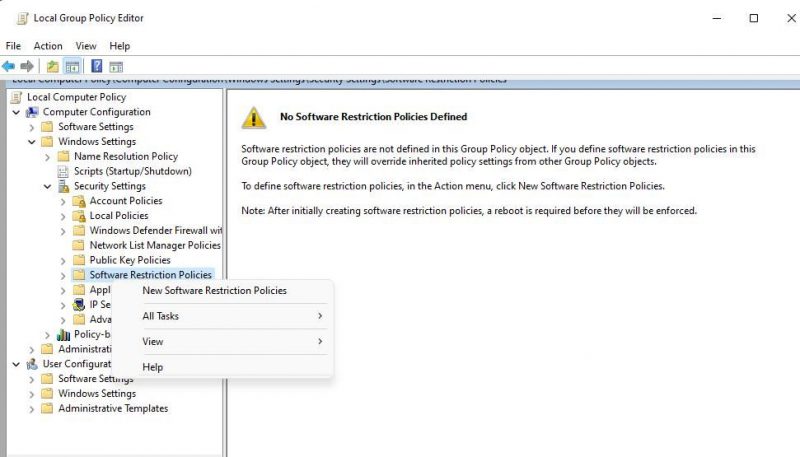
- Дважды щелкните принудительное исполнение.
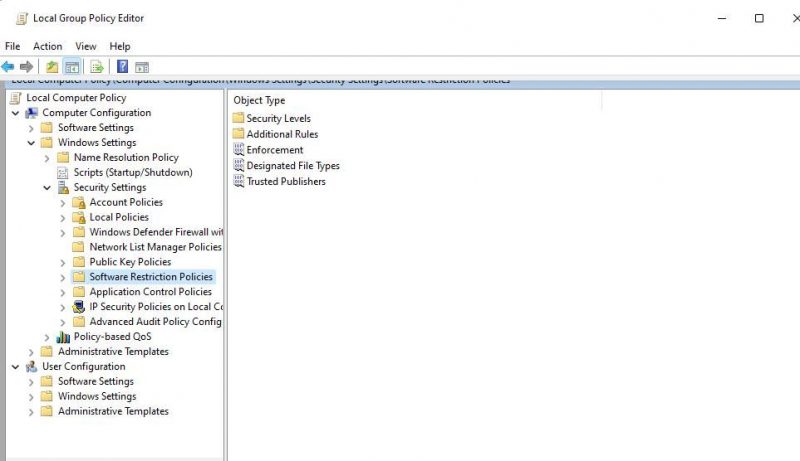
- Выберите переключатель «Все пользователи, кроме локальных администраторов».
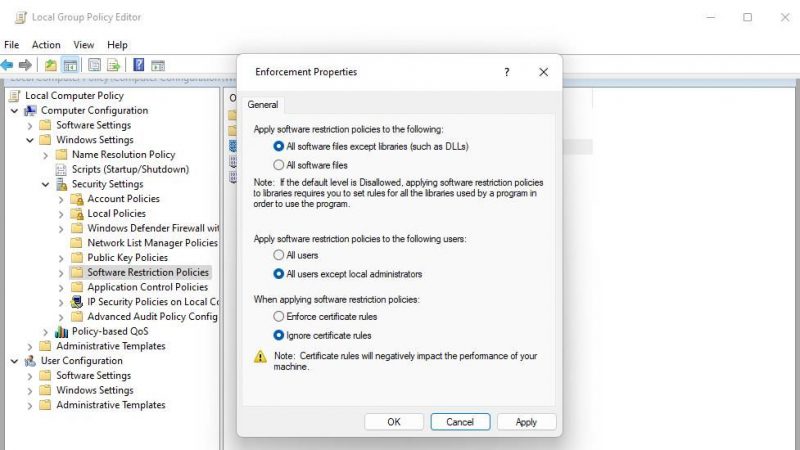
- Нажмите «Применить» и «ОК» в окне свойств принудительного применения.
- Запустите командную строку с правами администратора, используя инструмент поиска.
- Введите и запустите эту команду, чтобы обновить политику: gpupdate /force
- Закройте программу командной строки и перезапустите Windows.
6. Отредактируйте раздел реестра установщика
Редактирование раздела реестра установщика является широко распространенным решением ошибки «системный администратор устанавливает политики». Эта настройка реестра включает установку значения Disable DWORD. Вам также может понадобиться создать новый установочный ключ с нуля, если у вас его еще нет. Ниже приведены шаги по использованию этого исправления реестра:
- Щелкните увеличительное стекло или поле поиска на панели задач.
- Введите regedit, чтобы найти редактор реестра».
- Выберите Редактор реестра, чтобы запустить это приложение.
- Введите этот путь в адресную строку редактора реестра: HKEY_LOCAL_MACHINE\Software\Policies\Microsoft\Windows\
- Если вы не видите подраздел установщика, щелкните правой кнопкой мыши ключ Windows и выберите «Создать» > «Ключ». Пользователи, которые могут выбрать существующий подраздел установки в ключе Windows, могут перейти к седьмому шагу.
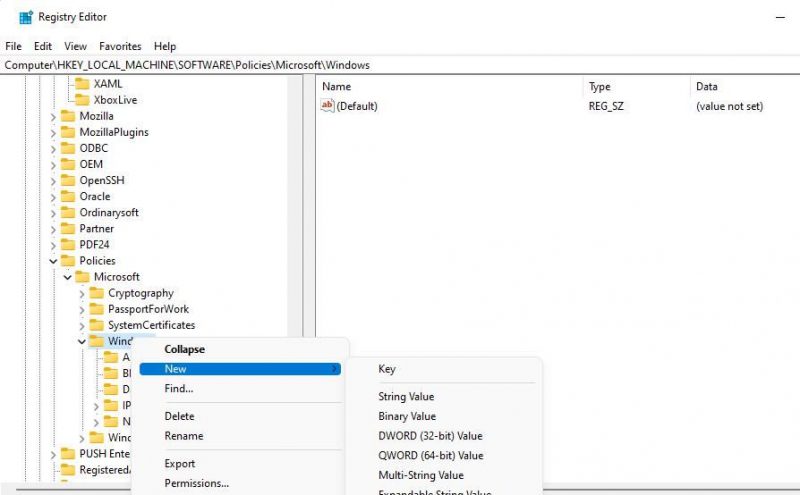
- Введите имя установщика для нового ключа.
- Щелкните правой кнопкой мыши ключ установки и выберите «Создать» > «Значение DWORD (32-разрядное).
- Введите DisableMSI в качестве заголовка нового DWORD.
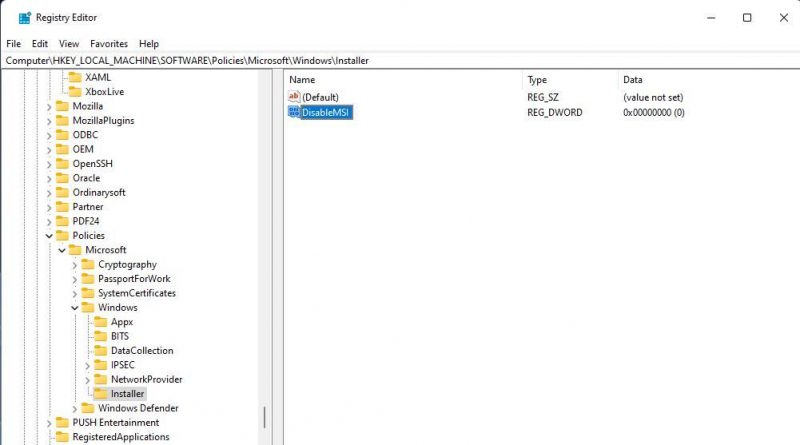
- Дважды щелкните DisableMSI внутри установочного ключа.
- Убедитесь, что для параметра DisableMSI установлено значение 0.
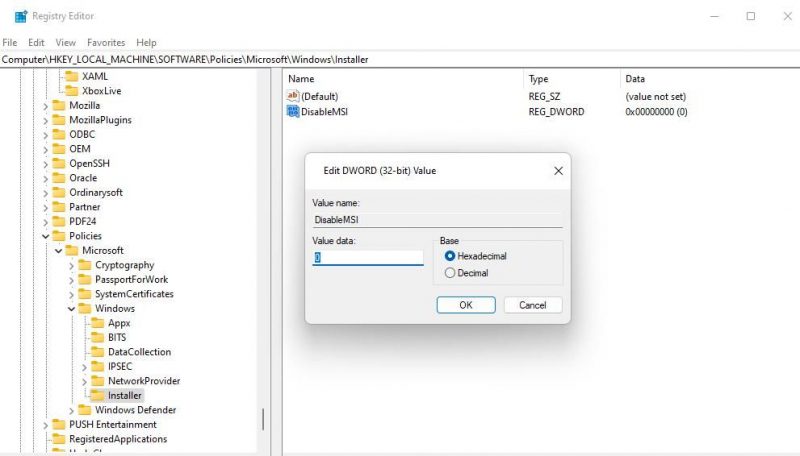
- Нажмите OK, чтобы установить значение DisableMSI.
- Закройте редактор реестра и перезагрузите компьютер.
Установите программное обеспечение для Windows
Ошибка «Системный администратор установил политики» — это старая проблема Windows, которую многие пользователи решили с помощью методов устранения неполадок, описанных в этом руководстве. Таким образом, это проверенные решения, которые, скорее всего, исправят ошибку «системный администратор установил политики» на вашем компьютере. После этого вы сможете установить все необходимое программное обеспечение для Windows 10 и 11.