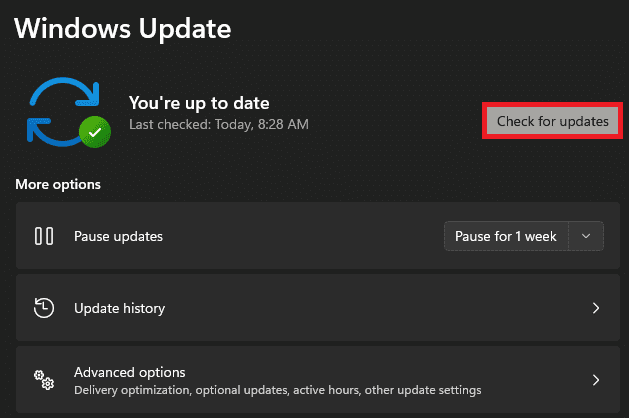Как исправить Runtime Error в Windows 11
Добро пожаловать в ваше полное руководство «Как исправить Runtime Error в Windows 11». Столкновение с ошибкой во время выполнения может стать неприятным препятствием, но не бойтесь! В этом пошаговом руководстве мы представим пошаговый процесс устранения неполадок и устранения распространенных ошибок во время выполнения. Мы позаботимся о вас — от обеспечения актуальности вашей системы Windows до изоляции проблемного программного обеспечения, обновления драйверов устройств и сканирования на наличие вредоносных программ. Вы также узнаете, как использовать командную строку для выявления и исправления поврежденных системных файлов, что поможет обеспечить более плавную работу ПК. Итак, давайте окунемся в мир Windows 11 и начнем устранять эти надоедливые ошибки во время выполнения!
Обновление вашей операционной системы Windows 11
Первым шагом в нашем процессе устранения неполадок является обеспечение актуальности вашей операционной системы Windows 11. В качестве наилучшей практики корпорация Майкрософт регулярно выпускает обновления и исправления, устраняющие ряд известных проблем, включая те, которые могут вызывать ошибки во время выполнения.
Вот как вы можете проверить наличие обновлений и установить их:
-
Перейдите к настройкам Windows.
-
В меню настроек найдите и нажмите «Обновление».
-
Оказавшись там, нажмите «Проверить наличие обновлений».
Если обновления доступны, продолжайте и скачивайте их. После их успешной загрузки приступайте к их установке. В некоторых случаях вашему компьютеру может потребоваться перезагрузка для правильной интеграции этих обновлений — это небольшое неудобство, которое вполне может устранить ошибку времени выполнения, преследующую вашу систему.
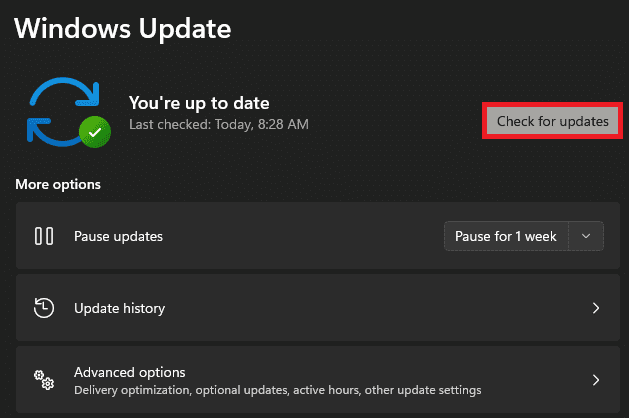
Настройки Windows > Центр обновления Windows
Управление сторонним программным обеспечением и проведение чистой загрузки
Иногда стороннее программное обеспечение может конфликтовать с вашей системой, что приводит к ошибкам во время выполнения. Столкнувшись с такой проблемой, рассмотрите любые новые приложения или программное обеспечение, которые вы недавно установили. Потенциальным решением может быть удаление или обновление проблемного программного обеспечения.
Однако, если вы не уверены в программном обеспечении, вызывающем ошибку, инициирование чистой загрузки может быть эффективным способом изолировать и устранить проблему. Чистая загрузка гарантирует, что ваша система запустится только с необходимыми драйверами и программами автозагрузки, устраняя потенциальные конфликты программного обеспечения.
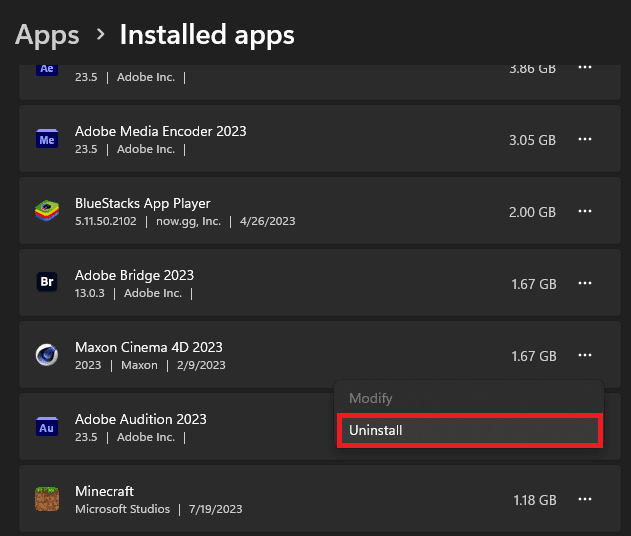
Настройки Windows > Приложения > Установленные приложения
Выполните следующие действия, чтобы выполнить чистую загрузку:
-
Запустите приложение Windows Services Manager, введя «msconfig» в поле поиска в меню «Пуск».
-
Выберите «Скрыть все службы Microsoft», затем нажмите «Отключить все».
-
Перейдите на вкладку «Автозагрузка» и выберите «Открыть диспетчер задач».
-
Теперь отключите каждый элемент запуска один за другим.
После выполнения этих действий перезагрузите компьютер, чтобы проверить, сохраняется ли ошибка во время выполнения.
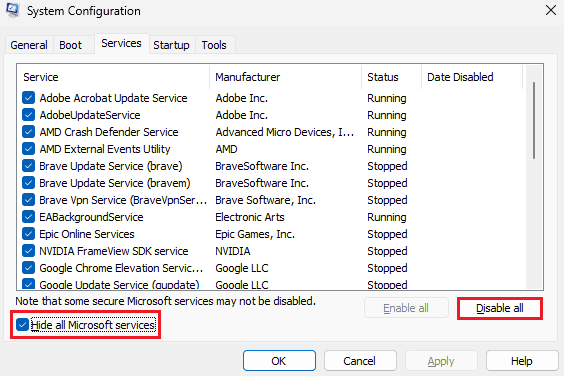
Конфигурация системы > Скрыть все службы Майкрософт > Отключить все
Обновление драйверов устройств
Ошибки во время выполнения часто могут быть связаны с устаревшими или поврежденными драйверами устройств. Для устранения этой проблемы необходимо обновить драйверы вашего устройства, уделив особое внимание драйверам видеокарты и набора микросхем.
Чтобы выполнить это, запустите диспетчер устройств через поиск в меню «Пуск». Найдя соответствующее устройство, щелкните правой кнопкой мыши, выберите «Обновить драйвер», а затем «Автоматический поиск программного обеспечения драйвера». Обновите компьютер после завершения обновления драйверов, чтобы убедиться, что все изменения внедрены должным образом.
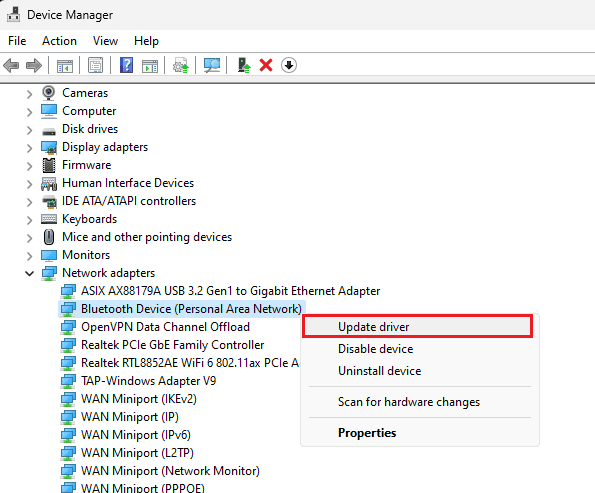
Диспетчер устройств Windows > Устройство > Обновить драйвер
Проведение всесторонней проверки на наличие вредоносных программ
Иногда вредоносные программы или другие нежелательные файлы могут быть причиной ошибки во время выполнения, с которой вы сталкиваетесь. В таких обстоятельствах тщательное сканирование с помощью надежной антивирусной программы становится необходимым. Если вы еще не установили антивирус, не волнуйтесь. Для выполнения этой задачи вы можете использовать встроенное приложение Windows Security.
Для начала перейдите в настройки Windows и нажмите «Безопасность Windows» в разделе «Конфиденциальность и безопасность». Перейдите к разделу «Защита от вирусов и угроз» и запустите полное сканирование системы. Следуйте инструкциям на экране, чтобы устранить все угрозы, обнаруженные в ходе сканирования.
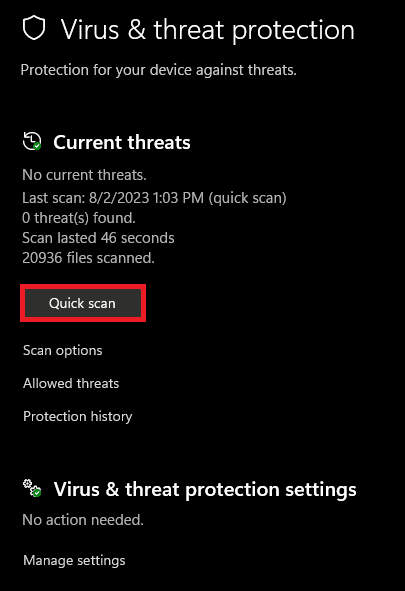
Защита Windows от вирусов и угроз > Быстрое сканирование
Выполните сканирование SFC в вашей системе Windows 11
В некоторых случаях поврежденные системные файлы могут быть основной причиной ошибок во время выполнения, с которыми вы сталкиваетесь. Чтобы исследовать и заменить эти поврежденные файлы функциональными копиями, вы можете воспользоваться утилитой вашего приложения командной строки.
Чтобы запустить это, найдите «Командная строка» в поиске в меню «Пуск». Имейте в виду, что для успешного проведения сканирования важно открыть это приложение с правами администратора.
На этом этапе введите команду sfc /scannow и нажмите enter. Эта команда запускает всестороннюю проверку ваших системных файлов. Этот процесс может занять несколько минут, в течение которых он обнаруживает и автоматически исправляет любые обнаруженные повреждения. Будьте уверены, это сканирование защитит вашу систему Windows 11 от ошибок во время выполнения, улучшив общую стабильность системы.
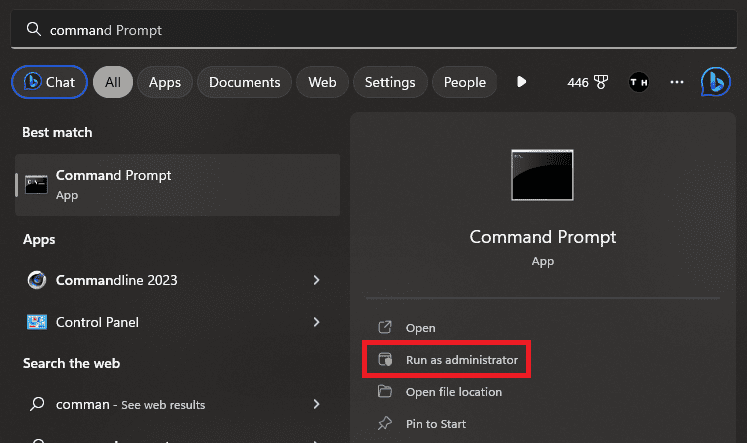
Запустите командную строку от имени администратора
Часто задаваемые вопросы
-
Что такое ошибка времени выполнения в Windows 11?
Ошибка времени выполнения в Windows 11 относится к программной или аппаратной неполадке, которая не позволяет определенным приложениям или программам работать корректно. Часто это происходит из-за таких проблем, как устаревшая ОС, конфликтующее стороннее программное обеспечение, поврежденные драйверы, вредоносное ПО или повреждение системных файлов.
-
Как мне исправить ошибку времени выполнения в Windows 11?
Существует несколько методов устранения ошибок во время выполнения в Windows 11. Поддержание вашей системы в актуальном состоянии, отключение конфликтующего программного обеспечения сторонних производителей, обновление устаревших драйверов, сканирование на наличие вредоносных программ и запуск SFC-сканирования — вот некоторые эффективные решения.
-
Как я могу предотвратить ошибки во время выполнения на моем ПК с Windows 11?
Регулярное техническое обслуживание, такое как обновление операционной системы Windows 11, поддержание актуальности драйверов, регулярное сканирование на наличие вредоносных программ и периодическая проверка системных файлов, может помочь предотвратить ошибки во время выполнения.
-
Помогает ли обновление моих драйверов исправить ошибки во время выполнения в Windows 11?
Да, устаревшие или поврежденные драйверы часто могут вызывать ошибки во время выполнения. Обновление драйверов вашего устройства, особенно для видеокарты и набора микросхем, может устранить эти ошибки.
-
Что такое команда SFC /scannow?
Команда ‘sfc /scannow’ — это средство проверки системных файлов в Windows, которое сканирует и восстанавливает поврежденные системные файлы, потенциально устраняя ошибки во время выполнения.