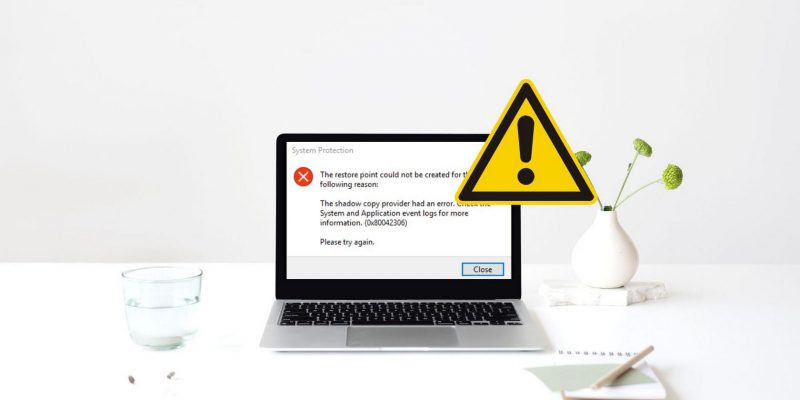Как исправить ошибку восстановления системы 0x80042306 в Windows
Снова запустите восстановление системы с помощью этих исправлений ошибки 0x80042306 в Windows.
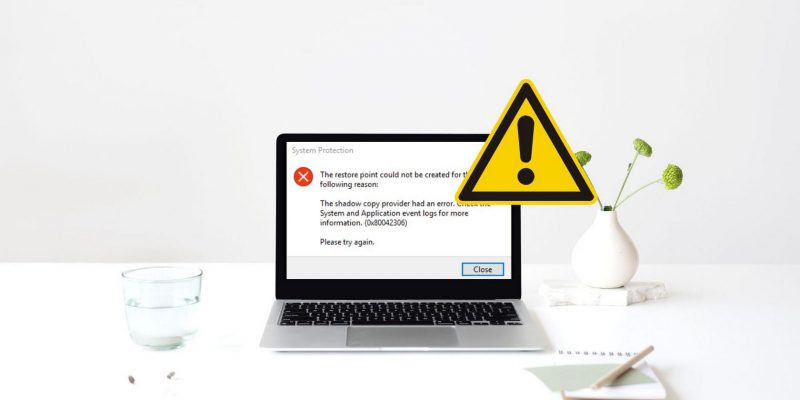
Код ошибки 0x80042306 возникает при попытке создать точку восстановления в Windows. Это предотвращает создание новых точек восстановления в системе и обычно происходит, когда в вашей системе недостаточно свободного места, есть проблема со службой теневого копирования тома (VSS) или фоновый процесс конфликтует с утилитой восстановления. <р>Ниже мы поговорим о различных методах устранения неполадок, которые вы можете попробовать, чтобы исправить ошибку восстановления системы 0x80042306 в Windows. Прежде чем продолжить, мы рекомендуем загрузиться с учетной записью администратора.
1. Убедитесь, что у вас достаточно места
Для точек восстановления требуется свободное место на диске, на котором они хранятся. Объем пространства, необходимый для точки восстановления, обычно зависит от размера и сложности конфигурации вашей системы.
Если у вас недостаточно места на диске, утилита восстановления, скорее всего, вернет ошибку 0x80042306. Вот почему мы рекомендуем начать с проверки наличия достаточного свободного места для правильной работы функции восстановления системы. Вы можете удалить ненужные элементы, чтобы увеличить пространство вручную, или использовать утилиту очистки диска, предлагаемую Microsoft по умолчанию.
Кроме того, вы также можете увеличить объем дискового пространства, выделенного для восстановления системы в разделе Система. Настройки защиты. Вот как это можно сделать:
- Введите «Создать точку восстановления» в утилите поиска Windows и нажмите Открыть.
- В следующем диалоговом окне перейдите на вкладку Защита системы.
- Нажмите кнопку Настроить и используйте ползунок «Максимальное использование для», чтобы настроить процентное соотношение диска в соответствии с вашими предпочтениями.
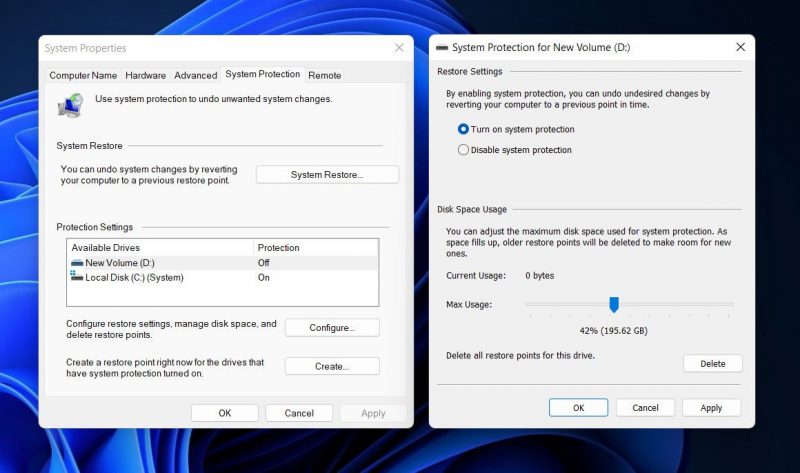
- Нажмите Применить > ОК, чтобы сохранить изменения.
Один раз изменения внесены, проверьте, можете ли вы теперь без проблем создать точку восстановления.
2. Перезапустите службу теневого копирования томов
Вы также можете столкнуться с проблемой, если служба теневого копирования томов отключена или просто не работает должным образом.
Эта служба позволяет создавать резервные копии файлов и томов в Windows. Он используется утилитой восстановления для создания моментальных снимков элементов, для которых выполняется резервное копирование, и если по какой-либо причине он не работает, вы можете столкнуться с проблемой.
Чтобы убедиться, что эта служба работает правильно, вы можете перезапустить ее с помощью утилиты «Службы». Чтобы продолжить, выполните следующие действия:
- Нажмите одновременно клавиши Win + R , чтобы открыть «Выполнить».
- Введите «services.msc» в разделе «Выполнить» и нажмите Ввод.
- В окне служб прокрутите вниз, чтобы найти службу Теневое копирование тома, и щелкните ее правой кнопкой мыши.
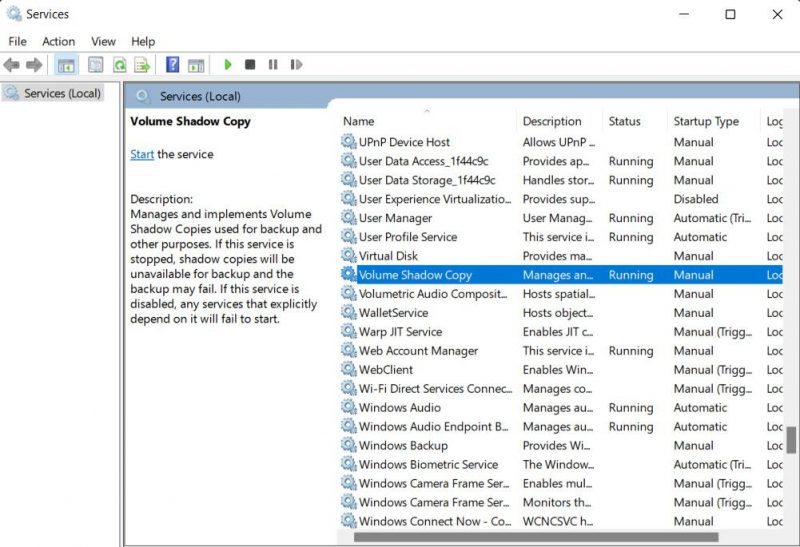
- Выберите Свойства в контекстном меню.
- Теперь нажмите кнопку Стоп, подождите несколько секунд и снова нажмите Старт.
- Убедитесь, что для параметра Тип запуска установлено значение Автоматически.
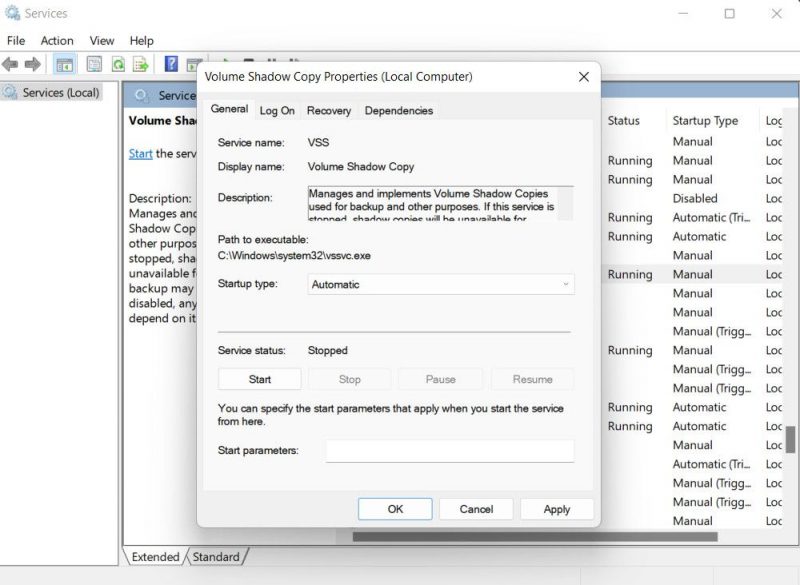
- Наконец, нажмите Применить > ОК, чтобы сохранить изменения.
Выполнить то же самое для службы резервного копирования Windows и проверьте, устранена ли проблема.
3. Повторно зарегистрируйте компоненты VSS
При перезапуске Служба теневого копирования томов не работала, тогда вы также можете попробовать перерегистрировать компоненты VSS через командную строку.
Действовать следующим образом:
- Нажмите кнопку Win + R вместе, чтобы открыть Run.
- Введите «cmd»; в меню «Выполнить» и одновременно нажмите клавиши Ctrl + Shift + Enter , чтобы открыть командную строку от имени администратора.
- Нажмите Да в окне контроля учетных записей пользователей.
- Теперь последовательно выполните следующие команды: cd /d %windir%system32net stop vssnet stop swprvregsvr32 /s ole32.dllregsvr32 /s oleaut32.dllregsvr32 /s vss_ps.dllvssvc /registerregsvr32 /s /i
swprv.dllregsvr32 /s /i eventcls.dllregsvr32 /s es.dllregsvr32 /s stdprov.dllregsvr32 /s vssui.dllregsvr32 /s msxml.dllregsvr32 /smsxml3.dllregsvr32/s msxml4.dllvssvc /registernet start swprvnet start vss
- После повторной регистрации компонентов VSS закройте командную строку и попробуйте снова создать точку восстановления.
Если проблема была связана с компонентами VSS, перезапуск компонентов должен устранить ее.
4. Создайте точку восстановления в безопасном режиме
В некоторых случаях , конфликтующий фоновый процесс также может помешать утилите восстановления системы успешно создать точку восстановления. Лучший способ убедиться, что приложения или программы в фоновом режиме не прерывают работу функции восстановления системы, — попробовать создать точку восстановления в безопасном режиме.
В этом режиме Windows запускается с минимальным набором драйверов и служб, которые могут помочь изолировать проблему и предотвратить любые конфликты, которые могут возникать в обычном режиме.
Вот как вы можете загрузиться в безопасном режиме:
- Введите «Конфигурация системы» в поиске Windows и нажмите Открыть.
- Перейдите на вкладку Загрузка и в разделе «Параметры загрузки» установите флажок «Безопасная загрузка».
- Выберите Минимальный и нажмите Применить > ОК, чтобы сохранить изменения.
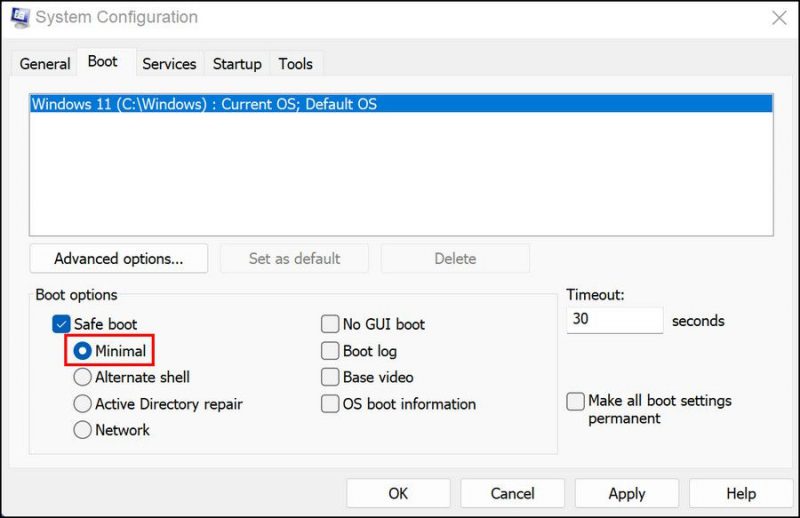
Теперь вы можете перезагрузите компьютер, и после перезагрузки вы должны автоматически войти в безопасный режим. Попробуйте заново создать точку восстановления и проверьте, устранена ли проблема.
5. Просканируйте систему на наличие ошибок повреждения
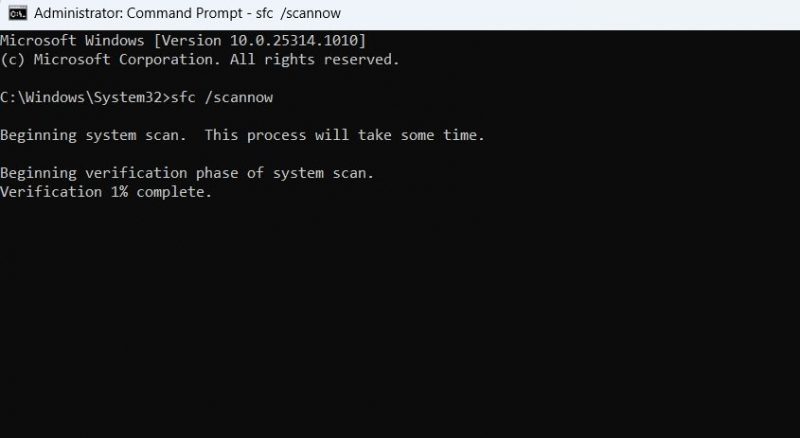
Система Сама утилита восстановления может иметь дело с ошибкой повреждения, которая препятствует ее правильной работе.
Чтобы исправить любые поврежденные системные файлы, мы рекомендуем использовать средства проверки системных файлов (SFC) и системы обслуживания образов развертывания и управления ими (DISM). SFC работает, сканируя защищенные системные файлы на наличие основных проблем. Если проблема обнаружена, он заменит неисправный файл его более работоспособным кэшированным аналогом.
DISM, с другой стороны, работает, восстанавливая поврежденные образы системы. У нас есть руководство по использованию SFC и DISM в Windows, к которому вы можете обратиться, чтобы правильно выполнить шаги.
Восстановление системы снова в пути
Утилита восстановления системы в Windows — это мощный инструмент, который может уберечь вас от потери важных данных в случае непредвиденных проблем с системой. Тем не менее, может раздражать, если вы не можете легко создать точку восстановления, особенно если вы пытаетесь сделать это перед выполнением критического действия.
Следуя методам, описанным в этом руководстве, вы можете диагностировать ошибка и принять необходимые меры для ее устранения. Мы рекомендуем убедиться, что все соответствующие службы остаются включенными, а ваша система обновлена до последней версии, чтобы избежать подобных проблем в будущем.