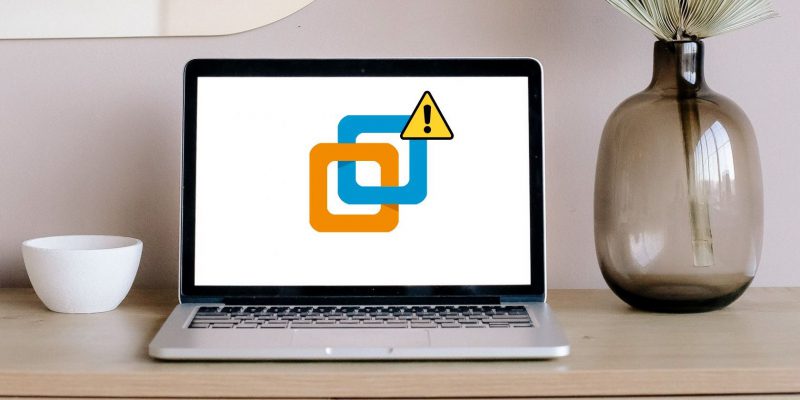Как исправить ошибку «виртуализированный AMD-V / RVI не поддерживается на этой платформе» в Windows 11
Ошибка «виртуализированный AMD-V/RVI не поддерживается на этой платформе» выглядит сложно. Но следуйте инструкциям, и вы исправите это за две секунды.
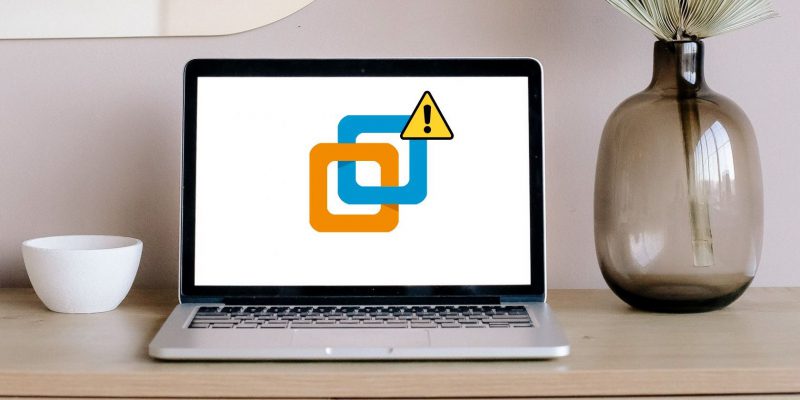
VMware — это популярный гипервизор уровня 2, на котором можно запускать большинство версий Windows, Linux и даже некоторые macOS. Однако для некоторых функций виртуальной машины Windows требуется поддержка виртуализации. Хотя VMware поддерживает эмуляцию гипервизора, у некоторых пользователей возникают проблемы с этой функцией.
Всякий раз, когда они включают виртуальную машину VMware с включенной эмуляцией виртуализации, они получают сообщение об ошибке «Виртуализированный AMD-V/RVI не поддерживается на этой платформе». Итак, давайте рассмотрим способы решения этой проблемы и позволим вам запустить виртуальную машину так, как вы хотите.
Завершите работу и перезапустите VMware
Прежде чем приступать к сложному ремонту, вы должны выключить и перезапустить VMware в своей системе. Приложения часто испытывают временные ошибки и перестают работать должным образом. Вот как это сделать:
- Нажмите Ctrl+Shift+Esc, сразу нажмите клавиши, чтобы открыть диспетчер задач.
- Перейдите в верхнюю строку поиска и введите VMware player. Нажмите клавишу ввода.
- Щелкните правой кнопкой мыши процесс VMware и выберите параметр «Завершить задачу» в контекстном меню.
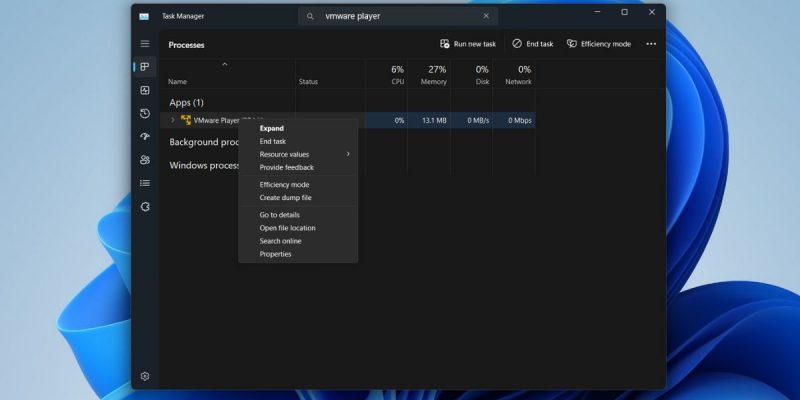
- Закройте диспетчер задач.
После этих шагов запустите VMware Player и запустите виртуальную машину с включенной вложенной виртуализацией. Проверьте, нет ли у вас ошибок.
Перезагрузите систему
Перезагрузка является самым простым, но наиболее эффективным методом устранения неполадок. Это приводит к тому, что компьютер закрывает все фоновые процессы и службы и выключает систему. После этого он снова включит систему и запустит все основные службы, необходимые для правильной работы Windows.
Нажмите клавишу Windows и щелкните значок питания. Выберите перезагрузку, выберите параметр в меню и дождитесь перезагрузки системы. Запустите виртуальную машину VMware, чтобы проверить наличие ошибок.
Включите SVM в BIOS
VMware требует аппаратной виртуализации для правильной работы виртуальной машины. Поэтому перед запуском виртуальной машины убедитесь, что в вашей системе включена виртуализация.
- Щелкните правой кнопкой мыши клавишу Windows и выберите параметр «Завершение работы или выход из системы». Затем нажмите на опцию перезагрузки.
- Несколько раз нажмите указанную клавишу F, чтобы войти в BIOS при повторном включении компьютера.
- Перейдите на вкладку «Дополнительные параметры» и найдите параметр виртуализации. Используйте клавишу ввода, чтобы активировать его, затем нажмите F10, чтобы сохранить изменения и выйти.
Удалите Компоненты Windows
Гипервизоры уровня 2 плохо работают с другими функциями виртуализации, которые поставляются с вашей системой. Поэтому, если вы хотите использовать функции VMware, удалите другие дополнительные функции. Повторите следующие шаги:
- Нажмите Win + R, чтобы открыть окно команды «Выполнить». Введите appwiz.cpl и нажмите Enter, чтобы открыть окно «Программы и компоненты.
- Перейдите в верхний левый раздел и нажмите «Включить или отключить функции Windows.
- Теперь снимите флажок Hyper-V, Подсистема Windows для Linux и Платформа виртуальной машины из списка доступных функций.
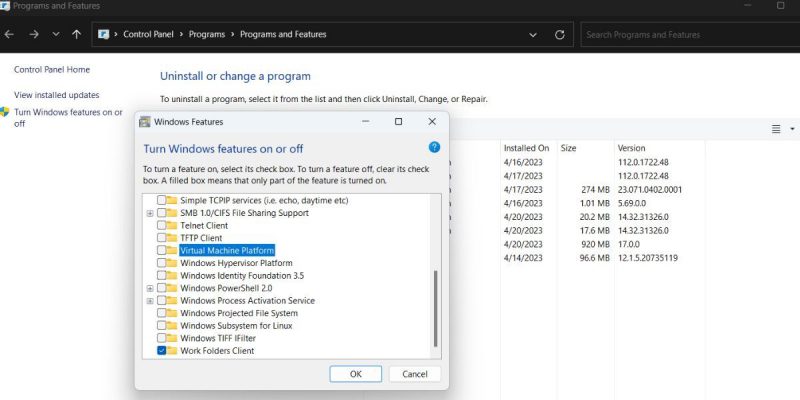
- Нажмите кнопку «ГЛАЗ». Откроется всплывающее окно с просьбой перезагрузить компьютер. Нажмите кнопку «Перезагрузить сейчас».
Отключить целостность памяти
Согласно How-To Geek:
Поскольку Memory Integrity использует оборудование для виртуализации системы, оно несовместимо с приложениями виртуальных машин, такими как VirtualBox или VMware. Это оборудование может использовать только одно приложение одновременно.
Поэтому повторите следующие шаги, чтобы отключить целостность памяти в вашей системе:
- Нажмите Win + S и введите Безопасность Windows. Затем нажмите кнопку «Открыть».
- Перейдите в вертикальное меню слева и выберите Безопасность устройства.
- Щелкните параметр «Сведения об изоляции ядра». Переключатель «Отключить» находится в разделе «Целостность памяти.
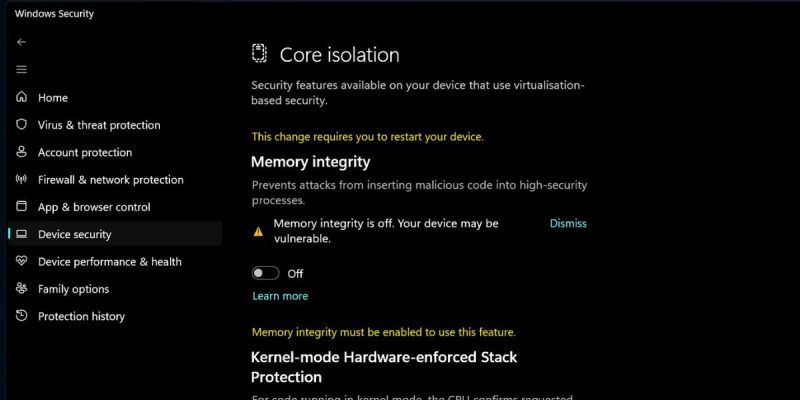
- Примите приглашение UAC и нажмите кнопку «Да». Закройте приложение безопасности Windows и перезапустите систему.
Отключить безопасность на основе виртуализации
У VMware давний конфликт с безопасностью на основе виртуализации в Windows. Сначала проверьте, активен ли VBS в вашей системе. Если он запущен и у вас возникла ошибка с VMware, его отключение может помочь решить проблему.
Повторите следующие шаги:
- Нажмите Win + R, чтобы открыть диалоговое окно «Выполнить». Введите msinfo в текстовое поле и нажмите Enter, чтобы открыть приложение «Информация о системе».
- Прокрутите вниз и найдите параметр безопасности на основе виртуализации. Если он включен, закройте программу.
- Нажмите Win + R, чтобы снова открыть диалоговое окно «Выполнить». Введите cmd и нажмите Ctrl + Shift + Enter, чтобы открыть командную строку с правами администратора.
- Теперь введите следующую команду и нажмите Enter: bcdedit /disable hypervisorlaunchtype.
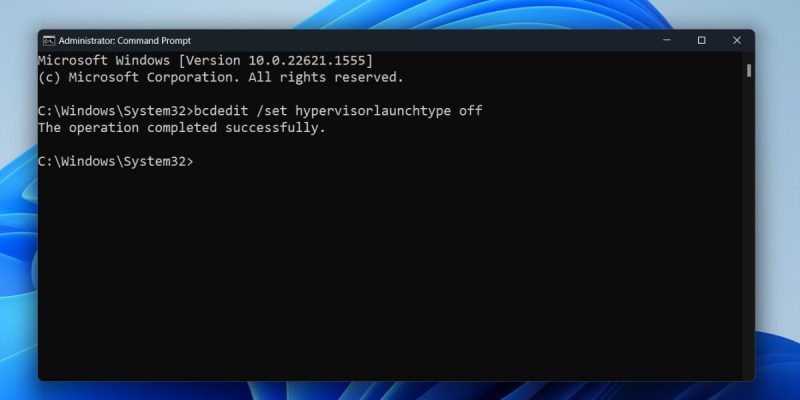
- Закройте окно командной строки и перезагрузите систему.
Удалите другие гипервизоры
Если в вашей системе есть другие гипервизоры уровня 2, временно удалите их и попробуйте запустить виртуальную машину в VMware. Вы можете переустановить их позже без потери данных на ваших виртуальных машинах. Вот как это сделать:
- Нажмите Win + R, чтобы открыть диалоговое окно «Выполнить». Введите appwiz.cpl и нажмите Enter.
- Откроется окно Приложения и функции. Теперь найдите другую программу гипервизора, установленную в вашей системе, и щелкните ее правой кнопкой мыши.
- Выберите вариант удаления и следуйте инструкциям на экране, чтобы удалить его полностью.
- Перезапустите систему.
Обновите VMware
Старые версии VMware могут столкнуться с ошибками при работе с более новыми обновлениями Windows. Поэтому лучше всего обновлять и Windows, и VMware. Вот как это сделать:
- Запустите VMware Player в вашей системе.
- Перейдите в верхнюю строку меню и нажмите на значок плеера.
- Теперь нажмите «Справка»> «Обновить программное обеспечение». Затем нажмите кнопку «Проверить наличие обновлений», чтобы проверить наличие новых обновлений.
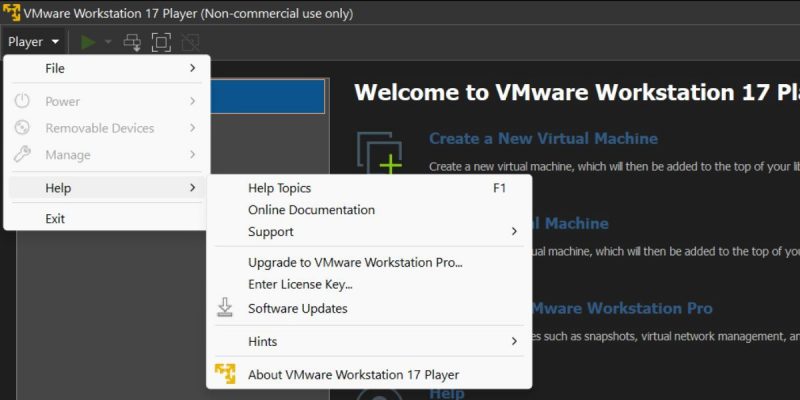
- Если инструмент обнаружит обновление, нажмите кнопку «Загрузить и установить», чтобы применить новое обновление к VMware.
- Следуйте инструкциям на экране, чтобы установить последнюю версию VMware в вашей системе.
- Закройте установщик и перезагрузите компьютер. Теперь запустите вложенную виртуальную машину, чтобы проверить, работает ли она сейчас.
Переустановите VMware
Файлы ядра VMware со временем могут быть повреждены и вызывать непредвиденные ошибки при запуске. Поэтому вам необходимо удалить существующую установку и переустановить, чтобы удалить поврежденные файлы. Повторите следующие шаги:
- Нажмите Win + R, чтобы открыть диалоговое окно «Выполнить». Введите cmd и нажмите Ctrl + Shift + Enter, чтобы открыть командную строку с правами администратора.
- Теперь введите следующую команду и нажмите Enter: Winget удалит VMware.WorkstationPlayer
- Подождите, пока инструмент удалит VMware с вашего компьютера.
- Введите следующую команду, чтобы установить последнюю версию VMware: Winget удалить VMware.WorkstationPlayer
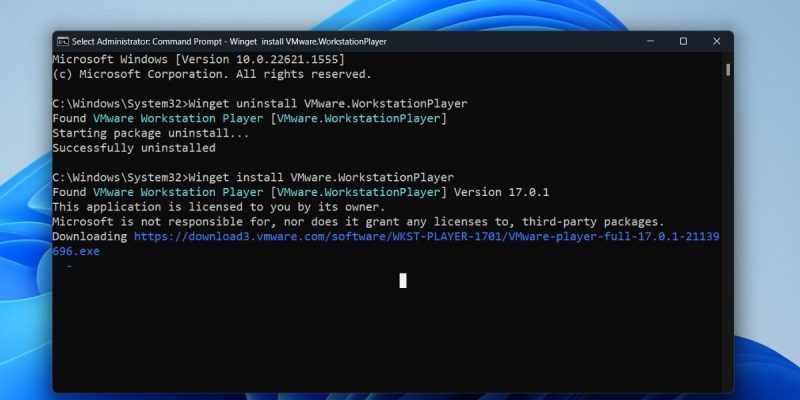
- Вам не нужно взаимодействовать с окном установки. После завершения установки VMware закройте окно командной строки.
Перезагрузите Windows
В крайнем случае перезагрузите компьютер с Windows. Но прежде чем мы это сделаем, мы рекомендуем вам удалить все последние обновления Windows и попробовать восстановление системы. Вот почему разумно постоянно включать восстановление системы Windows 11.
Если оба не могут решить вашу проблему с VMware, вам следует принять горькую пилюлю и перезагрузить компьютер. Обязательно выберите опцию «Сохранить мои файлы», чтобы все ваши личные файлы и документы, сохраненные различными программами, хранились на основном диске.
Проблема запуска VMware решена
Вложенная виртуализация необходима для правильной работы таких функций, как WSA или MDAG, на виртуальной машине Windows. Начните с базового устранения неполадок и убедитесь, что аппаратная виртуализация активна в вашей системе. После этого отключите целостность памяти и безопасность на основе виртуализации и переустановите приложение.