Как исправить ошибку «Видеодрайвер вышел из строя и был перезагружен» в Windows 11/10
Возникли проблемы с играми на ПК с Windows из-за ошибки «Видеодрайвер вышел из строя и был сброшен»? Вот как это исправить.

Пользователи часто сообщают об ошибке, в которой говорится: «Видеодрайвер вышел из строя и был перезагружен». появляется при игре или попытке запуска игр для Windows. Это сообщение об ошибке приводит к сбою игры всякий раз, когда оно возникает. Игроки сообщают, что проблема обычно возникает в таких играх, как Fortnite, ARK: Survival, Final Fantasy 7, Sea of Thieves и других.
Хотя эта проблема в основном возникает в играх, она также может привести к сбою при воспроизведении видео с высоким разрешением. Это повторяющаяся ошибка, из-за которой невозможно играть в игры или смотреть видео. Вот как можно исправить ошибку “Сбой видеодрайвера” ошибка на ПК с Windows 11/10.
1. Воспользуйтесь средством устранения неполадок с воспроизведением видео
Средство устранения неполадок с воспроизведением видео может быть полезным для исправления ошибки “Сбой видеодрайвера” ошибка, если эта ошибка влияет на воспроизведение видео. Это средство устранения неполадок, позволяющее устранить проблемы с воспроизведением видео, возникшие из-за сбоя видеодрайвера. ошибка иногда есть. В нашем руководстве по запуску любого средства устранения неполадок Windows приведены инструкции по доступу к этому и другим средствам устранения неполадок.
При запуске этого средства устранения неполадок у вас будет три варианта. Выберите Я хочу продолжить работу с этим средством устранения неполадок. Возможность инициализировать автоматическое устранение неполадок видео. Средство устранения неполадок может автоматически внести некоторые системные изменения или предложить вам что-то сделать, например установить кодек.
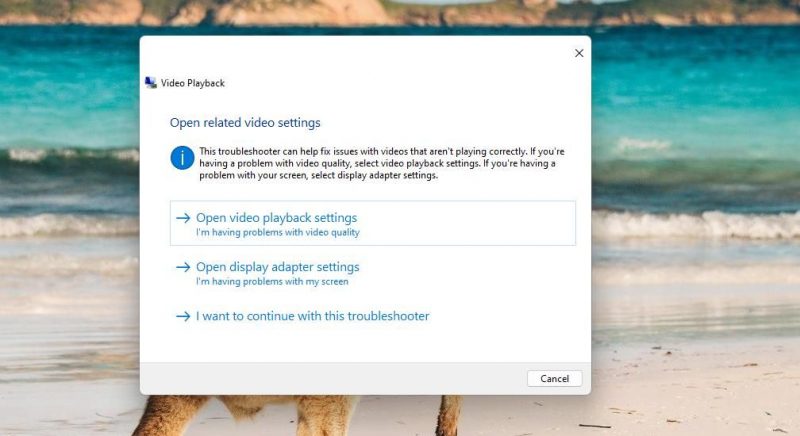 2. Обновите свой компьютер’ s Графический драйвер
2. Обновите свой компьютер’ s Графический драйвер
Обновление графических драйверов — один из наиболее широко проверенных способов исправить ошибку «Сбой видеодрайвера». ошибка. Даже само сообщение об ошибке предлагает пользователям обновить свои видеокарты’ водители. Таким образом, вполне вероятно, что это потенциальное решение устранит ошибку, если драйвер вашей видеокарты потребует обновления.
В нашей статье об обновлении графических драйверов описаны различные методы применения этого потенциального разрешения в Windows. ПК. Вы можете использовать программное обеспечение для обновления драйверов, но это не обязательно приведет к установке самой последней версии драйвера, доступной для вашей видеокарты.
Обновление графических драйверов вручную, загрузив их с сайтов NVIDIA, AMD или Intel, требует немного усилий. медленнее, но гарантирует, что вы получите самый последний пакет драйверов.
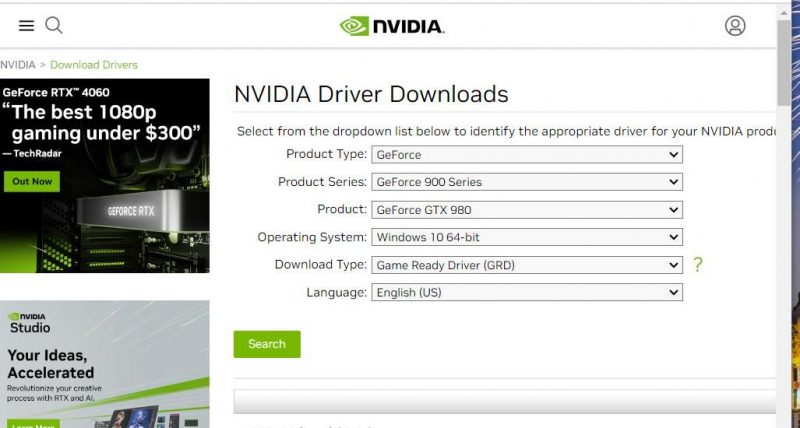
3. Переустановите графический драйвер вашего компьютера
Если текущий графический драйвер вашего компьютера является последний доступный, он не устареет, но с этим драйвером все равно может возникнуть проблема. В этом случае вам все равно может потребоваться переустановить драйвер, чтобы устранить эту ошибку.
Для переустановки графического драйвера выполните следующие действия:
- Откройте диспетчер устройств, который доступен в меню опытного пользователя (чтобы открыть, нажмите клавишу Windows + X).
- Нажмите маленькую стрелку рядом с категорией Видеоадаптеры.
- Щелкните правой кнопкой мыши графический процессор вашего компьютера и выберите Удалить устройство..
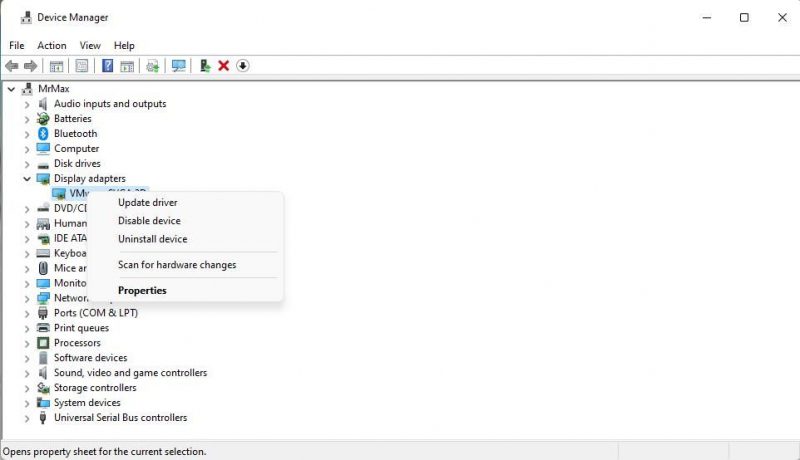
- Установите флажок для удаления драйвера и нажмите Удалить.
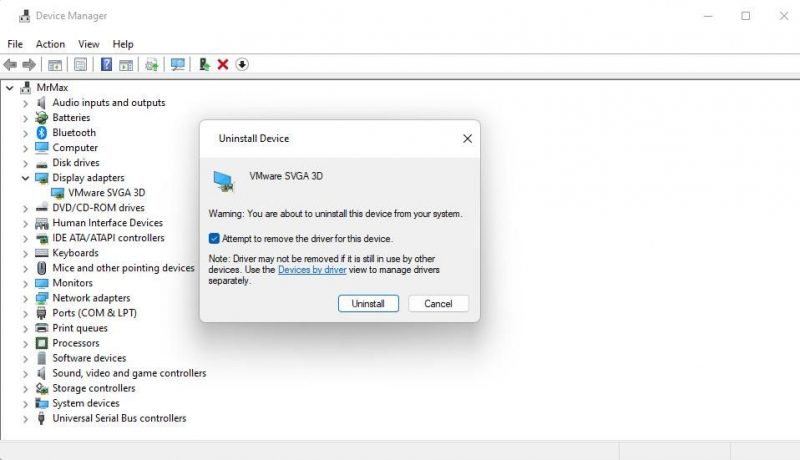
- Нажмите Действие > Проверьте наличие изменений в оборудовании, чтобы переустановить графический драйвер.
Если Сканировать оборудованиеЕсли опция «Изменения» не переустанавливает драйвер графического процессора, загрузите последнюю версию пакета драйверов для вашей видеокарты с веб-сайтов Intel, AMD или NVIDIA. Дважды щелкните загруженный файл пакета драйверов, чтобы открыть окно его настройки и выберите там вариант установки.
4. Опустите монитор&rsquo ;s Частота обновления
Некоторые пользователи говорили на форумах, что снижение частоты кадров может решить проблему «Сбой видеодрайвера»; ошибка. Так что, возможно, стоит попробовать, если ваш монитор имеет более высокую максимальную частоту обновления. Вы можете уменьшить частоту кадров, уменьшив частоту обновления монитора следующим образом:
- Откройте инструмент поиска файлов (доступен с помощью логотипа Windows + S). горячая клавиша).
- Введите расширенные настройки отображения.
- Выберите Просмотрите дополнительную информацию об отображении, чтобы открыть эту часть настроек.
- Затем выберите более низкое значение в раскрывающемся меню Частота обновления.
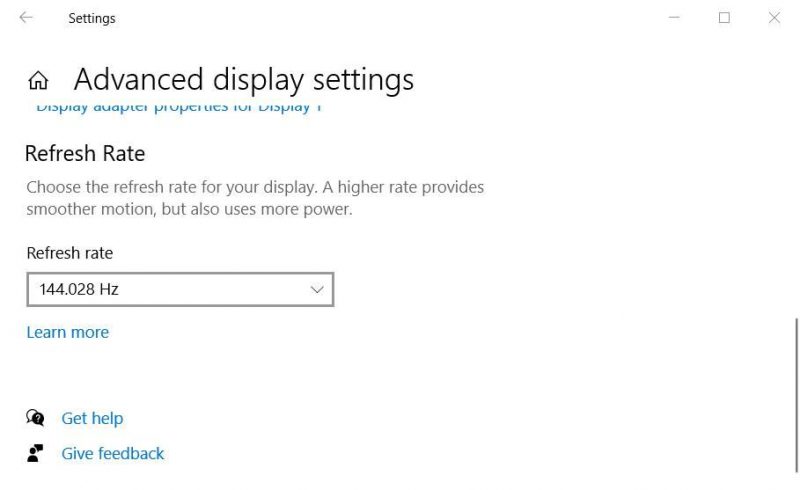
Если у вас есть доступ к внутриигровым настройкам, вы также можете выбрать опция более низкой частоты кадров оттуда. Просмотрите меню графических настроек затронутой игры и проверьте, есть ли в нем опция FPS для выбора более низкой или более высокой частоты кадров.
5. Уменьшите настройки качества графики затронутой игры
Сбой “Видеодрайвер сбой” Иногда ошибка может возникать, если в игре установлены слишком высокие графические настройки. Это более вероятно на компьютерах с более низкими характеристиками и более плохими графическими процессорами, которые не могут так хорошо работать с более высокими настройками графики.
Некоторые игроки заявили, что исправили ошибку «Сбой видеодрайвера»; ошибка из-за снижения параметров графики в игре. Так что стоит попробовать, если вы можете получить доступ к внутриигровым настройкам.
Вероятно, в игре будет множество графических параметров, которые вы сможете настроить. Уменьшите настройки разрешения экрана, текстур и теней, которые включены во многие игры. Затем выберите применить новые графические настройки и перезапустите игру.
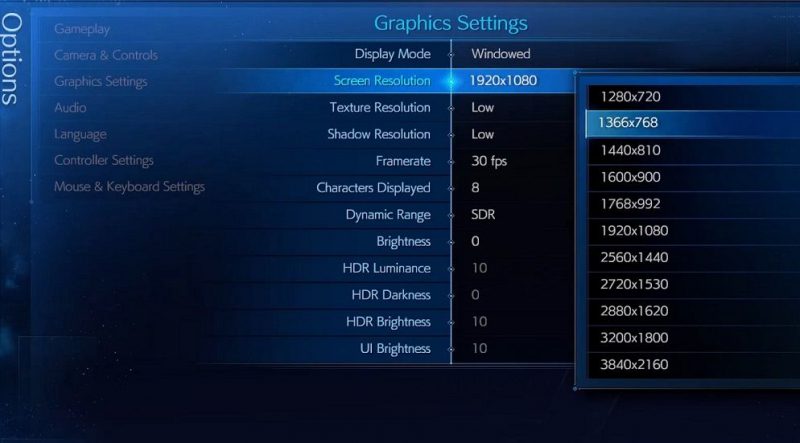
В качестве альтернативы вы можете попробовать выбрать более низкий вариант предустановки графики. Большинство игр имеют три или более графических пресета, которые обычно меняют графические настройки. Выбор предустановки более низкого качества автоматически уменьшит количество различных графических параметров.
Некоторые игроки также сообщают об этой ошибке, возникающей после включения DirectX 12. Итак, найдите настройку DirectX в графическом меню. Если вы можете его найти, убедитесь, что для этого параметра установлено значение DirectX 11.
6. Установите более высокое значение задержки TDR
Задержка TDR — это период задержки обнаружения и восстановления тайм-аута. Установка более высокого значения задержки TDR даст видеокарте больше времени на ответ, что может устранить ошибки графического процессора, такие как «Сбой видеодрайвера»;
Вы можете установить более высокое значение задержки TDR, настроив реестр следующим образом:
- Откройте инструмент для поиска файлов и введите «Редактор реестра» в поле поиска.
- Выберите Редактор реестра, чтобы просмотреть окно этого приложения.
- Перейдите к этому ключу GraphicsDrivers, введя следующий путь в адресной строке реестра: HKEY_LOCAL_MACHINESystemCurrentControlSetControlGraphicsDrivers
- Если TDDelay DWORD уже существует, вы можете перейти к шестому шагу. Если нет, щелкните правой кнопкой мыши GraphicsDrivers.на левой боковой панели редактора реестра и выберите параметры Новый и Значение DWORD (32-разрядное) в контекстном меню.
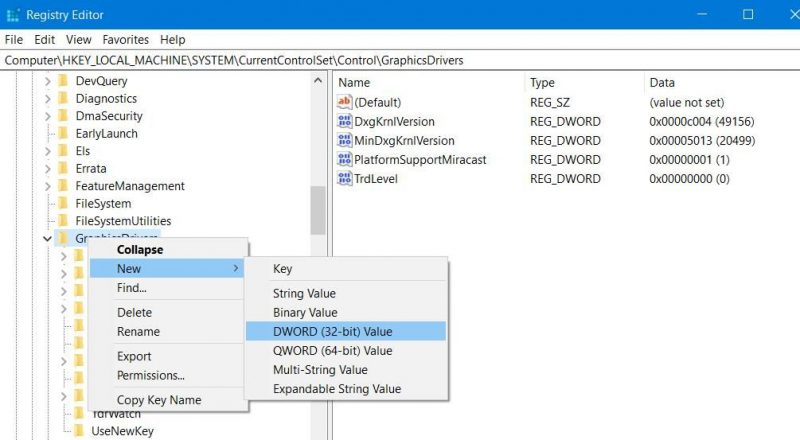
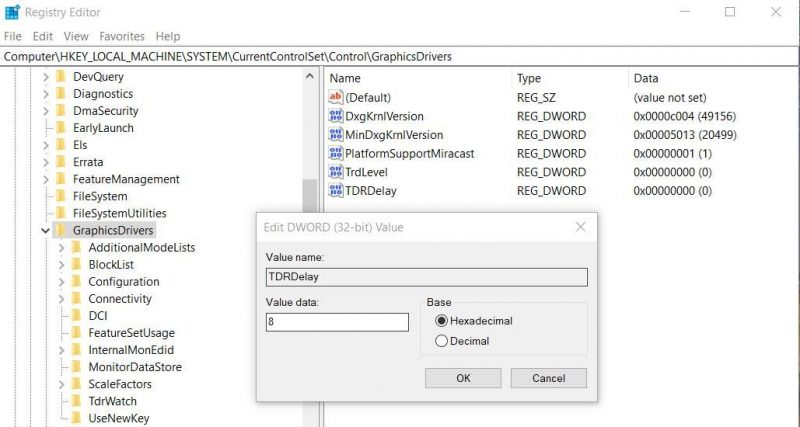
- Нажмите ОК для завершения.
Перезагрузите компьютер после применения этой настройки реестра. Затем попробуйте поиграть в игры или видео, чтобы проверить, возникает ли эта ошибка по-прежнему.
Снова наслаждайтесь играми и видео для Windows
Эти возможные решения являются одними из наиболее широко подтвержденных методов устранения неполадок, связанных с проблемой «Сбой видеодрайвера». ошибка. Многие пользователи обсуждали, как исправить ошибку «Сбой видеодрайвера». на форумах и подтвердили их работу.
Так что, возможно, один из них исправит ту же проблему на вашем компьютере, и тогда вы снова сможете наслаждаться всеми своими играми или видео для Windows без дальнейших сбоев.

