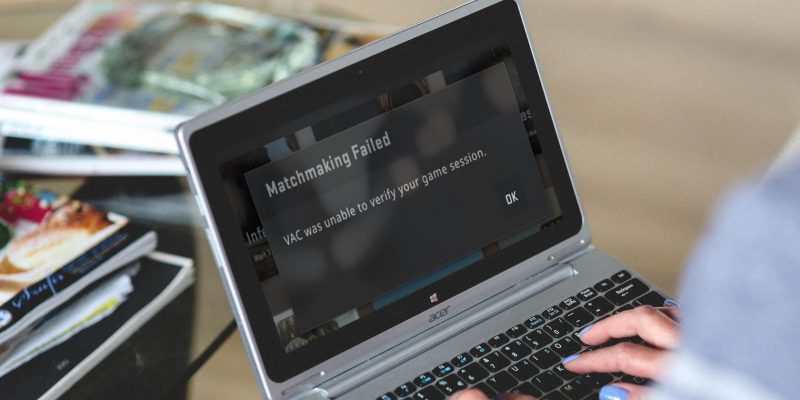Как исправить ошибку «VAC не удалось проверить вашу игровую сессию» в Steam для Windows
Ошибки VAC обычно возникают из-за банов, но есть и другие вещи, которые можно попробовать, если вы играете хорошо.
аспект
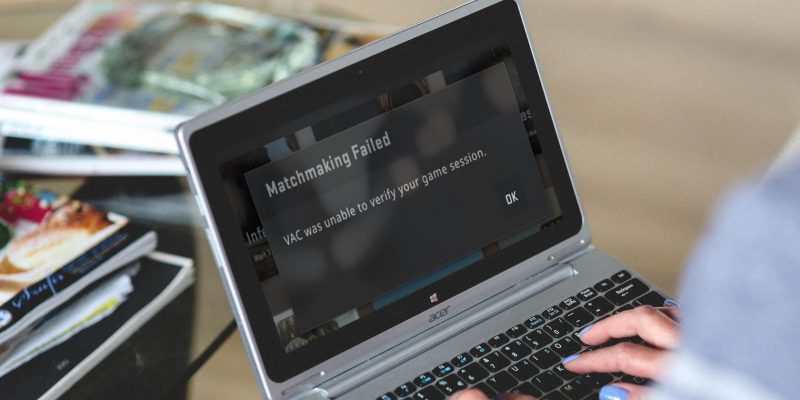
Вы получаете сообщение об ошибке «VAC не удалось аутентифицировать вашу игровую сессию» при попытке найти совпадение в игре Steam? В большинстве случаев это происходит, когда вы пытаетесь войти в игру с включенными читами или хаками. Однако, когда вы просто пытаетесь уравнять правила игры, Steam иногда выдает флаг ошибки, что приводит к этому сообщению об ошибке.
А нельзя проверить какой VAC для игровой сессии? В этой статье мы подробно обсудим эту ошибку и предложим решения, которые вы можете использовать для ее исправления.
Что означает фраза «VAC не смог проверить вашу игровую сессию»? Ошибка значит?
Чтобы понять, что это за сообщение об ошибке, вам нужно понять, как работает VAC. VAC, программа Valve Anti-Cheat, разработана той же компанией Valve, которая владеет многими популярными играми Steam, включая Counter-Strike, Day of Defeat и другие.
Программное обеспечение работает со Steam и отслеживает игроков, которые пытаются войти в игровой сеанс с включенным программным обеспечением для взлома или мошенничества. Он не только обнаруживает несанкционированные программы или скрипты, запущенные вместе с игрой, но также обнаруживает любые изменения в игровых файлах. Как только программа обнаруживает нечестную игру, она тут же блокирует пользователя.
В результате появляется сообщение об ошибке «VAC не удалось аутентифицировать вашу игровую сессию». Указывает, что античит-программе VAC не удалось аутентифицировать ваш игровой сеанс, поскольку она обнаружила какое-либо вмешательство в ваши игровые файлы или обнаружила попытку сторонней программы или скрипта изменить управление игрой.
Была ли у вас запущена такая программа, когда вы столкнулись с этой ошибкой, или вы вносили несанкционированные изменения в файлы игры? Если да, убедитесь, что вы не забанены системой VAC.
Сначала убедитесь, что вы не заблокированы системой VAC
Наиболее распространенной причиной появления этого сообщения об ошибке является то, что вы, возможно, были заблокированы в системе VAC. Вот почему рекомендуется сначала отключить его. Для подтверждения выполните следующие действия:
- Войдите в свою учетную запись Steam.
- Нажмите на Steam в верхнем левом углу и выберите «Настройки.
- На левой боковой панели нажмите вкладку «Учетные записи .
- На правой панели проверьте статус VAC.
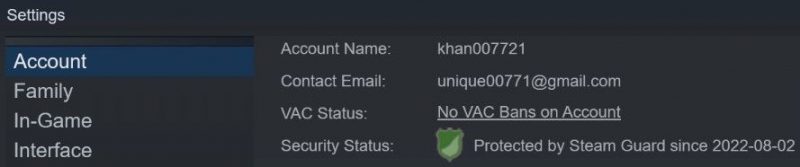
Если написано «У этой учетной записи нет банка VAC», это означает, что у вашей учетной записи нет блокировки VAC. Если он говорит, что вы забанены, посетите веб-сайт VACBanned, введите свой SteamID в строку поиска в правом верхнем углу и нажмите Enter. Средство проверки движка VACBanned покажет вам, когда вы получили бан VAC.
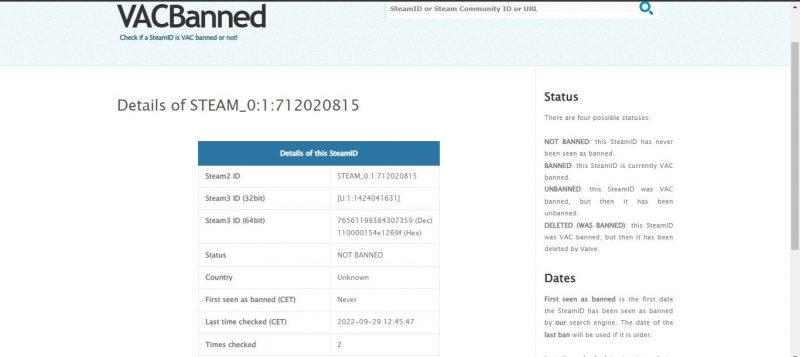
Если оно было опубликовано недавно, и вы уверены, что не сделали ничего плохого, оно может быть автоматически удалено после того, как служба поддержки Steam завершит расследование. Что касается времени расследования службы поддержки Steam, не было предоставлено никакой информации о том, сколько времени это заняло. Так что давайте подождем несколько дней и посмотрим, что произойдет.
Однако, если бы он был там дольше, расследование могло бы быть завершено. Невозможно обжаловать блокировку VAC, поэтому единственный вариант — создать новую учетную запись.
Теперь выполните некоторые предварительные проверки&hellip ;
Если вы не забанены, выполните следующие предварительные проверки, чтобы исключить незначительные проблемы:
- Выйдите из игровой сессии, перезапустите игру и повторите попытку сравнения.
- Перезапустите клиент Steam.
- Выйдите, а затем снова войдите в свою учетную запись Steam.
- Перезагрузите устройство Windows.
- Отключите Защитник Windows или любой другой антивирус, который вы используете, или добавьте клиент Steam и папку каталога в белый список.
- Если вы использовали VPN, сейчас самое время отключить его.
- Убедитесь, что ваш клиент Steam и игры обновлены.
- Убедитесь, что ваша операционная система обновлена.
Если ни одна из этих проверок не помогает, пришло время копнуть глубже.
1. Запустите Steam как администратор
Возможно, VAC не сможет аутентифицировать вашу игровую сессию, потому что Steam не может получить доступ к некоторым игровым файлам. Чтобы этого избежать, предоставьте Steam эксклюзивный доступ ко всем системным файлам, запустив Steam от имени администратора. Для этого щелкните правой кнопкой мыши ярлык Steam и выберите «Запуск от имени администратора.
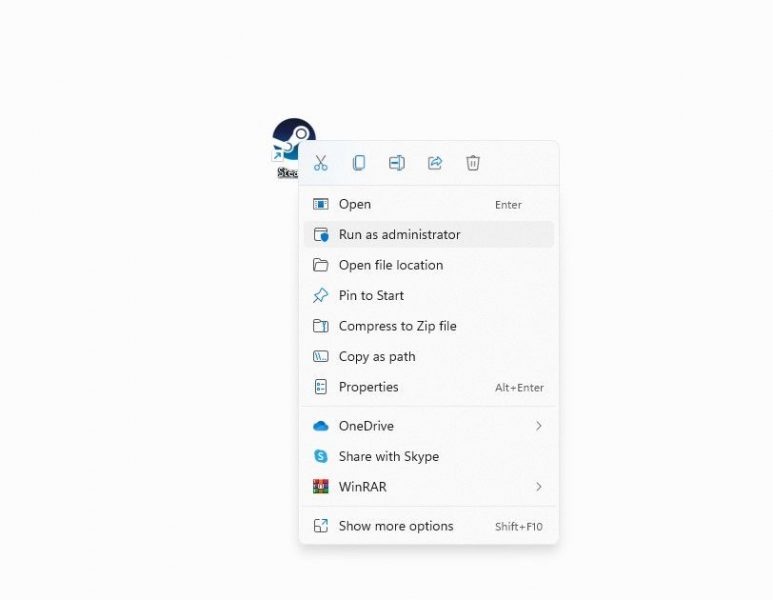
Если ошибка сохраняется, примените следующее исправление.
2. Запустите игру от имени администратора
По той же причине, по которой мы даем права администратора клиенту Steam, вы должны запускать CS:Go или другие игры от имени администратора, чтобы ограниченный доступ не вызывал соответствующих ошибок. Вот шаги, которые необходимо выполнить:
- Укажите следующий путь в проводнике Windows: C:\Program Files (x86)\Steam\steamapps\common
- Откройте папку с игрой, с которой у вас возникли проблемы.
- Найдите исполняемый файл игры.
- Щелкните правой кнопкой мыши по нему и выберите свойства.

- Перейдите на вкладку «Совместимость» в окне свойств.
- Установите флажок Запускать эту программу от имени администратора.

3. Исключить вмешательство со стороны других программ
Хотя вы можете получить бан или получить связанные с этим ошибки только при попытке использовать читерскую программу для входа в игровой сеанс, размещенный на защищенных серверах VAC, вы можете быть заблокированы даже при игре в другие однопользовательские или офлайн-игры с читерством давать возможность.
Поэтому убедитесь, что вы не используете читы для каких-либо игр Steam, кроме CS: GO. Если да, то его нужно временно отключить. Точно так же вы должны убедиться, что нет фоновых приложений или задач, которые вы могли бы не видеть, но которые могли бы вызвать ошибку. Для получения справки см наше руководство по отключению фоновых приложений в Windows 11.
Если ошибка сохраняется после закрытия таких программ, примените приведенные ниже исправления.
4. Проверьте целостность файлов игры
Ошибка «VAC не может аутентифицировать вашу игровую сессию» может возникнуть из-за неправильной установки файлов игры. Это означает, что вы не можете запускать читы или вносить несанкционированные изменения в файлы игры, но Steam может рассматривать неправильную установку файлов как нарушение правил VAC. Поэтому вы получаете сообщение об ошибке.
Чтобы исключить эту возможность, вам необходимо проверить целостность файлов игры, что можно сделать через Steam. Вот шаги, которые вам необходимо выполнить:
- Войдите в свою учетную запись Steam.
- Щелкните правой кнопкой мыши игру, в которой возникает ошибка, и выберите «Свойства.
- На левой боковой панели щелкните вкладку «Локальные файлы.
- На правой панели нажмите «Проверить целостность файла игры.

5. Переключение в автономный режим и обратно в онлайн-режим
Если проверка целостности ваших игровых файлов не помогает, попробуйте один раз переключиться между офлайн- и онлайн-режимом Steam — очень необычное, но удобное решение. Выполнение этого шага гарантирует, что любые временные проблемы с подключением к игре не являются причиной проблемы. Вот шаги, которые необходимо выполнить:
- Запустите Steam и авторизуйтесь.
- В левом верхнем углу нажмите вкладку Steam .
- Щелкните Автономно.
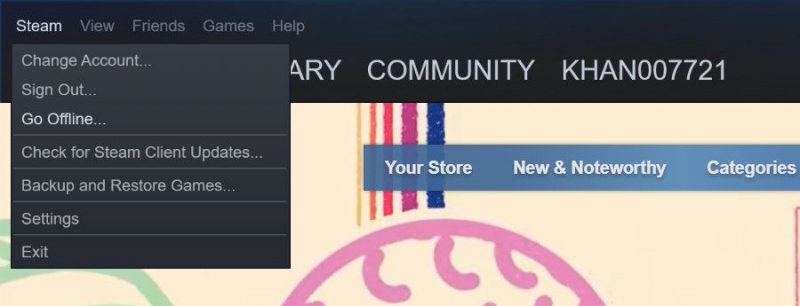
- Щелкните Войти в автономном режиме.
- Подождите несколько минут.
- Вернитесь на вкладку Steam и нажмите «Онлайн.
- Щелкните Автономно.
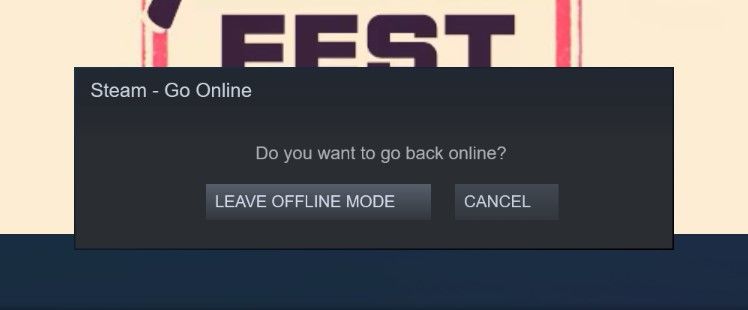
6. Восстановите папку Steam Library
Восстановление папки библиотеки Steam также может решить проблему. Выполните следующие шаги, чтобы запустить окончательное исправление:
- Войдите в свою учетную запись Steam.
- Нажмите на Steam в верхнем левом углу и выберите «Настройки.
- На левой боковой панели нажмите вкладку «Загрузки .
- На правой панели щелкните папку библиотеки Steam.
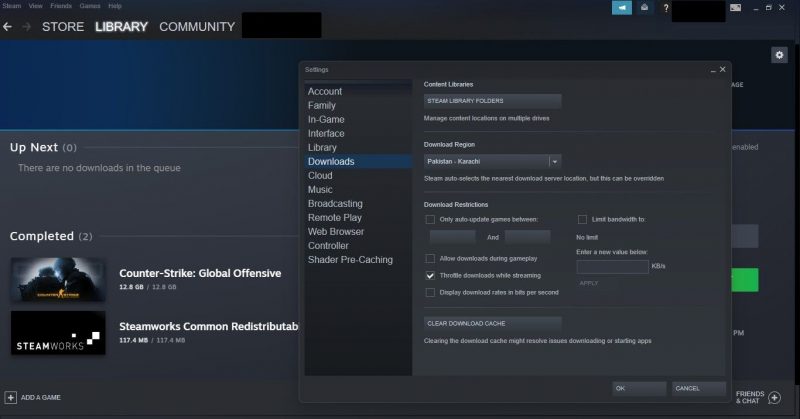
- В Storage нажмите три горизонтальные точки.
- Нажмите Восстановить папку..
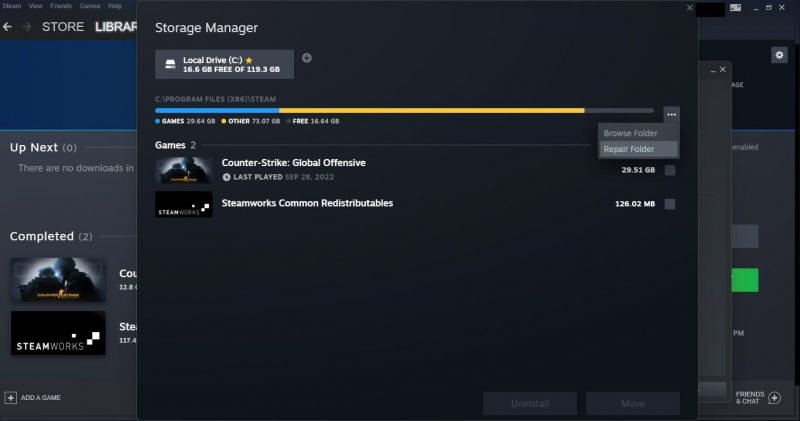
Запустите Steam снова после восстановления папки, чтобы проверить, решена ли проблема.
7. Переустановите все игры, в которых возникают ошибки, и Steam
Если проблема не устранена, вам может потребоваться переустановить игру, в которой возникла ошибка. Если вы не знаете, как это сделать, ознакомьтесь с нашим руководством по удалению и переустановке игр Steam для получения дополнительной информации.
class=»ad-zone-advertising-sub-tag»>
Если это не сработает, вам нужно будет переустановить сам Steam. Удаление Steam удалит все ваши игры, включая их файлы сохранения. Поэтому обязательно сделайте резервную копию файлов сохранения или загрузите их в облако Steam, прежде чем продолжить.
Возврат к играм Steam
Мы надеемся, что наше исправление поможет вам исправить ошибку «VAC не удалось аутентифицировать вашу игровую сессию.