Как исправить ошибку “USB-устройство не распознано” в Windows 10 и 11
Это сообщение об ошибке может вызывать беспокойство, особенно если на USB-накопителе содержится важная информация. Но не волнуйтесь; вот поправки.

Сообщение об ошибке «USB-устройство не распознано» — распространенная проблема на форумах поддержки Windows. Полное сообщение об ошибке гласит: «Последнее USB-устройство, подключенное к этому компьютеру, не работало, и Windows не распознает его». Некоторые пользователи видят это сообщение об ошибке на панели задач после подключения USB-устройств к ПК.
При возникновении этой ошибки пользователи не могут использовать свои USB-устройства. Эта же ошибка мешает вам использовать USB-устройство на вашем ПК? Если да, то вот как исправить ошибку «USB-устройство не распознано» в Windows 10 и 11.
1. Воспользуйтесь средством устранения неполадок оборудования и устройств
Средство устранения неполадок оборудования и устройств предназначено для устранения проблем с использованием оборудования на ПК с Windows. Так что это может быть полезно для исправления ошибки «USB-устройство не распознано». Этот отладчик больше недоступен в настройках или панели управления, но вы все еще можете открыть его из командной строки следующим образом:
- откройте командную строку, нажав клавишу Windows + R, набрав cmd Run и нажав OK.
- Введите и запустите эту команду отладки оборудования и устройств: msdt.exe — идентификатор устройства для диагностики
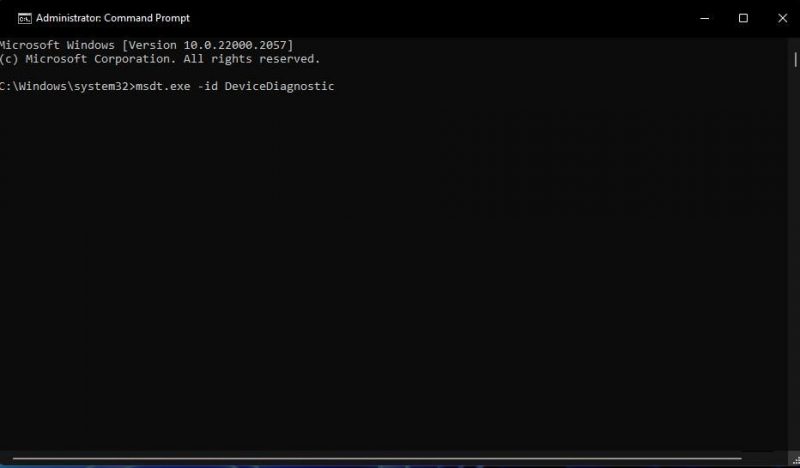
- Нажмите кнопку «Далее», чтобы начать устранение неполадок устройства.
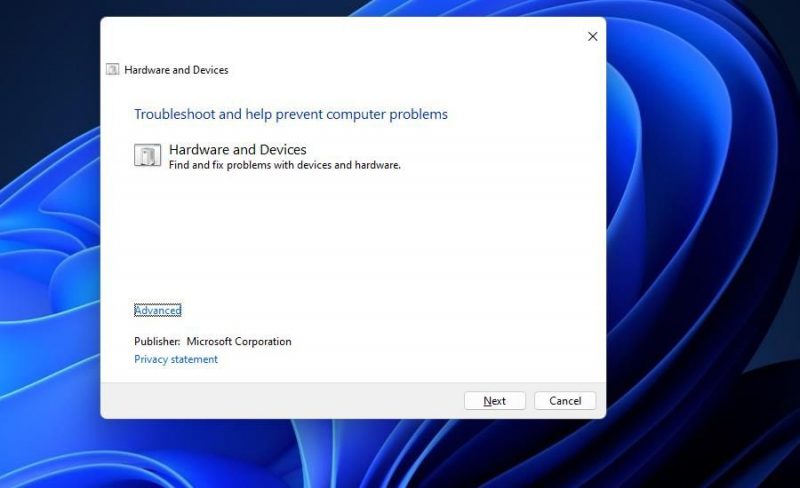
- Выберите Использовать это решение для всех разрешений, предлагаемых средством устранения неполадок с оборудованием и устройствами.
2. Подключите USB-устройство к альтернативному порту
Некоторые пользователи исправили ошибку «USB-устройство не распознано», подключив свои устройства к другим USB-портам. Ваш компьютер почти наверняка будет иметь как минимум один альтернативный USB-порт, к которому вы можете подключить устройство. Поэтому попробуйте подключить USB-устройство к одному или нескольким USB-портам компьютера.
3. Подключите USB-устройство к другому кабелю
Другие пользователи подтвердили, что подключение их USB-устройств с помощью разных кабелей устранило ошибку «USB-устройство не распознано» на их ПК. Поэтому попробуйте сделать это, если у вас есть альтернативный USB-кабель для подключения USB-устройства к компьютеру. По крайней мере, проверьте состояние используемого USB-кабеля, чтобы определить, нужен ли вам новый.
4. Переустановите драйвер для подключенного устройства
Ошибка «USB-устройство не распознано» предлагает пользователям повторно подключить устройства. Это потенциальное решение, вероятно, будет эффективным, если вы предпримете дополнительный шаг по удалению уязвимого драйвера устройства, чтобы переустановить его. Выполните следующие действия, чтобы переустановить драйвер подключенного устройства:
- откройте Диспетчер устройств и дважды щелкните вкладку подключенного устройства. Например, дважды щелкните диски, если подключенное к вам устройство является USB-накопителем.
- Щелкните правой кнопкой мыши подключенное устройство, чтобы выбрать устройство для удаления.
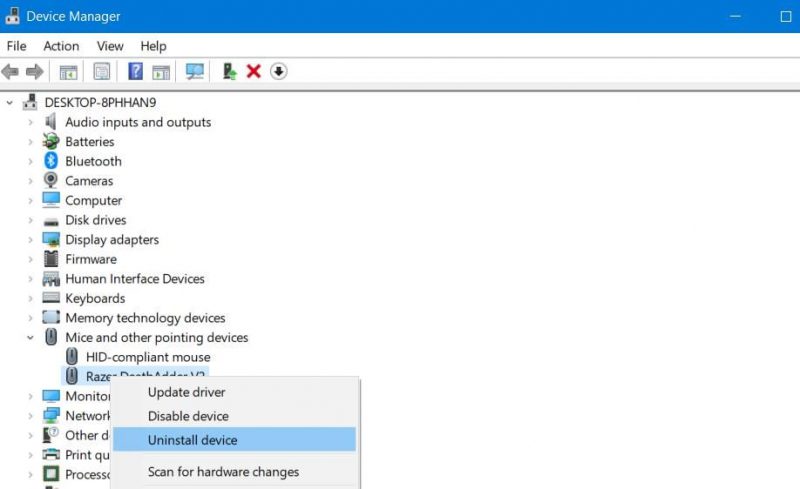
- Установите флажок Удалить программное обеспечение драйвера, если этот параметр доступен.
- Нажмите кнопку Удалить, чтобы продолжить.
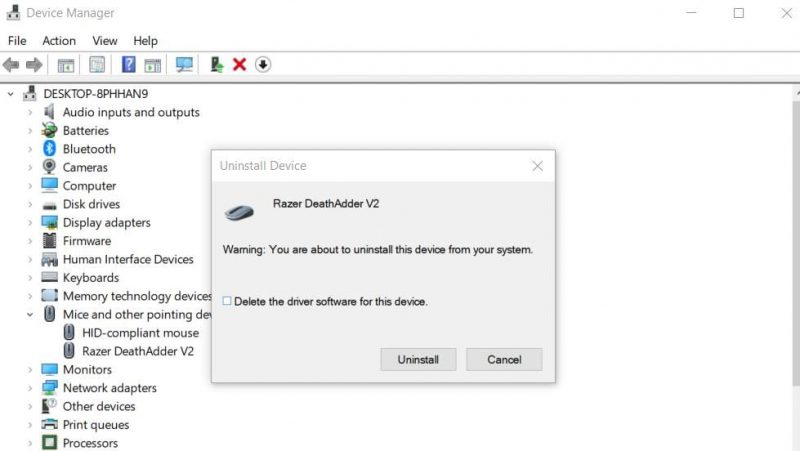
- Затем отсоедините кабель к подключенному USB-устройству от компьютера.
- Повторно подключите USB-устройство через несколько минут.
5. Отключите настройку выборочной приостановки работы USB
Выборочная приостановка USB — это функция, которая может приостановить работу отдельных портов USB, если она включена. Поэтому неудивительно, что отключение этой функции является широко распространенным решением ошибки «USB-устройство не распознано». Как отключить выборочную приостановку USB в Windows 11/10:
- Нажмите клавиши с логотипом Windows + X на клавиатуре и выберите «Поиск», чтобы увидеть инструмент поиска файлов.
- Введите «Изменить план питания» в инструменте поиска файлов.
- Затем выберите «Изменить план питания», чтобы открыть этот апплет панели управления.
- Щелкните Изменить дополнительные параметры питания, чтобы открыть окно параметров электропитания.
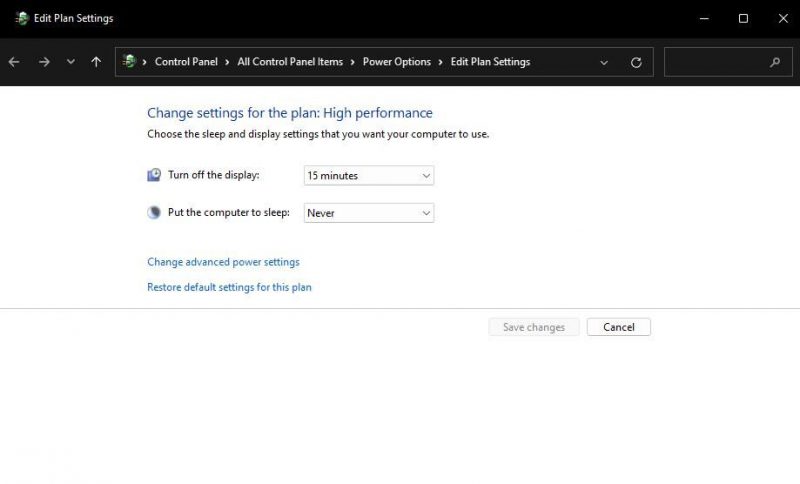
- Дважды щелкните «Настройки USB» > «Настройка выборочной приостановки USB», чтобы развернуть эти категории.
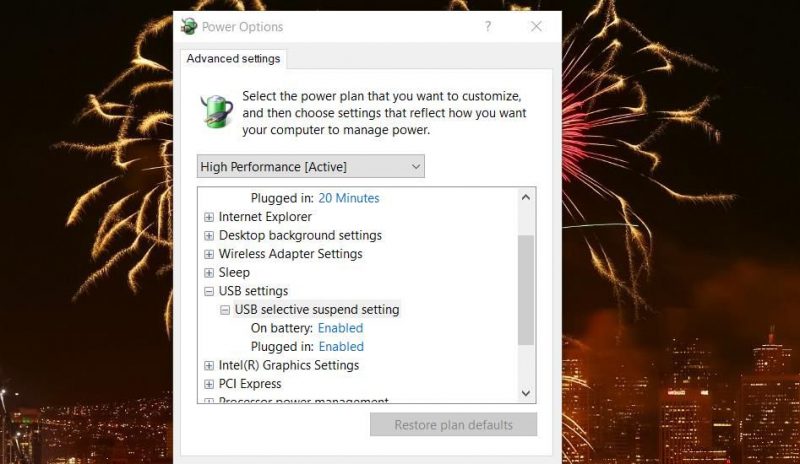
- Нажмите на аккумулятор и выберите «Отключено.
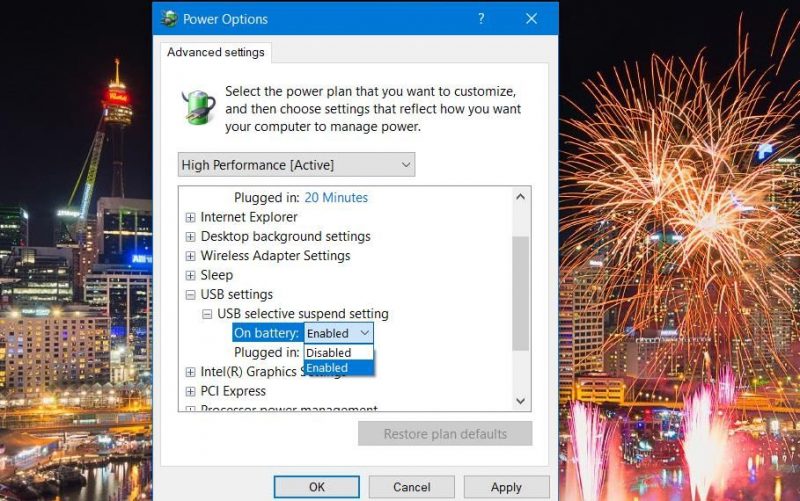
- Выберите Отключено для Подключено.
- Нажмите кнопку «Применить», чтобы ввести новые параметры питания USB.
- Нажмите OK, чтобы отключить параметры питания.
6. Снимите флажок энергосбережения для корневого концентратора USB
Эта ошибка также может возникать из-за настройки управления питанием корневого концентратора USB, которая позволяет ПК отключать подключенное периферийное устройство USB, когда выбран этот параметр. Отключите, чтобы разрешить компьютеру отключать это устройство для экономии энергии, установив следующие параметры:
- Щелкните правой кнопкой мыши кнопку «Пуск» на панели задач (логотип Windows), чтобы выбрать «Диспетчер устройств.
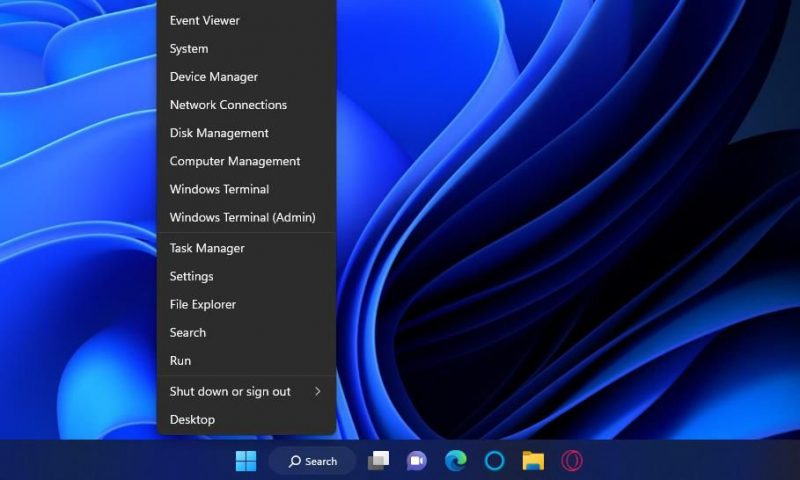
- Затем дважды щелкните вкладку с надписью Контроллеры универсальной последовательной шины (Universal Serial Bus Controllers).
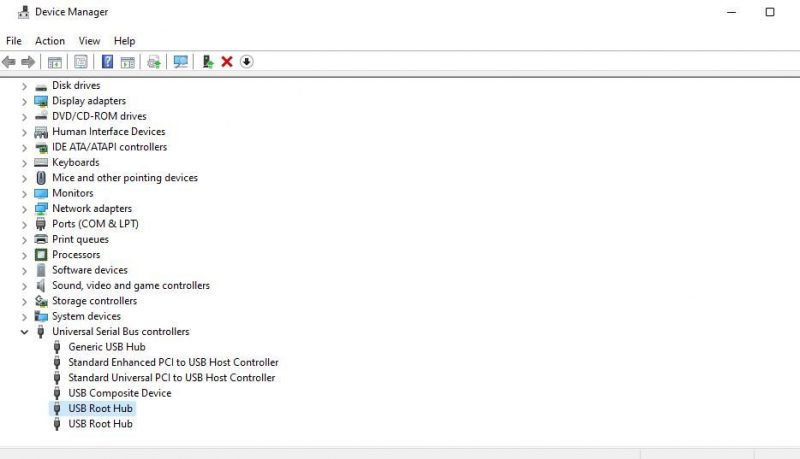
- Дважды щелкните корневой USB-концентратор и в появившемся окне выберите «Управление питанием.
- Снимите флажок Разрешить компьютеру отключать это устройство для экономии энергии.
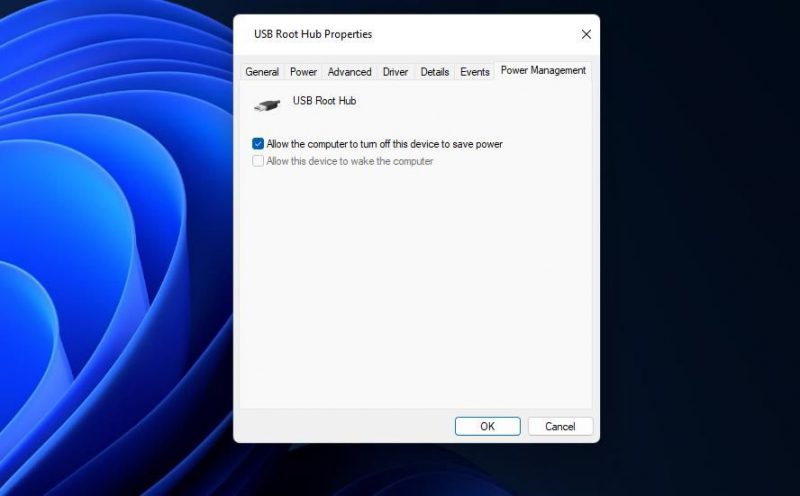
- Выберите опцию OK в окне USB Root Hub.
- Если в диспетчере устройств отображается несколько корневых концентраторов USB, повторите описанные выше шаги для всех перечисленных корневых концентраторов USB.
7. Обновите драйверы для контроллеров последовательной шины USB
Ошибка «USB-устройство не распознано» может возникать из-за устаревших или неисправных драйверов USB-контроллера на вашем ПК. Вы даже можете увидеть восклицательный знак рядом с устройством в контроллерах последовательной шины USB, вкладка «Диспетчер устройств» выделена как таковая. Если да, попробуйте обновить драйвер неисправного USB-контроллера. Вы можете сделать это, как описано в нашем руководстве по поиску и обновлению устаревших драйверов Windows.
Если вы не можете вручную найти подходящий онлайн-источник для загрузки нового драйвера контроллера USB, попробуйте использовать надежный сторонний инструмент для обновления драйверов. Мы рекомендуем использовать один из пакетов программного обеспечения из наших лучших бесплатных обновлений драйверов для Windows post. Эти инструменты сканируют текущие драйверы устройств вашего компьютера и позволяют вам обновлять их.
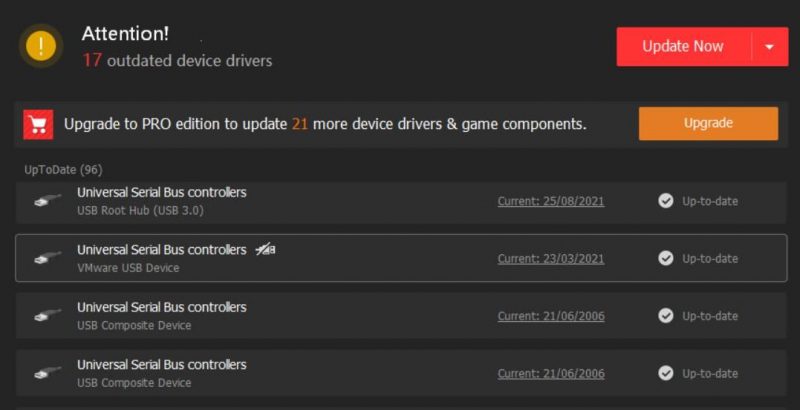
8. Откатите Windows к предыдущей точке восстановления
Если сломанное USB-устройство раньше нормально работало при подключении, некоторые системные изменения должны были вызвать сообщение об ошибке «USB-устройство не распознано» на компьютере. В этом случае откат Windows к предыдущей точке восстановления с помощью функции «Восстановление системы» может фактически решить проблему. Использование такого потенциального решения отменит все недавние изменения в системе.
Многое зависит от того, сможете ли вы выбрать точку восстановления, предшествовавшую ошибке «USB-устройство не распознано» на вашем компьютере. Если есть возможность, стоит попробовать восстановить Windows до более раннего времени. Однако имейте в виду, что восстановление системы также удалит программное обеспечение, установленное после выбранной даты.
Чтобы использовать это потенциальное решение, ознакомьтесь с нашим руководством по созданию и использованию точек восстановления в Windows.
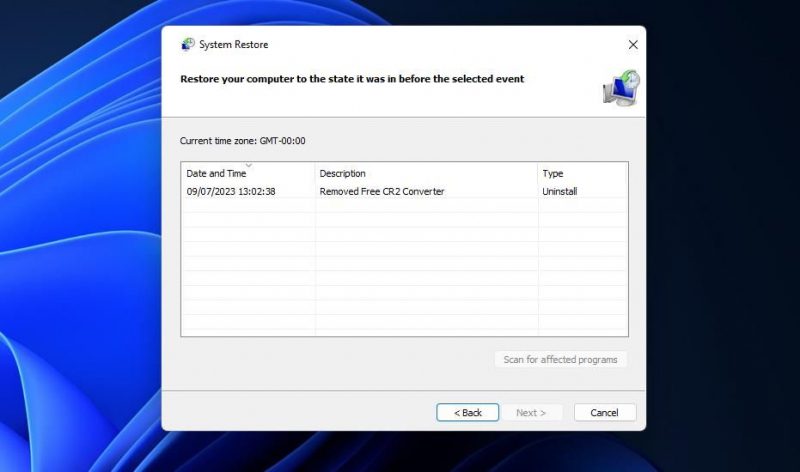
Снова используйте свое USB-устройство в Windows
Многие пользователи подтвердили, что эти методы устранения неполадок могут устранить ошибку «USB-устройство не распознано». Таким образом, их использование, скорее всего, устранит ошибку «USB-устройство не распознано» для большинства пользователей. Устранив эту ошибку, вы сможете использовать USB-аксессуар с ПК с Windows по мере необходимости.

