Как исправить ошибку тайм-аута драйвера AMD (TDR) в Windows
Возвратите драйверы AMD в нужное русло с помощью этих советов для Windows.

Если вы используете графический процессор AMD, может возникнуть ошибка регистрации тайм-аута драйвера. Ошибка возникает из-за функции ОС Windows под названием «Обнаружение и восстановление тайм-аута» (TDR). Он проверяет и сбрасывает графический драйвер, когда графический процессор перестает отвечать на запросы в течение определенного периода времени.
Эта ошибка часто приводит к сбою или зависаниям на вашем компьютере с Windows. AMD признала наличие ошибки в своем официальном блоге, хотя решения, позволяющего исправить ее одним щелчком мыши, пока не существует. Если вы столкнулись с этой ошибкой, вот несколько рабочих решений, позволяющих исправить тайм-аут драйвера AMD в Windows 10 и 11.
Очистить кэш шейдеров
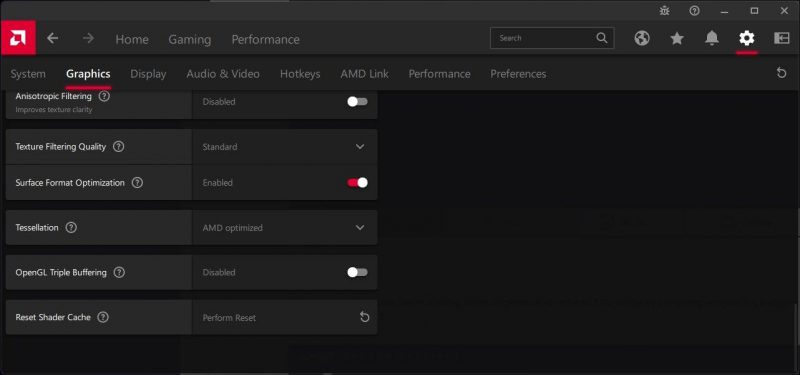
AMD Radeon использует шейдерный кеш для ускорения загрузки игр и снижения нагрузки на процессор аналогично тому, как работает кеш браузера. Однако поврежденный кэш шейдеров может привести к сбою приложения Adrenaline, что приведет к ошибке.
Чтобы решить эту проблему, вы можете сбросить буфер шейдера. Вот как это сделать:
- Запустите программное обеспечение AMD и откройте «Настройки» (значок шестеренки).
- затем откройте вкладку Графика.
- Нажмите «Дополнительно», чтобы увидеть дополнительные параметры.
- Прокрутите до пункта «Сбросить кэш шейдеров» и нажмите «Сбросить». Нажмите ОК, чтобы подтвердить действие.
Обновите графический драйвер AMD
Распространенные проблемы с графическими драйверами обычно устраняются производителем. Поэтому проверьте, отсутствуют ли в графическом драйвере AMD какие-либо новые обновления, которые могут помочь вам исправить эту ошибку.
AMD предлагает несколько способов обновления графического драйвера. Вы можете обновить графический драйвер AMD, загрузив новые драйверы с официального сайта. Вы также можете использовать инструмент автоматического обнаружения или программное обеспечение AMD Radeon, чтобы найти и установить новые драйверы для вашего устройства.
Разрешите Windows автоматически установить совместимый драйвер AMD
Если проблема не устранена, удалите программное обеспечение Adrenaline со своего компьютера и позвольте Windows установить совместимый драйвер AMD для вашего графического процессора. Для этого:
- Перейдите на страницу поддержки AMD и загрузите утилиту AMD Cleanup Utility.
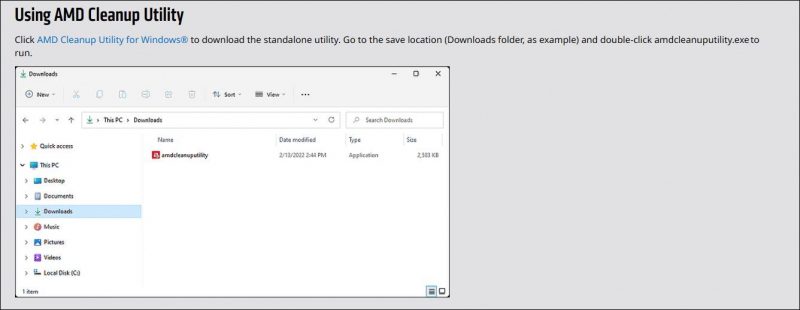
- Запустите утилиту и следуйте инструкциям на экране, чтобы удалить программное обеспечение AMD Adrenaline. При появлении запроса выберите параметр «Безопасный режим» для достижения наилучших результатов. После удаления перезагрузите компьютер.
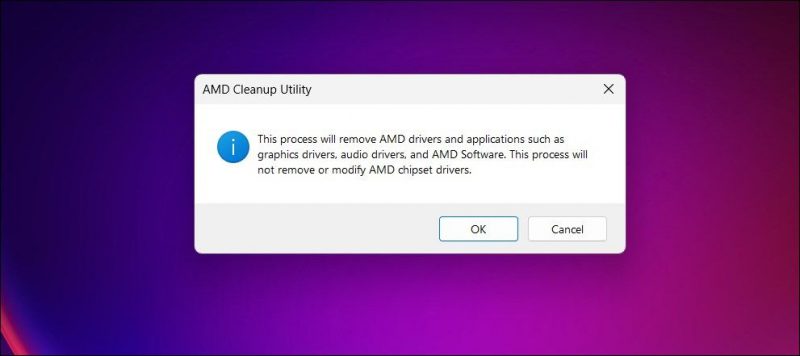
- После перезагрузки компьютера нажмите Win + I, чтобы открыть .Настройки.
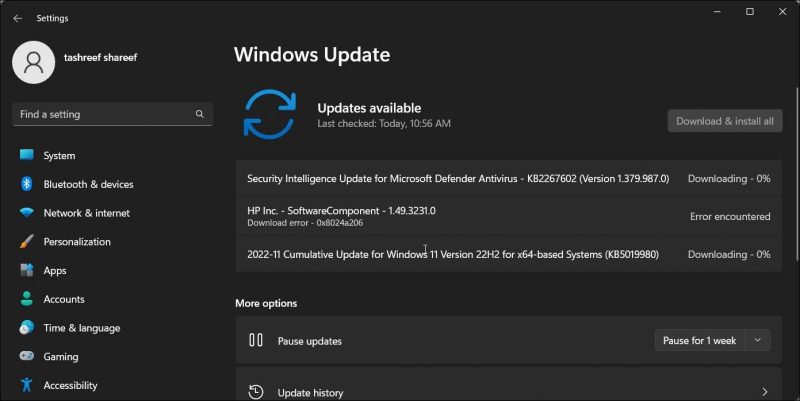
- откройте вкладку «Центр обновления Windows» и нажмите «Проверить наличие обновлений». Загрузите и установите ожидающее обновление, чтобы позволить Windows установить графический драйвер AMD.
Установите драйвер программного обеспечения AMD без программного обеспечения Adrenaline
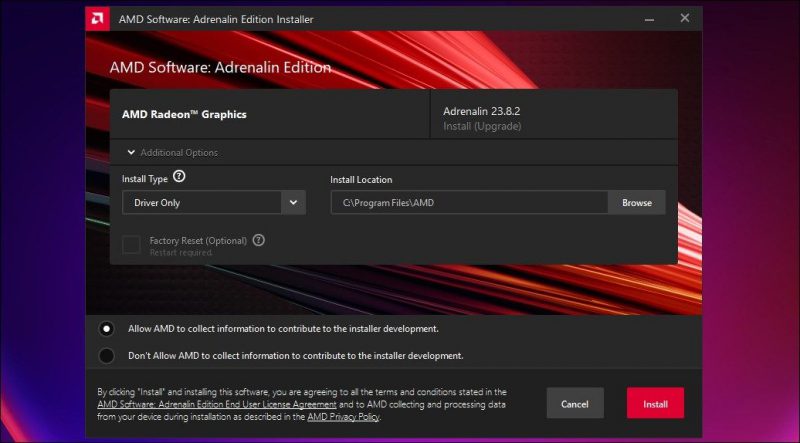
Если вы подозреваете, что ошибка вызвана программным обеспечением Adrenaline, попробуйте установить графический драйвер ADM без программного обеспечения Adrenaline. Вот как это сделать:
- Удалите существующий пакет драйверов с помощью утилиты очистки AMD.
- Затем загрузите пакет AMD Software Adrenaline, совместимый с вашим процессором.
- Запустите установщик и дождитесь появления мастера установки.
- В разделе «Графика AMD Radeon» нажмите «Дополнительные параметры
- В раскрывающемся меню «Тип установки» выберите «Только драйвер.
- Нажмите «Установить» и следуйте инструкциям на экране. После установки перезагрузите компьютер и проверьте наличие улучшений.
Отключите многоплоскостное наложение с помощью редактора реестра
Многоплоскостное наложение (MPO) — это функция адаптера дисплея Windows. Вы можете использовать его для снижения нагрузки на графический процессор и процессор, а также использовать независимую от расписания подкачку для уменьшения задержки. Однако эта функция может конфликтовать с драйверами AMD, вызывая проблему с тайм-аутом драйвера.
Чтобы решить эту проблему, вы можете отключить MPO с помощью редактора реестра. Чтобы отключить MPO в реестре Windows:
- Нажмите Win + R, чтобы открыть «Выполнить.
- Введите regedit и нажмите «ОК», чтобы открыть редактор реестра. Нажмите «Да», если будет предложено Контроль учетных записей пользователей.
- В редакторе реестра перейдите в следующую папку: Computer\HKEY_LOCAL_MACHINE\SOFTWARE\Microsoft\Windows\Dwm
- Затем щелкните правой кнопкой мыши кнопку Dwm и выберите «Создать» > «Значение DWORD (32-разрядное).
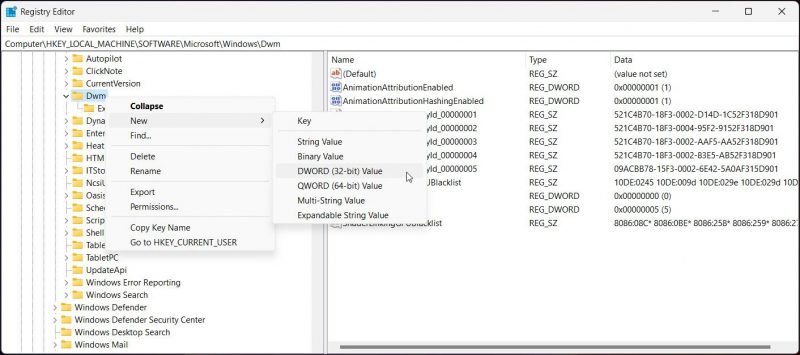
- Переименуйте значение в OverlayTestMode.
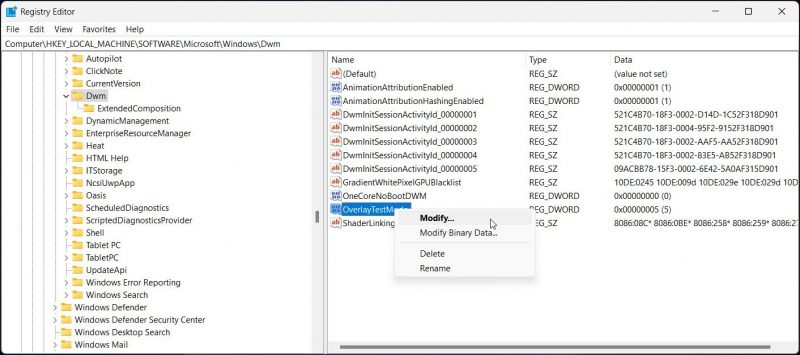
- Затем щелкните правой кнопкой мыши OverlayTestMode и выберите «Изменить.
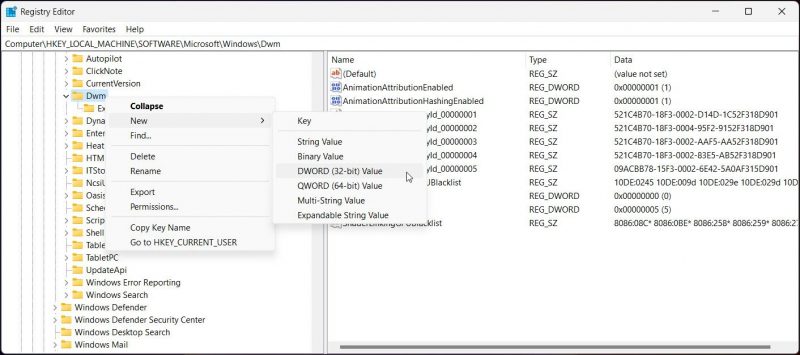
- В поле «Значение» введите 5 и нажмите «ОК», чтобы сохранить изменения.
- Закройте редактор реестра и перезапустите игру. Это должно исправить ошибку тайм-аута драйвера AMD на вашем компьютере с Windows.
Установите все ожидающие обновления Windows
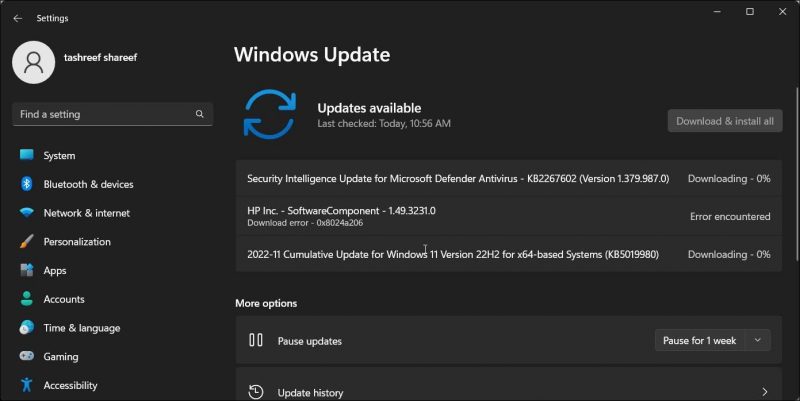
Любые проблемы совместимости с графическим драйвером могут привести к его неисправности и сбою. Если вы в последнее время не устанавливали никаких новых обновлений, проверьте наличие ожидающих обновлений Windows и установите их, чтобы посмотреть, поможет ли это решить проблему.
Отключите аппаратное ускорение в Chrome и Edge
Аппаратное ускорение помогает снять нагрузку с ЦП и использовать аппаратное обеспечение графического процессора (если оно доступно) для плавного выполнения задач. Однако если ошибка возникает во время потоковой передачи YouTube или других потоковых сервисов в браузере Chrome или Edge, отключение аппаратного ускорения может помочь исправить ошибку.
Чтобы отключить аппаратное ускорение в Google Chrome:
- Коснитесь трехточечного меню и выберите «Настройки.
- откройте вкладку «Система» на левой панели.
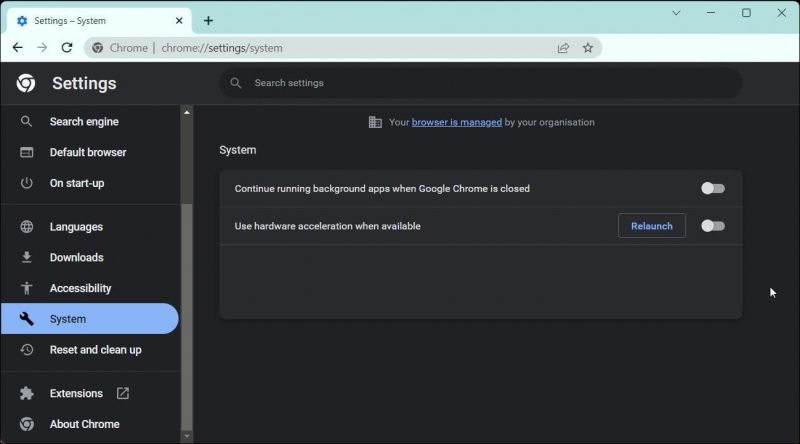
- Затем отключите переключатель «Использовать аппаратное ускорение, если оно доступно», чтобы отключить аппаратное ускорение в Chrome.
- Перезапустите браузер и проверьте наличие улучшений.
Чтобы отключить аппаратное ускорение в Microsoft Edge:
- Нажмите на меню из трех точек и выберите «Настройки.
- На левой панели откройте вкладку «Система и производительность.
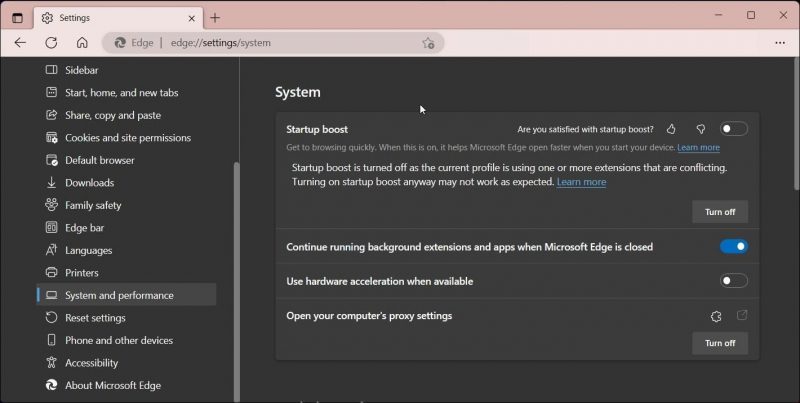
- Переключите переключатель «Использовать оборудование, если оно доступно», чтобы отключить эту функцию.
- Вам необходимо перезапустить браузер, чтобы применить изменения.
Удалите самые последние обновления Windows
Иногда новые обновления Windows могут вызвать больше проблем, чем решить. Если вы обнаружите, что ошибка произошла после установки обновления, вы можете отменить изменения, удалив его.
Есть много способов удалить обновления Windows в Windows 10 и 11. Самый простой способ сделать это — использовать приложение «Настройки».
Измените и установите план электропитания на «Наилучшую производительность»
Windows позволяет создавать несколько планов электропитания для вашего компьютера для экономии энергии или достижения максимальной производительности. Изменение плана электропитания на «Лучшая производительность» может помочь вам исправить ошибку тайм-аута драйвера AMD.
Чтобы изменить настройки электропитания:
- Нажмите Win + R, чтобы открыть «Выполнить.
- Введите control и нажмите «ОК», чтобы открыть панель управления.
- В Панели управления нажмите «Система и безопасность
- Затем нажмите «Электропитание.
- Нажмите «Создать план электропитания» на левой панели.
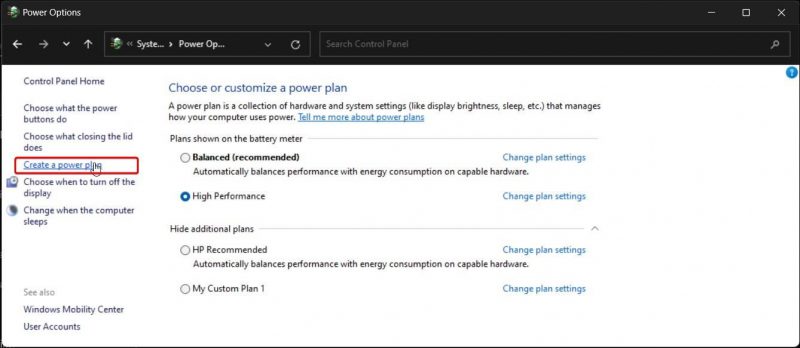
- Выберите вариант «Высокая производительность.
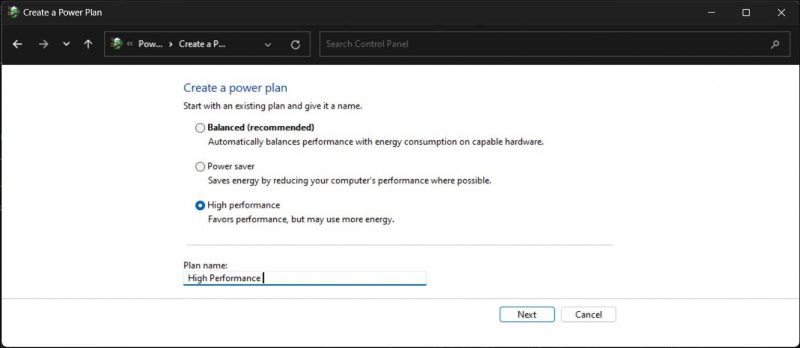
- Введите название вашего плана и нажмите «Далее.
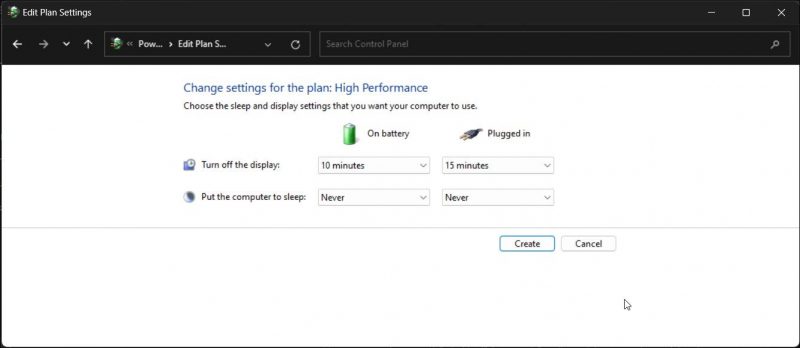
- При необходимости вы также можете настроить параметры сна и дисплея. Затем нажмите «Создать.
- Перезагрузите компьютер и проверьте, устранена ли ошибка тайм-аута драйвера AMD.
Отключить быстрый запуск

Быстрый запуск — это функция Windows, которая помогает компьютеру быстрее загружаться после выключения. Хотя это удобная функция, иногда она может привести к медленной загрузке, проблемам с двойной загрузкой и даже к ошибке драйвера AMD.
Вы можете отключить быстрый запуск, отключив функцию спящего режима в командной строке. Вот как это сделать:
- Нажмите кнопку Win и введите cmd.
- Щелкните правой кнопкой мыши «Командная строка» в результатах поиска и выберите «Запуск от имени администратора.
- Затем в окне командной строки введите следующую команду и нажмите Enter: Powercfg -h off
- Перезагрузите компьютер и проверьте наличие улучшений.
Если вы предпочитаете включить спящий режим, отключить быстрый запуск можно только с панели управления.
Проверьте наличие проблем с перегревом и разгоном
Вы можете использовать инструменты настройки для разгона вашего процессора и графического процессора. Однако неправильный разгон может привести к критическому сбою, в основном из-за недостаточной мощности и плохих решений по охлаждению. Чтобы исправить ошибку, отмените все изменения, связанные с разгоном, и посмотрите, поможет ли это решить проблему.
Перегрев – еще одна важная причина, которая может привести к выходу системы из строя. Чтобы исправить перегретый компьютер, начните с мониторинга температуры системы. Затем очистите засоренные вентиляторы от пыли и убедитесь, что все вентиляторы работают. Часто своевременное повторное нанесение термопасты может помочь исправить перегрев компьютера.
Выполните обновление BIOS
Если проблема не устранена, проверьте, доступно ли обновление BIOS. Обновление BIOS может помочь решить проблемы несовместимости оборудования. Вы можете обновить UEFI BIOS в Windows с помощью фирменного инструмента настройки системы или прошить его вручную из меню BIOS.
Отключите обнаружение и отчетность о проблемах AMD
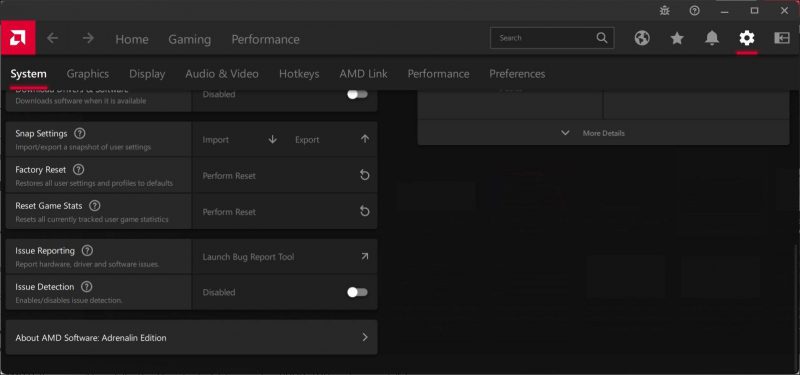
Если ошибка таймаута драйвера AMD не влияет на производительность системы, например, не вызывает задержек или сбоев, вы можете отключить обнаружение проблем в программном обеспечении AMD. Это остановит запуск инструмента отчетов об ошибках и отображение ошибки.
Чтобы отключить обнаружение проблем в программном обеспечении AMD:
- Запустите приложение AMD Software Adrenaline Version.
- Нажмите значок шестеренки, чтобы открыть «Настройки.
- затем откройте вкладку «Система.
- Прокрутите вниз до пункта «Обнаружение проблем». По умолчанию он установлен на «Включено». Нажмите переключатель, чтобы изменить его на «Отключено.
Если этот параметр отключен, программное обеспечение AMD не будет запускать инструмент Bug Reporter Tool, если оно обнаружит BSOD, TDR или ошибки установки устройства.
Исправление ошибки тайм-аута драйвера AMD
Чтобы исправить ошибки тайм-аута драйвера AMD, вы можете отключить Multi-Plane Overlay (MPO) с помощью редактора реестра. Если проблема не устранена, попробуйте обновить драйверы видеокарты AMD. Кроме того, измените настройку питания на режим наилучшей производительности, чтобы решить проблемы совместимости и управления питанием.

