Как исправить ошибку Steam «Файл содержимого заблокирован» в Windows
Раздражает ли это сообщение об обновлении игры в Steam? Вот лучшие решения для Windows.

Обновления игр составляют значительную часть игрового мира, но что, если вы пытаетесь обновить игру Steam и получаете ошибку «заблокированный файл содержимого?
Это может произойти, среди прочего, из-за неправильных настроек разрешений или повреждения данных кэша. В любом случае, приведенные ниже решения помогут вам решить проблему в кратчайшие сроки.
1. Проверьте наличие конфликтующих приложений
Существует вероятность того, что вы продолжите сталкиваться с сообщением об ошибке «Файл содержимого заблокирован» в Steam из-за конфликта программного обеспечения. Даже если вы закрыли потенциально конфликтующие программы, их процессы все равно могут работать в фоновом режиме и мешать работе Steam.
Вместо проверки конфликтующих процессов в диспетчере задач перезагрузите компьютер, чтобы остановить их запуск.
Также попробуйте временно отключить брандмауэр Windows и сторонний антивирус, если он у вас установлен. Если Steam теперь работает нормально, вам следует разрешить его через брандмауэр Windows или добавить в список исключений антивируса.
2. Запустите Steam с правами администратора. Привилегии
Как мы уже упоминали, проблемы с разрешениями могут привести к ошибке «Файл содержимого будет заблокирован» в Steam. Если вы вошли в систему под гостевой учетной записью, Steam может не иметь необходимых разрешений.
В этом случае переключитесь на учетную запись администратора. Если вы уже используете учетную запись администратора, вам следует попробовать еще кое-что. Щелкните правой кнопкой мыши исполняемый файл Steam и выберите «Запуск от имени администратора». Затем попробуйте обновить проблемную игру.
Если это решило проблему, Windows всегда должна запускать Steam от имени администратора. Дополнительную информацию о том, как это сделать, см в разделе «Как всегда запускать программы от имени администратора в Windows.
3. Очистите кэш загрузок Steam
Steam загружает и сохраняет данные кэша для каждой игры в вашей библиотеке каждый раз, когда устанавливает новое обновление. Однако, если сохраненный кеш поврежден или Steam не может получить к нему доступ, вы столкнетесь с ошибкой заблокированного контента.
В этом случае удаление данных кэша Steam должно решить проблему.
- Запустите клиент Steam.
- Нажмите Steam в левом верхнем углу и перейдите в «Настройки.
- откройте меню загрузки.
- Нажмите «Очистить кэш загрузок.
- Подтвердите действие в следующем всплывающем окне.
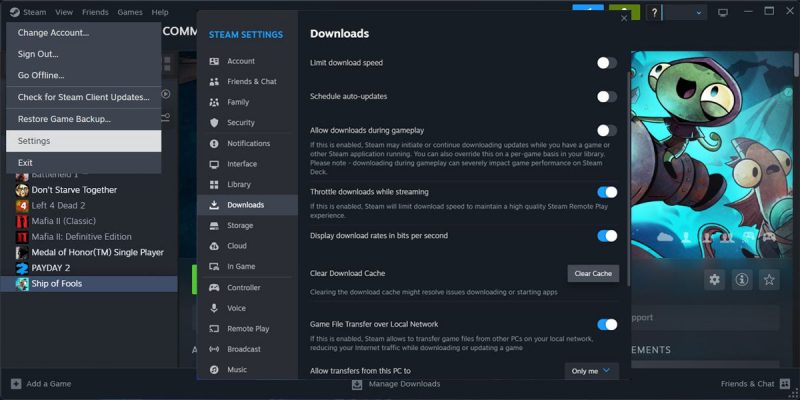
Как только кеш будет восстановлен, у Steam не возникнет проблем с обновлением вашей игры. Но если этого не произойдет, переходите к следующему решению.
4. Проверьте файл игры. Целостность
Если «файл содержимого заблокирован» ограничен конкретной игрой, возможно, проблема связана с файлами игры. К счастью, вам не нужно переустанавливать игры Steam, чтобы решить эту проблему. Вы можете попросить Steam проверить целостность файла и устранить проблему.
Для этого щелкните правой кнопкой мыши проблемный заголовок и выберите «Свойства». Затем выберите Установленные файлы на левой панели. Нажмите «Проверить целостность игровых файлов», и Steam выполнит сканирование и автоматически исправит все обнаруженные проблемы.
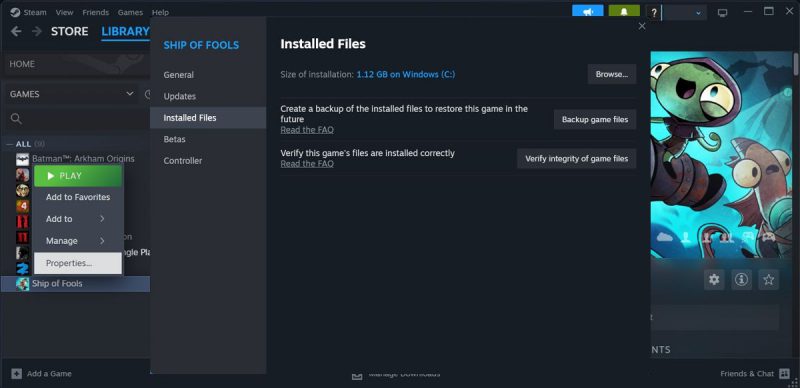
5. Сброс Winsock
Winsock (сокращение от «Windows Socket API») — это интерфейс прикладного программирования, предназначенный для взаимодействия между вашим сетевым программным обеспечением Windows и сетевыми службами.
Если Winsock не работает нормально, у Steam могут возникнуть проблемы с подключением к своим серверам, и он не сможет обновлять ваши игры. К счастью, вы можете сбросить Winsock и снова заставить его работать с помощью командной строки.
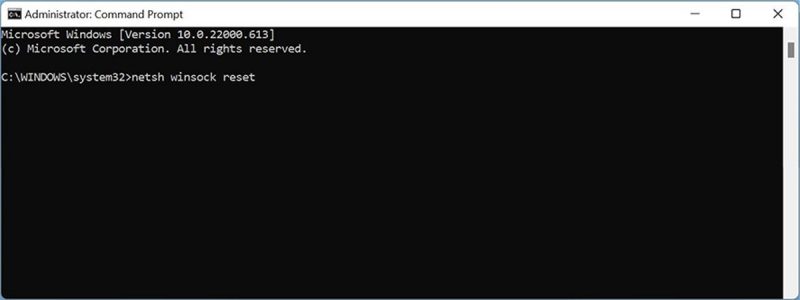
Запустите командную строку от имени администратора и введите netsh winsock reset. Затем нажмите Enter, чтобы запустить его. Перезагрузите компьютер и проверьте, решена ли проблема.
6. Переустановите Steam
Если вы по-прежнему не можете обновить ни одну из игр в своей библиотеке и не можете найти способ исправить Steam, вам следует переустановить приложение. Нажмите клавишу Windows + I, чтобы запустить настройки Windows, и выберите «Приложения» > «Установленные приложения». Там нажмите на значок с тремя точками рядом со Steam и выберите «Удалить.
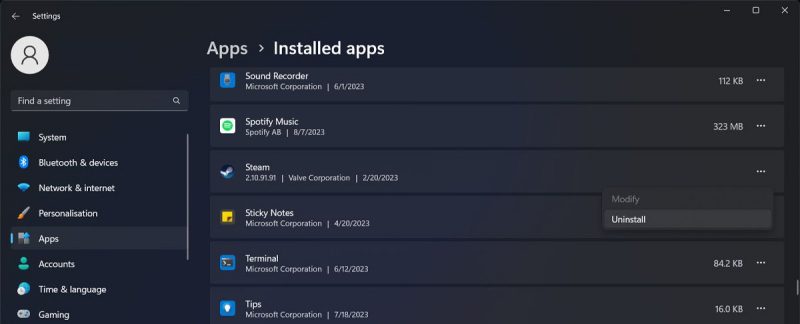
Затем перейдите на сайт Steam и загрузите приложение. Конечно, вам придется переустанавливать каждую игру, но вы можете ускорить процесс, установив игры Steam в пакетном режиме.
Обновите свои игры Steam без ошибок
Такие ошибки, как Steam «Файл содержимого заблокирован», не должны мешать вам играть в любимые игры. Мы надеемся, что приведенные выше решения помогли вам решить проблему.
Если вы пропустили крупное обновление при исправлении ошибки, вам следует увеличить скорость загрузки Steam.

