Как исправить ошибку «Служба планировщика задач недоступна» в Windows 10 и 11
Восстановите службу планировщика заданий в Windows с помощью этого руководства.

Планировщик заданий — это инструмент для Windows, с помощью которого пользователи обычно могут настраивать и запускать автоматизированные задачи. Однако некоторые пользователи не могут запускать задачи из-за сообщения об ошибке «Служба планировщика заданий недоступна». Пользователи сообщили, что это сообщение об ошибке появляется, когда они пытаются запускать задачи вручную.
Пользователи, которым необходимо исправить эту ошибку, обычно по-прежнему могут получить доступ к планировщику заданий. Однако этот инструмент малопригоден, когда задачи не выполняются. Вот как исправить ошибку «Служба планировщика заданий недоступна» в Windows 10 и 11.
1. Измените сетевое состояние задачи
Ошибка «Служба планировщика заданий недоступна» может возникать из-за выбранного для задачи параметра состояния сети. Это условие указывает, что задача будет выполняться только при наличии указанного сетевого подключения. Поэтому попробуйте отключить настройку состояния сети для затронутой задачи следующим образом:
- откройте «Выполнить» с помощью Win + R, введите taskschd.msc в текстовом поле «Открыть» и нажмите «ОК».
- Нажмите «Библиотека планировщика заданий» на левой боковой панели.
- Найдите и щелкните правой кнопкой мыши задачу, для которой возникает эта ошибка, и выберите Свойства.
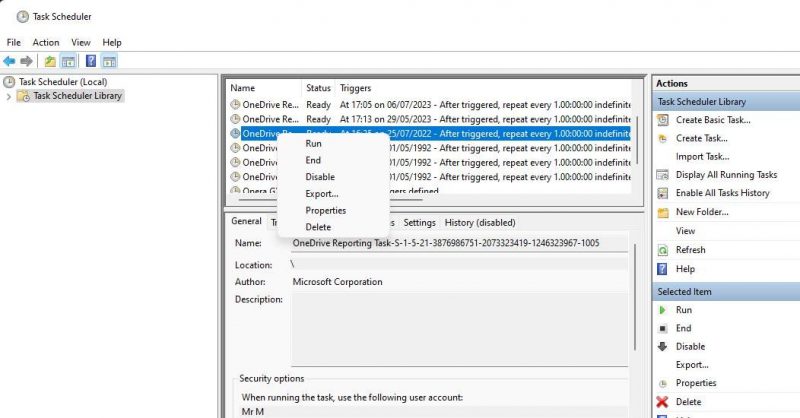
- Выберите вкладку Условия.
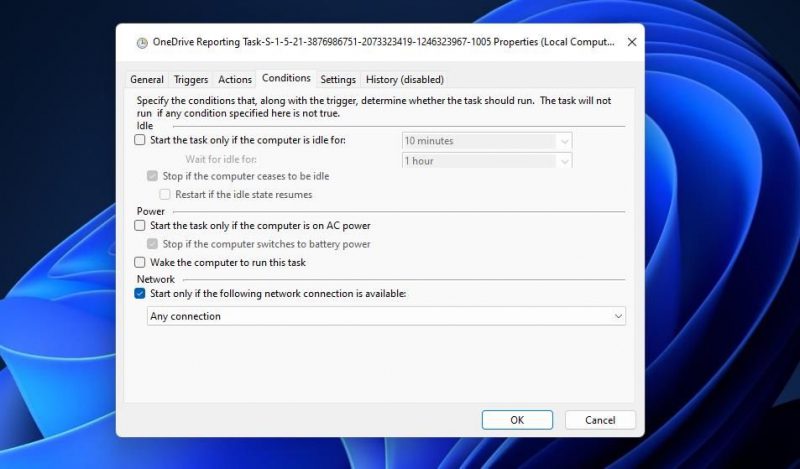
- Снимите флажок Запускать только при наличии сетевого подключения, чтобы отключить этот параметр, если он выбран.
- Нажмите OK в окне свойств задачи.
- Выйдите из диспетчера задач и перезагрузите компьютер.
Вы можете найти все задачи, настроенные для использования определенных идентификаторов подключения, с помощью PowerShell. Для этого запустите команду PowerShell, которая отображает задачи с сетевыми условиями следующим образом:
- Щелкните поле поиска Windows 11/10 или кнопку (ту, что с увеличительным стеклом) на панели задач.
- Введите ключевое слово PowerShell, чтобы найти это приложение.
- откройте программу с повышенными правами, щелкнув правой кнопкой мыши результат PowerShell в инструменте поиска и выбрав «Запуск от имени администратора.
- Скопируйте следующую команду, выделив текст и нажав Ctrl+C: gci -path c:\windows\system32\tasks \* -recursion | шаблон строки выбора «» | select-object имя файла, строка
- Нажмите Ctrl + V, чтобы ввести команду в PowerShell, и нажмите Enter.
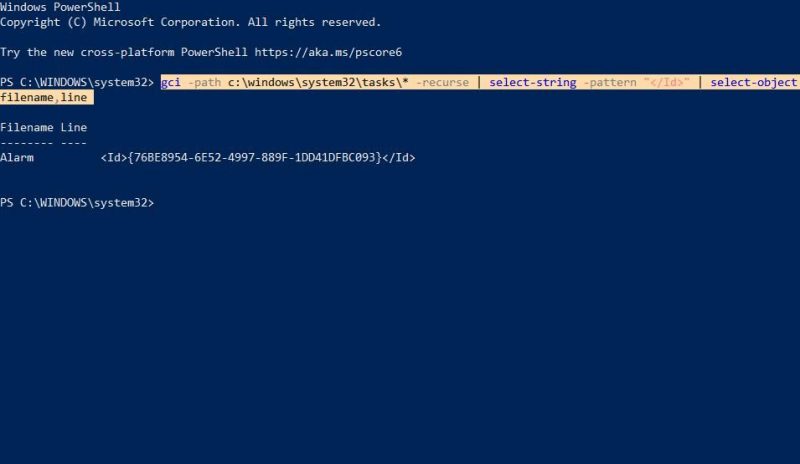
- Затем вы увидите список задач с именами файлов с определенными сетевыми условиями. Дважды щелкните все эти задачи в диспетчере задач, чтобы отключить сетевые условия, как указано выше.
2. Отредактируйте раздел реестра расписания
Некоторые пользователи исправили ошибку «Служба планировщика заданий недоступна», отредактировав раздел реестра «Расписание». Эти пользователи изменили значение раздела реестра Start DWORD for Schedule на автоматическое. Вот точные шаги для применения этой настройки реестра:
- Нажмите Win + S, введите regedit и нажмите Enter, чтобы открыть редактор реестра.
- Затем удалите текущий путь в адресной строке редактора реестра и введите следующее расположение ключа: Computer\HKEY_LOCAL_MACHINE\SYSTEM\CurrentControlSet\Services\Schedule
- Выберите расписание, нажав кнопку на левой боковой панели.
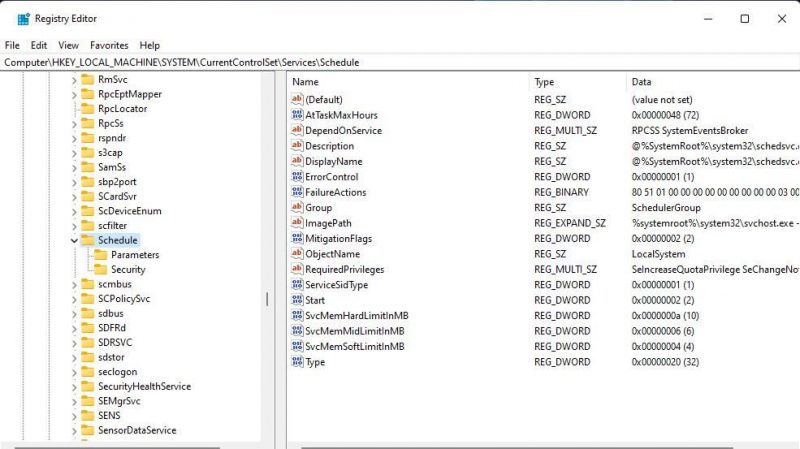
- Дважды щелкните кнопку запуска плана DWORD.
- Введите 2 в поле данных значения, если исходный DWORD имеет другое значение.
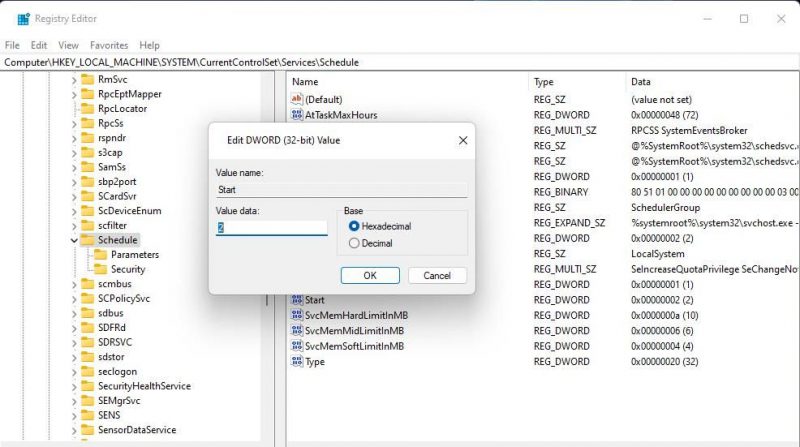
- Нажмите OK, чтобы ввести новое начальное значение DWORD.
- Закройте приложение «Редактор реестра» и выберите «Перезагрузить Windows 11/10″.
3. Отредактируйте раздел реестра TimeBrokerSvc
Ошибка «Служба планировщика заданий недоступна» может возникнуть из-за того, что служба планировщика заданий отключена. Это можно исправить, изменив значение Start DWORD раздела реестра TimeBrokerSvc следующим образом:
- Запустите редактор реестра, выполнив поиск с помощью средства поиска файлов Windows.
- Перейдите к этому разделу реестра TimeBrokerSvc: HKEY_LOCAL_MACHINE\SYSTEM\CurrentControlSet\Services\TimeBrokerSvc
- Дважды щелкните Start DWORD для ключа реестра TimeBrokerSv.
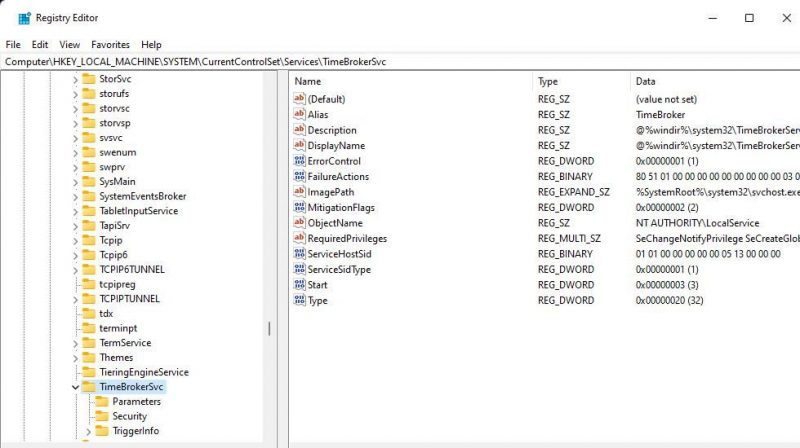
- Начальное значение DWORD должно быть 3. Если оно установлено на 4 или что-то подобное, удалите текущее значение и введите 3 в поле данных.
- Нажмите OK, чтобы сохранить значение и выйти из окна DWORD.
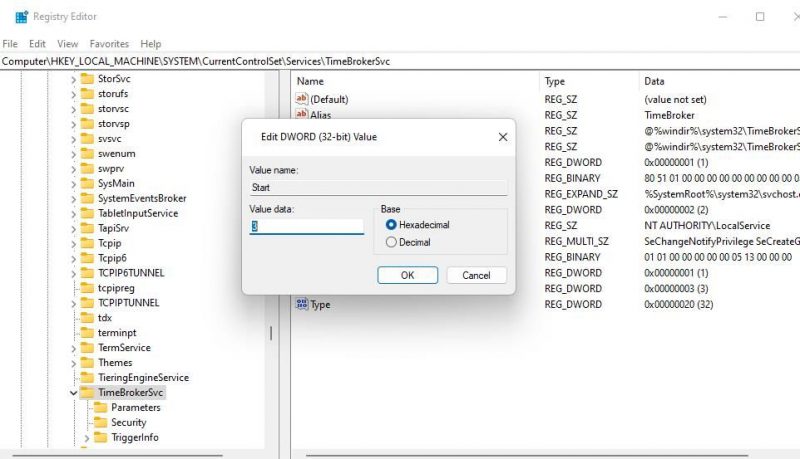
- Нажмите X в окне редактора реестра.
- Нажмите «Пуск», чтобы выбрать «Питание» > «Перезагрузить».
Поврежденный подраздел задачи в разделе реестра дерева является еще одной потенциальной причиной ошибки «Служба планировщика заданий недоступна». Вы можете проверить, является ли это причиной проблемы, переименовав ключ реестра дерева следующим образом:
- Запустите редактор реестра и перейдите в это ключевое расположение: Компьютер\HKEY_LOCAL_MACHINE\SOFTWARE\Microsoft\Windows NT\Current Version\Schedule\Task Cache\Tree
- Щелкните правой кнопкой мыши раздел реестра дерева, чтобы выбрать «Переименовать».
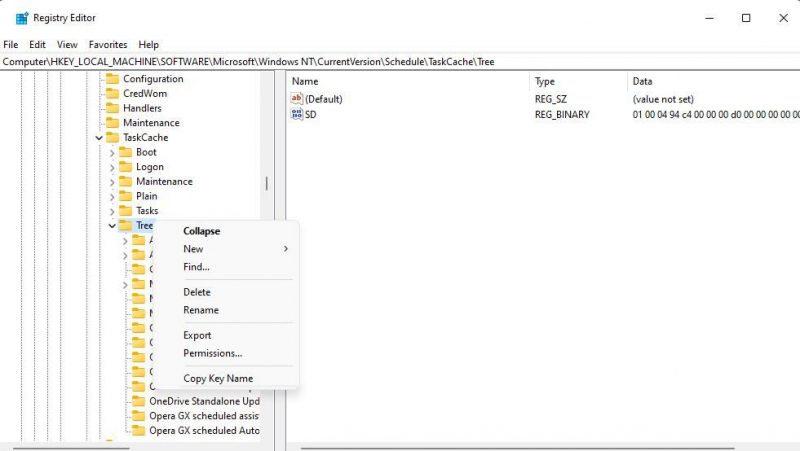
- Введите Tree.old, чтобы переименовать ключ.
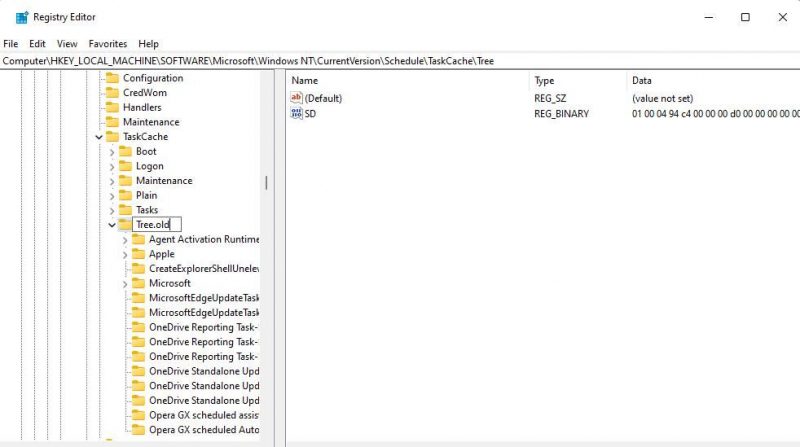
- откройте планировщик заданий и попробуйте запустить затронутые задачи, чтобы проверить, сохраняется ли проблема.
Если ошибка не сохраняется после переименования ключа дерева, то проблема на самом деле вызвана неработающей задачей. В этом случае нужно определить и удалить ключ для этой задачи. Перед этим рекомендуем сделать резервную копию реестра. Затем выполните следующие действия для редактирования реестра:
- Переименуйте ключ tree.old обратно в дерево.
- Дважды щелкните ключ дерева, чтобы развернуть его.
- Щелкните правой кнопкой мыши подраздел первой задачи и выберите «Переименовать.
- Добавьте суффикс .old в конец ключа.
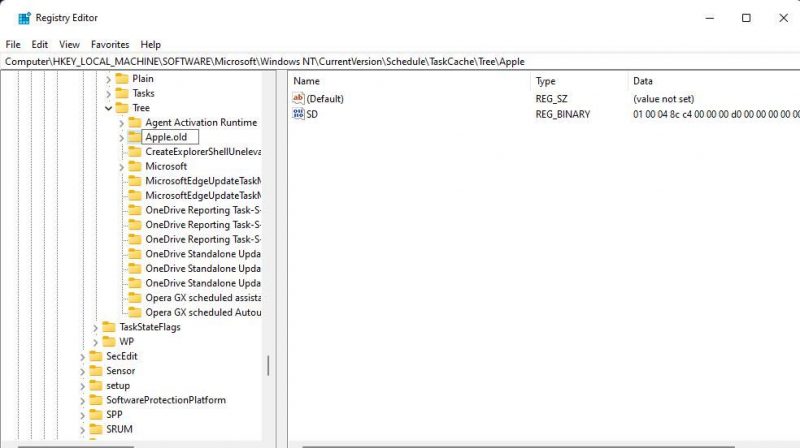
- Затем вернитесь в планировщик заданий и запустите затронутую задачу, чтобы увидеть, появляется ли сообщение об ошибке.
- Если ошибка все еще возникает, измените ключ, который вы только что переименовали, на исходное имя, удалив добавленный суффикс .old.
- Повторяйте предыдущие четыре шага для других подразделов задач в разделе дерева, пока не появится сообщение об ошибке «Служба планировщика заданий недоступна”.
- Затем удалите последний сломанный ключ, который вы переименовали, щелкнув его правой кнопкой мыши и выбрав Удалить > Да.
Если вы получаете сообщение об ошибке при попытке переименовать дерево, вы должны стать владельцем этого раздела реестра, чтобы применить это потенциальное исправление. Для этого следуйте инструкциям в нашем руководстве по получению права собственности на ключи реестра в Windows.
5. Сброс настроек Windows к заводским
восстановление заводских настроек Windows является последним средством устранения ошибки «Служба планировщика заданий недоступна». Использование этого решения, скорее всего, исправит системный файл или другие проблемы с реестром, вызвавшие ошибку. Это крайняя мера, так как установленное пользователем программное обеспечение не будет сохранено после сброса Windows.
Вы можете использовать это потенциальное решение с помощью инструмента «Сбросить этот компьютер». По крайней мере, этот инструмент включает возможность сохранения пользовательских файлов. В нашем руководстве по сбросу настроек ПК с Windows показано, как использовать этот инструмент.
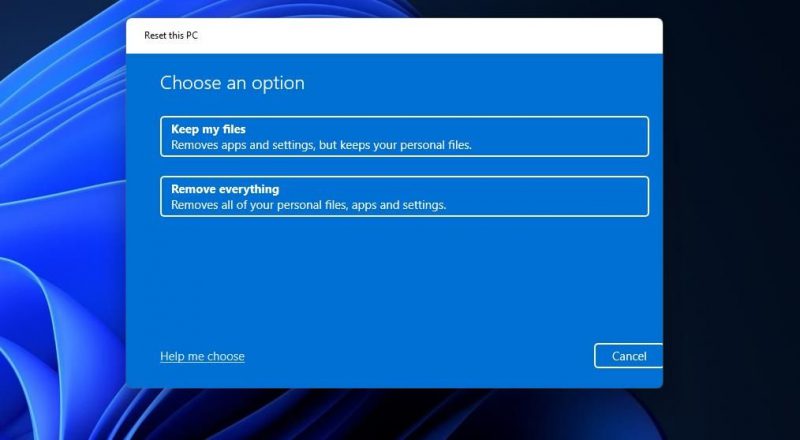
Снова запустите все необходимые задачи в Windows
Ошибка «Служба планировщика заданий недоступна» часто является результатом неправильно настроенных или поврежденных ключей реестра, которые являются возможными решениями, которые будут обсуждаться в этом руководстве. Описанные здесь исправления реестра помогли многим пользователям. Таким образом, их определенно стоит попробовать, но будьте осторожны при ручном редактировании реестра.

