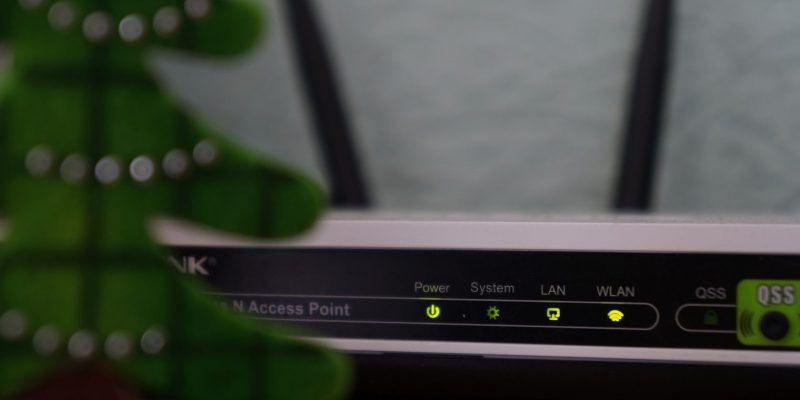Как исправить ошибку «Сетевой ресурс недоступен» в Windows
Вернитесь в Интернет с исправлениями этой досадной ошибки Windows.
Разве это не расстраивает, когда вы пытаетесь поделиться файлами в локальной сети или обновить программное обеспечение до последней версии, но не можете?
Одной из основных причин таких проблем является «сетевой ресурс недоступен». ошибка. Это означает, что ресурс (файл), к которому вы пытаетесь получить доступ, более недоступен по разным причинам. Не беспокойтесь, вы не одиноки в этой проблеме.
Мы более подробно рассмотрим возможные решения для устранения ошибки «Сетевой ресурс недоступен» в Windows.
Почему возникает ошибка «Недоступный сетевой ресурс»?
Как указано выше, эта ошибка в основном возникает, когда ресурс недоступен в серверной части. Возможно, файл или папка, к которым вы пытаетесь получить доступ, были удалены с сервера (сети).
Ниже приведены некоторые другие распространенные причины ошибки «Сетевой ресурс недоступен»:
- Нестабильное или прерванное сетевое соединение. Если ваше интернет-соединение нестабильно или прервано, у Windows возникнут трудности с правильной загрузкой файлов.
- Ограничения брандмауэра и антивируса. Ваш брандмауэр или антивирусное программное обеспечение иногда могут блокировать доступ к определенным сетевым ресурсам. Они могут заблокировать его из-за ложного обнаружения вируса.
- Проблемы с программным обеспечением. Хотя это случается редко, возможно, программное обеспечение, которое вы пытаетесь обновить, имеет некоторые внутренние проблемы или ошибки, вызывающие ошибку.
Это лишь несколько возможных причин ошибки «ресурс недоступен». Теперь перейдите к методам ниже для рекомендуемых исправлений. Пожалуйста, выполняйте каждый шаг, чтобы избежать проблем.
1. Проверьте подключение к сети
Если вы столкнулись с ошибкой, связанной с сетью, первым шагом должна быть проверка подключения к Интернету. Это гарантирует, что ваш Wi-Fi или Ethernet не является основной причиной ошибки.
Вот совет: если вы используете беспроводную связь, попробуйте старый трюк, выключив и снова включив ее. Если это не помогло, попробуйте перезагрузить маршрутизатор или модем. Кроме того, убедитесь, что ваш кабель Wi-Fi или Ethernet подключен правильно.
Но что, если другие ваши устройства сталкиваются с той же проблемой? В такой ситуации это, вероятно, проблема всей сети. Поэтому было бы разумно обратиться за помощью к вашему поставщику услуг Интернета (ISP).
2. Временно отключите брандмауэр и антивирус
Если вы не можете получить доступ к сетевому ресурсу, отключите брандмауэр и антивирусное программное обеспечение, чтобы посмотреть, решит ли это проблему.
Следуйте нашему руководству о том, как отключить брандмауэр Windows для необходимых шагов. Если отключение брандмауэра устраняет ошибку, сначала внесите источник ресурса в белый список, а затем снова включите брандмауэр.
Если вы используете стороннее антивирусное программное обеспечение, отключите его в настройках или на панели управления. Помните, что отключение антивирусного программного обеспечения может подвергнуть ваш компьютер риску безопасности. Итак, повторно включите антивирусную защиту после доступа к ресурсу.
3. Включите Network Discovery на вашем компьютере
Сетевое обнаружение — это параметр Windows, который соответствует своему названию. Это делает ваш компьютер видимым в сети или на локальном домашнем сервере. Если сетевое обнаружение случайно отключено в настройках, вы не сможете ни найти другие устройства, ни передать что-либо в сеть.
В этом случае стоит попробовать включить сетевое обнаружение на вашем компьютере для доступа к ресурсу. Но как это сделать?
Выполните следующие действия, чтобы включить обнаружение сети в настройках Windows:
- Нажмите Win + I, чтобы открыть окно настроек.
- Перейдите в раздел Сеть и Интернет на левой боковой панели.
- Затем перейдите в раздел Дополнительные параметры сети > Расширенные настройки общего доступа для доступа ко всем параметрам общего доступа к сети.
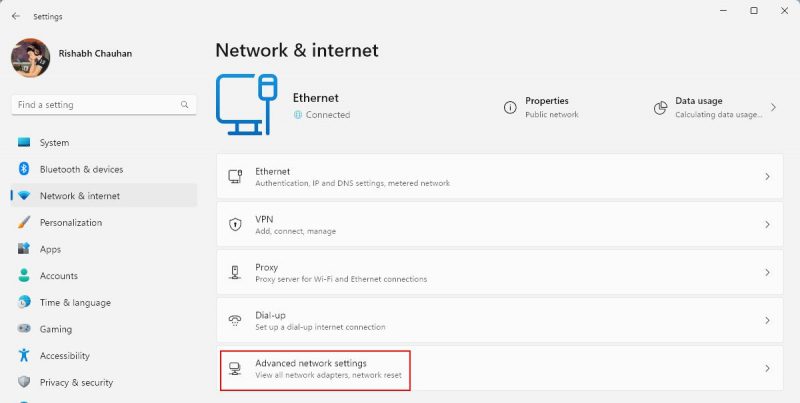
- Теперь разверните текущий сетевой профиль. Сетевой профиль означает, находитесь ли вы в частной сети или в общедоступной сети. Если вы запутались, просто нажмите на текст Текущий профиль.
- Нажмите переключатель рядом с Обнаружение сети, чтобы включить его. Текст переключателя должен измениться на Вкл.
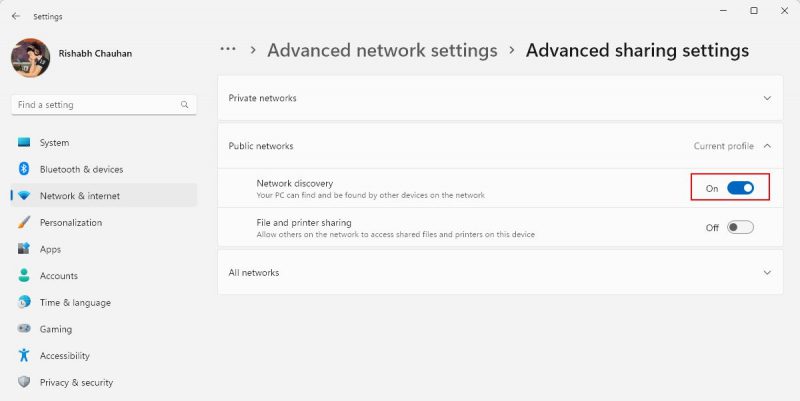
4. Очистите кеш DNS в Windows
Очистка кэша DNS удаляет устаревшую или поврежденную информацию о ресурсах, хранящуюся на вашем компьютере. Это заставит ваш компьютер повторно установить новое соединение и повторно получить ресурс.
Выполните следующие простые шаги, чтобы очистить кэш DNS вашего компьютера:
-
- Откройте меню Windows Power, нажав Win + X .
- Выберите Терминал (администратор) из списка. Если такой опции нет, выберите Командная строка (администратор)..
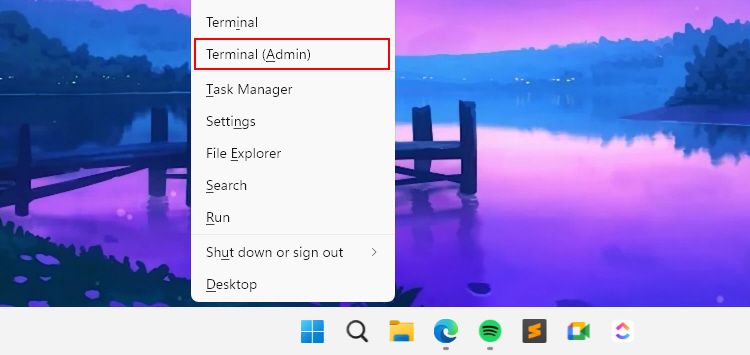
- Введите команду flash DNS: ipconfig /flushdns и нажмите Enter. Это запустит команду и очистит кеш преобразователя DNS.
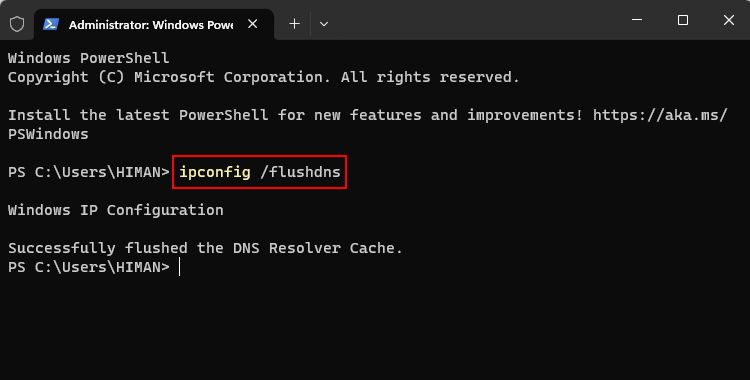 5. Сбросьте настройки TCP/IP
5. Сбросьте настройки TCP/IP
Вас не должен смущать термин «TCP/IP». Чтобы упростить задачу, TCP/IP означает сетевой протокол, который помогает вам загружать или загружать файлы в Интернете. Так что теперь вы можете понять, что произойдет, если настройки TCP/IP пойдут не так.
Есть два способа исправить это: перезапустить службу TCP/IP NetBIOS Helper и использовать командную строку. Мы объясним оба способа один за другим.
Во-первых, начните со сброса настроек TCP/IP в несколько шагов:
- Начните, нажав Win + Q , чтобы открыть поиск Windows.
- Введите Службы и нажмите Enter, чтобы запустить приложение служб Windows, в котором можно управлять всеми службами.
-
- Найдите службу TCP/IP NetBIOS Helper., прокрутив вниз. Используйте правую кнопку мыши и выберите параметр Перезапустить.
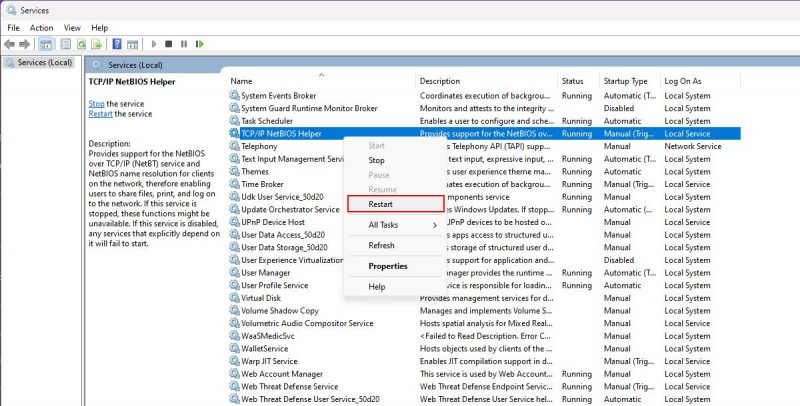
Это не всё! Чтобы решить эту проблему, необходимо выполнить еще несколько шагов.
Для начала откройте командную строку от имени администратора и введите netsh int ip reset. Нажмите клавишу Введите и перезагрузите компьютер сейчас.
После перезагрузки изменения должны вступить в силу, и вы больше не столкнетесь с ошибкой, связанной с недоступным сетевым ресурсом.
6. Очистите устаревший ARP-кэш
Прежде чем перейти к шагам, вы должны знать, что такое ARP-кэш. Проще говоря, кэш протокола разрешения адресов (ARP) хранит уникальный идентификатор всех устройств в вашей сети. Это помогает вашему компьютеру эффективно взаимодействовать с другими устройствами.
Но вот главное: как бы красиво это ни звучало, но устаревший или неверный идентификатор в ARP-кэше может привести к проблеме недоступности сетевых ресурсов. Таким образом, очистка кеша ARP удаляет такие неправильные или поврежденные идентификаторы.
Помните, что очистка кеша ARP может мгновенно разорвать текущие сетевые соединения. Поэтому мы рекомендуем вам сохранить свою работу, прежде чем продолжить.
Чтобы решить эту проблему, выполните следующие действия, чтобы очистить устаревший кэш ARP:
- Нажмите Win + Q одновременно, чтобы открыть меню поиска Windows.
- Введите Командная строка и выберите Запуск от имени администратора на правой боковой панели.
- Чтобы удалить все устаревшие записи кэша ARP, введите netsh interface ip delete arpcache и нажмите Enter..
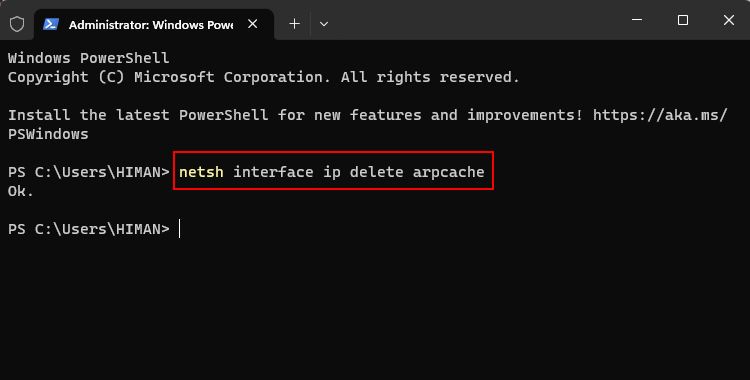
После выполнения этих шагов ваш компьютер больше не будет кэшировать устаревшие записи ARP.
- Найдите службу TCP/IP NetBIOS Helper., прокрутив вниз. Используйте правую кнопку мыши и выберите параметр Перезапустить.