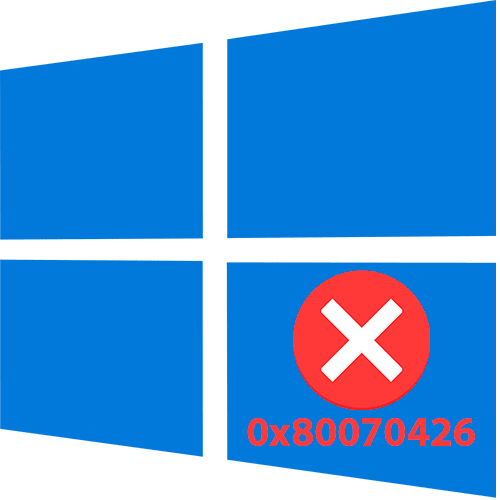Ошибка 0x80070426 как исправить в Windows 10
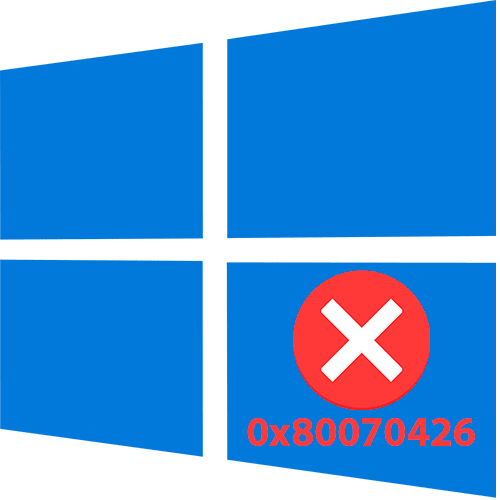
Код ошибки 0x80070426 в Windows 10 может появиться при попытке установить обновления как с помощью Центра обновлений, так и из Магазина Microsoft. Как правило, решения проблемы схожи, поэтому разберем как универсальные варианты, так и подходящие для конкретного типа задач.
Способ 1: Встроенное средство устранения неполадок
Для начала попробуйте использовать встроенные в ОС решения, которые могут помочь вам исправить ситуацию.
-
- Нажмите кнопку «Пуск» и запустите приложение «Настройки».
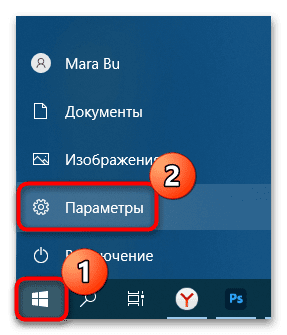
-
- Перейдите в раздел «Обновление и безопасность».
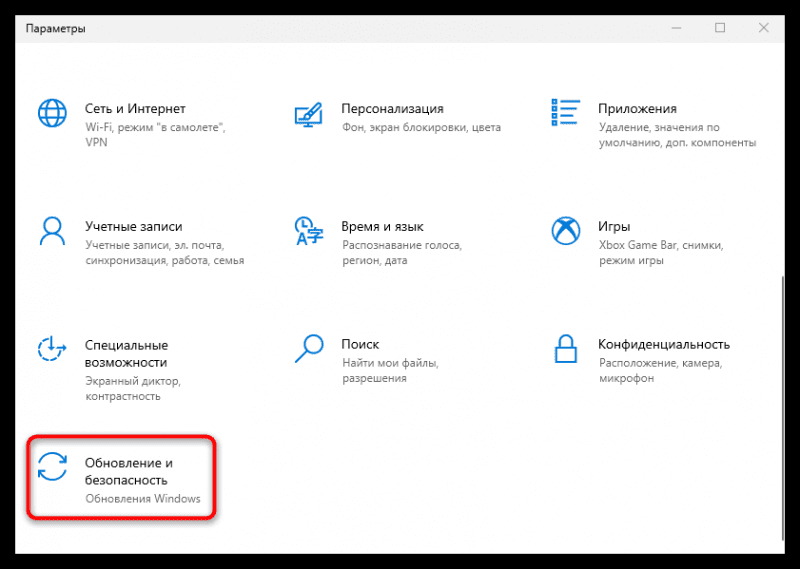
-
- Затем нажмите на вкладку «Устранение неполадок» в панели слева, а затем на строку «Дополнительные средства устранения неполадок».
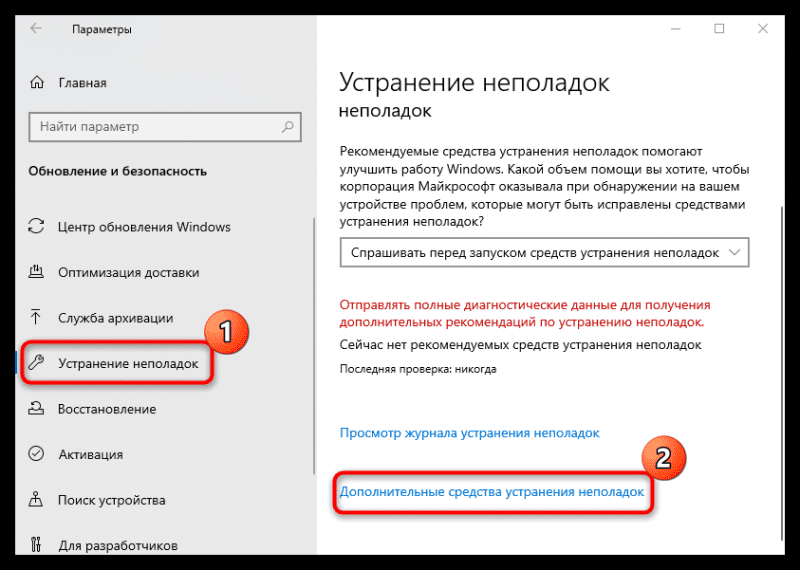
-
- Выберите строку «Центр обновления Windows» и нажмите кнопку, чтобы запустить инструмент. Дождитесь завершения сканирования системы на наличие проблем, связанных с компонентом. Если таковые имеются, будут предложены пути решения.
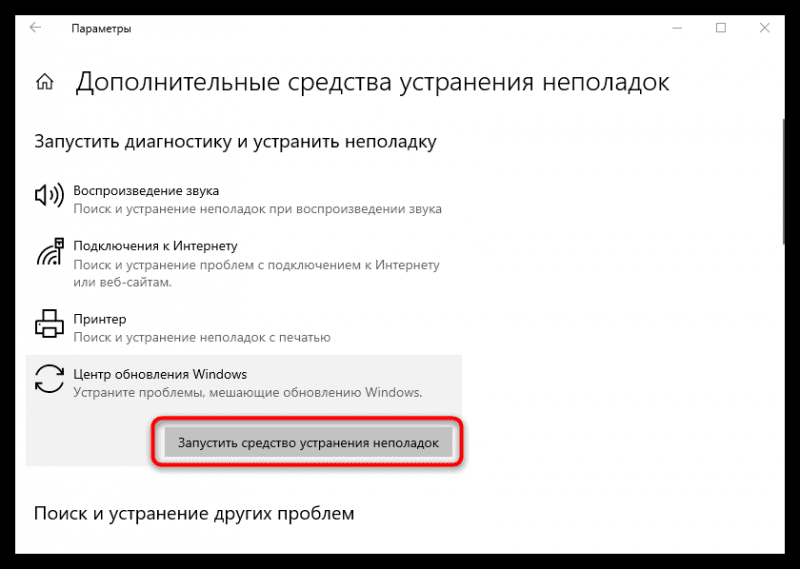
Вы можете сделать то же самое с приложениями Магазина Windows. Инструмент проверит не только установленное ПО, но и сам магазин приложений.
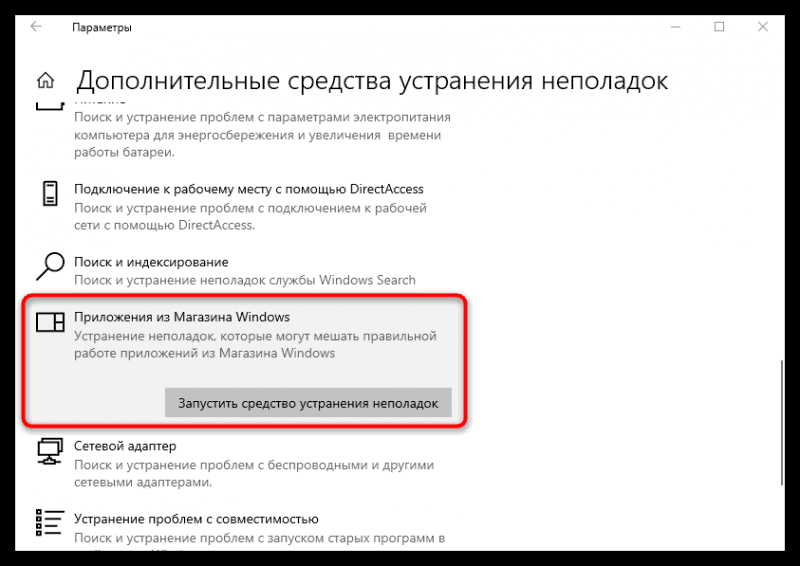
Способ 2: Восстановление целостности системных файлов
Следующее решение также является общим. Он предполагает использование стандартных средств для проверки на наличие поврежденных системных файлов и их хранилища, что также может вызывать различные ошибки при попытке обновления, в том числе под кодом 0x80070426. Попробуйте использовать эти инструменты, прочитав наше подробное руководство по ссылке ниже.
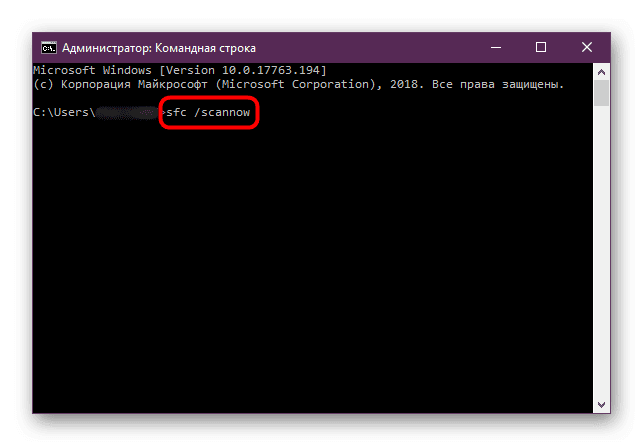
Способ 3: Устранение конфликта ПО
Эта ошибка также появляется при конфликте программного обеспечения. В этом случае можно попробовать запустить систему в «Безопасном режиме», то есть без сторонних сервисов и приложений, открывающихся автоматически при включении Windows. Этот способ позволяет убедиться или опровергнуть, что проблема кроется именно в стороннем ПО, но вряд ли поможет указать на конкретную программу — придется искать ее самостоятельно, удаляя подозрительное ПО.
-
- Через диалоговое окно «Выполнить» («Win+R») и команду msconfig запустить инструмент «Конфигурация системы», нажав кнопку «ОК».
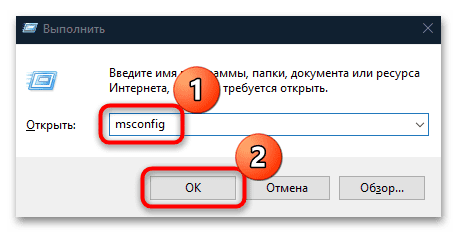
-
- В открывшемся окне перейдите на вкладку «Службы» и установите флажок «Не показывать службы Microsoft».
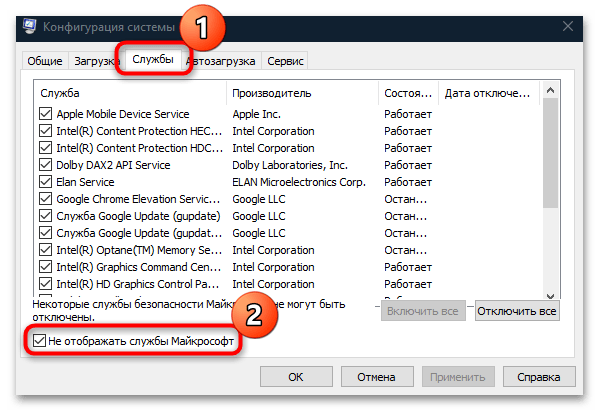
-
- Нажмите кнопку «Отключить все». Примените настройки, нажав соответствующую кнопку.
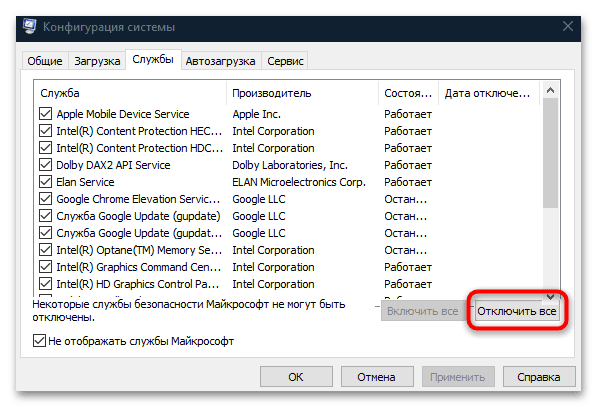
-
- Далее необходимо удалить все сторонние программы из автозагрузки системы. Перейдите на вкладку «Автозагрузка», а затем откройте «Диспетчер задач», нажав на ссылку».
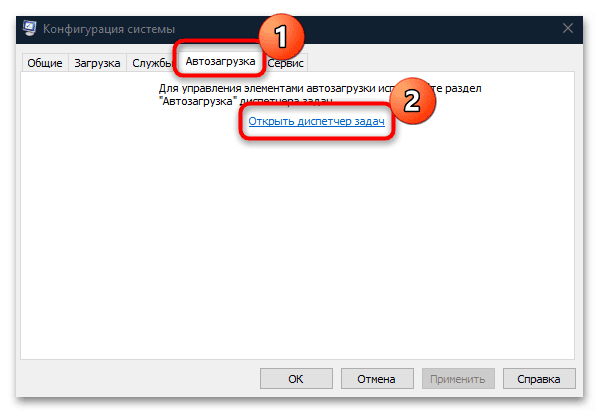
-
- Отключите все активные элементы один за другим.
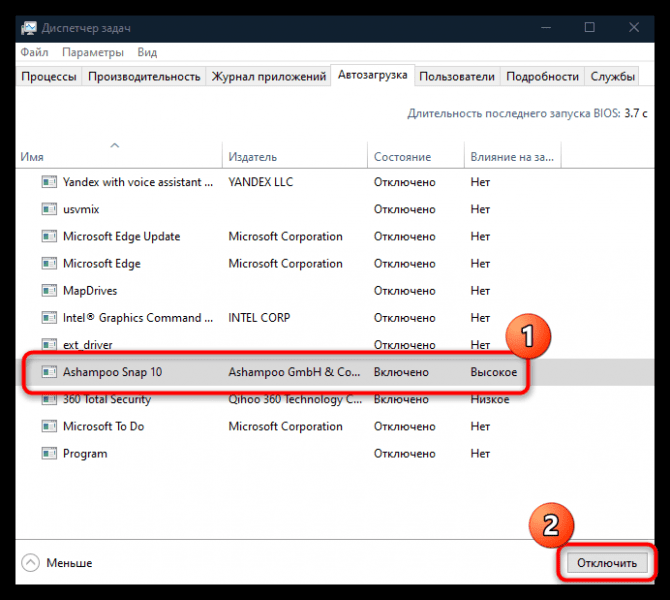
После этого можно закрыть «Диспетчер задач». Перезагрузите систему и попробуйте снова установить обновления. Если ошибок не возникает, это все программное обеспечение, конфликтующее с действиями системы.
Нет необходимости удалять установленные приложения. Вы можете либо подсчитывать (постепенно включать их работу) до выявления проблемы и избавления от нее, либо делать обновления в «Безопасном режиме» в дальнейшем. Успешно установленное обновление также может устранить причину конфликта и, следовательно, ошибку 0x80070426.
Способ 4: Сброс настроек «Центра обновления»
Если предыдущие способы не помогли, можно попробовать остановить все процессы, отвечающие за установку обновлений, затем заново создать папки, в которых хранятся их файлы, и запустить службы, необходимые для работы центра обновлений. Фактически будут сброшены настройки программных компонентов. Проще всего это сделать с помощью консольных команд:
-
- Запустите «Команду» с повышенными привилегиями. Для этого воспользуйтесь полем системного поиска, введя соответствующий запрос (или cmd), и выберите «Запуск от имени администратора».
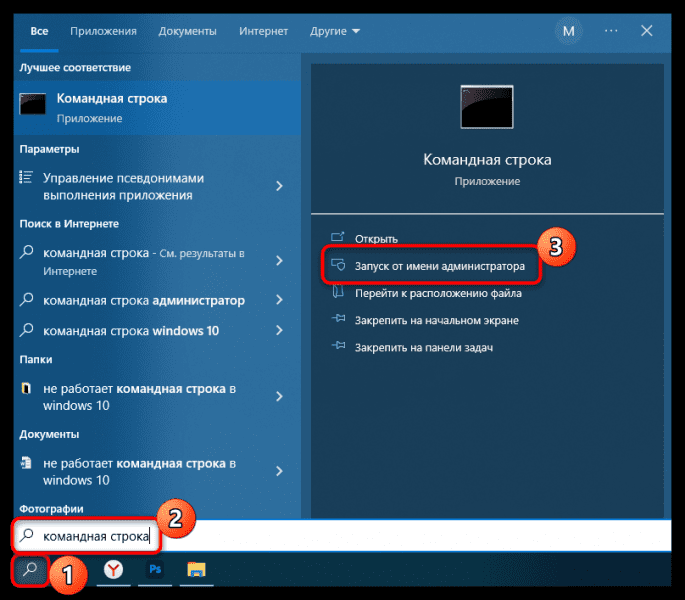
-
- Поочередно введите и выполните по нажатию клавиши «Ввод» 4 команды, которые быстро остановят работу «Центра обновлений», а также сопутствующих служб:
net stop wuauserv
net stop bits
net stop cryptSvc
net stop msiserver
- Поочередно введите и выполните по нажатию клавиши «Ввод» 4 команды, которые быстро остановят работу «Центра обновлений», а также сопутствующих служб:
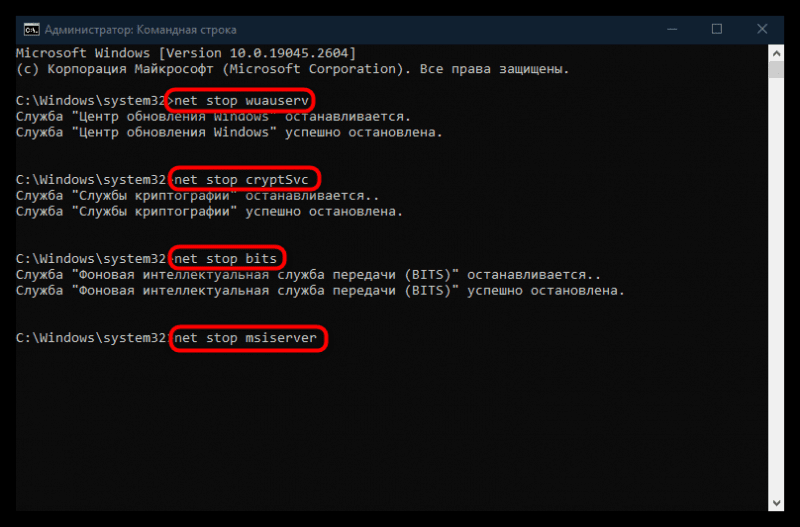
-
- Следующим шагом будет переименование папок обновлений, расположенных на локальном системном диске. В результате после попытки обновления автоматически создаются новые каталоги, а если ошибка исчезнет, то переименованные можно будет удалить, перейдя к их расположению в проводнике Windows. Запустите еще две команды, нажимая Enter после каждой:
ren C:WindowsSoftwareDistribution SoftwareDistribution.old
ren C:WindowsSystem32catroot2 catroot2.old
- Следующим шагом будет переименование папок обновлений, расположенных на локальном системном диске. В результате после попытки обновления автоматически создаются новые каталоги, а если ошибка исчезнет, то переименованные можно будет удалить, перейдя к их расположению в проводнике Windows. Запустите еще две команды, нажимая Enter после каждой:
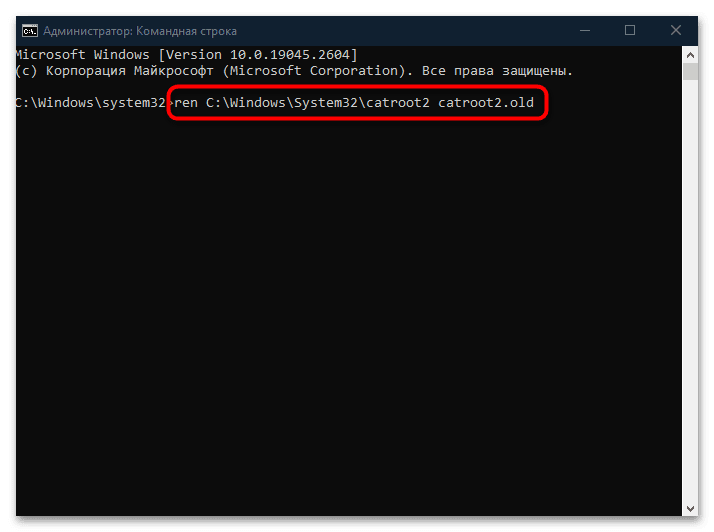
-
- Осталось запустить все остановленные процессы, выполнив следующие команды:
net start wuauserv
net start bits
net start cryptSvc
net start msiserver
- Осталось запустить все остановленные процессы, выполнив следующие команды:
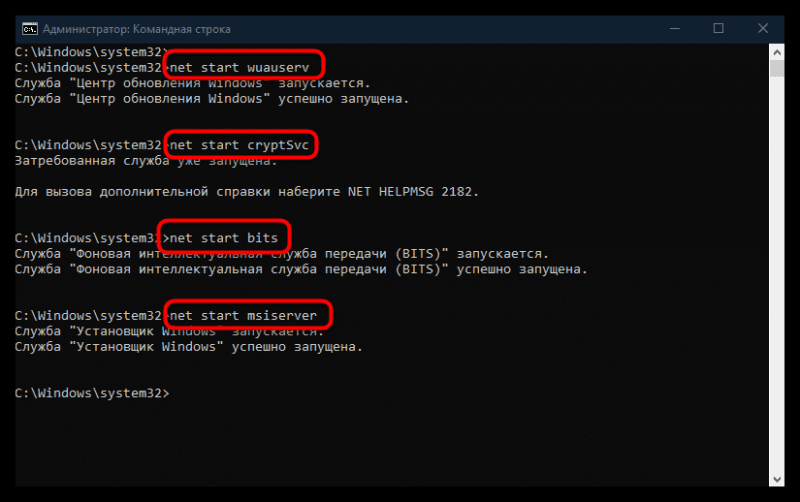
После этого вы можете закрыть консоль и попробовать обновить систему еще раз.
Способ 5: Установка обновления вручную
Если вы точно знаете, с каким именно обновлением возникает упомянутая в статье ошибка, одним из решений может быть ручное обновление Windows 10. Достаточно найти проблемное обновление на официальном сайте Microsoft, скачать его и самостоятельно установить, что наш автор написал более подробно в своем собственном руководстве.
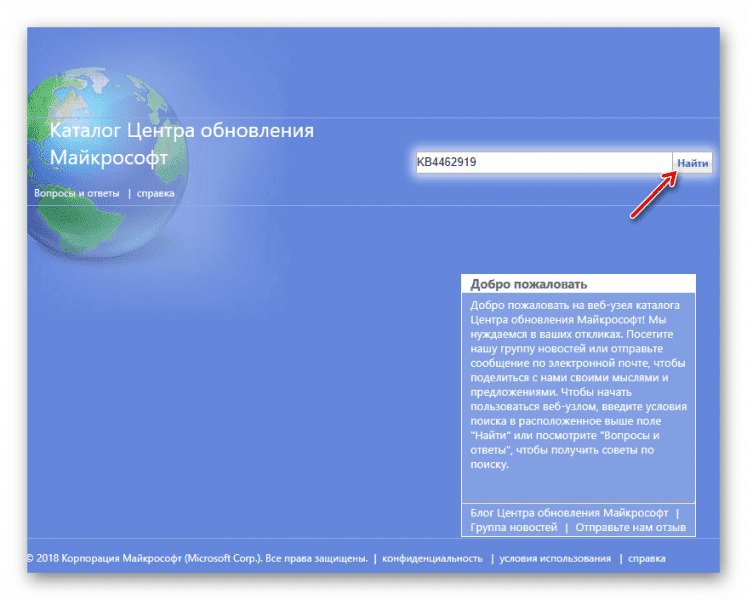
В определенных ситуациях может помочь использование Microsoft Upgrade Assistant. Это приложение автоматически определяет, вышла ли новая версия системы, и если да, то предлагает скачать и установить ее вне Центра обновления Windows. Этот способ иногда помогает решить некоторые проблемы, возникающие при классических попытках установки обновлений.
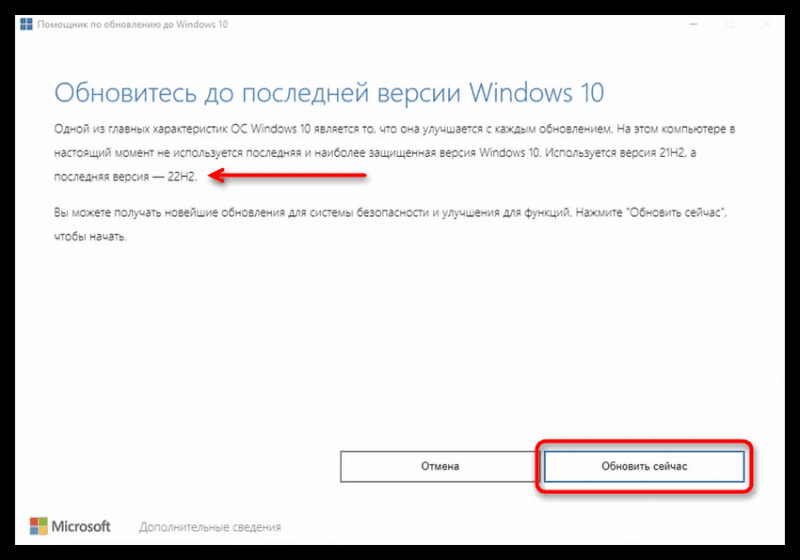
Вам достаточно скачать инструмент с сайта Microsoft, запустить его и убедиться, что вышла новая версия операционной системы. Затем можно начинать процедуру перехода на него, а помощник по обновлению поможет вам в этом без особых хлопот. Все пошаговые инструкции вы найдете в самой программе.
Способ 6: Перезапуск Microsoft Store
Если код ошибки 0x80070426 в Windows 10 не позволяет вам обновить Microsoft Store или приложения из него, попробуйте следующее решение, которое включает перезапуск магазина. Самый простой вариант — специальная консольная команда. Достаточно запустить «Команду» от имени администратора (см как это сделать в способе 4), вставить wsreset и нажать клавишу «Enter».
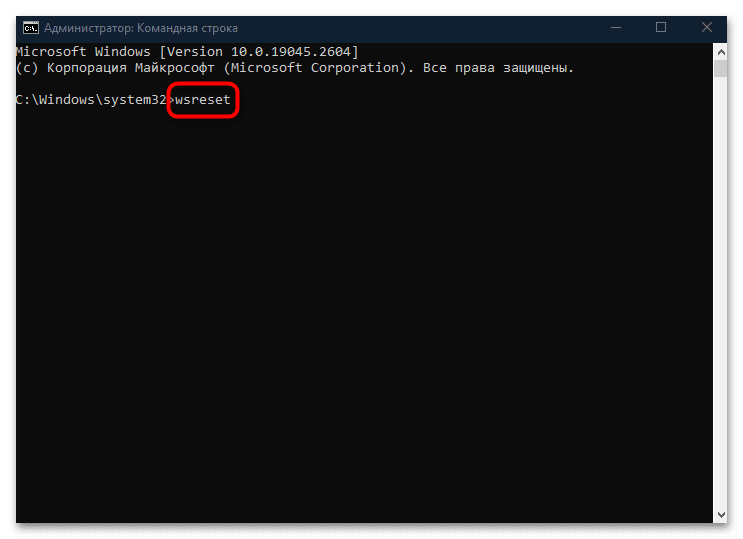
Аналогичное действие можно выполнить в консоли Windows PowerShell. Щелкните правой кнопкой мыши кнопку «Пуск» и выберите «Windows PowerShell (Admin)».
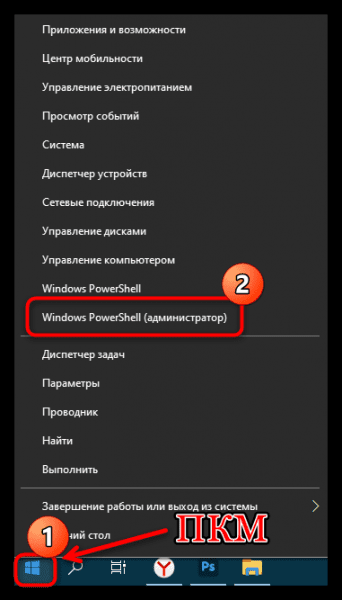
В открывшемся окне консоли введите и выполните одну за другой следующие команды:
Get-AppxPackage *windowsstore* | Remove-AppxPackage
Get-AppxPackage -allusers Microsoft.WindowsStore | Foreach {Add-AppxPackage -DisableDevelopmentMode -Register "$($_.InstallLocation)AppXManifest.xml"}
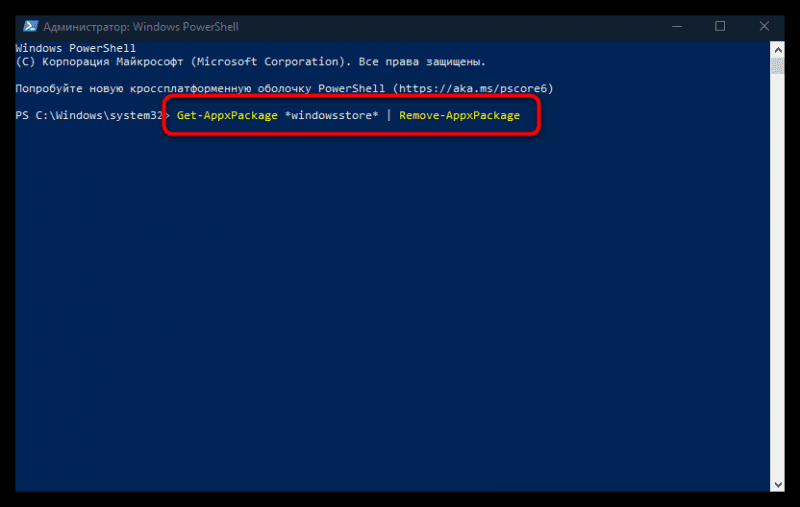
После этого произойдет переустановка, а точнее перезапуск магазина приложений Microsoft Store, что может помочь решить рассматриваемую проблему.
Способ 7: Отключение / удаление стороннего антивируса
Бывают случаи, когда сторонний антивирус препятствует установке обновлений, необходимых для Windows 10. Скорее всего, такое ПО считает такие действия подозрительными и блокирует их. Чтобы проверить это, вы можете приостановить работу антивирусной программы. Делается это либо через раздел настроек, либо через строку состояния системы. Алгоритм действий с самыми популярными антивирусными продуктами мы уже описывали.
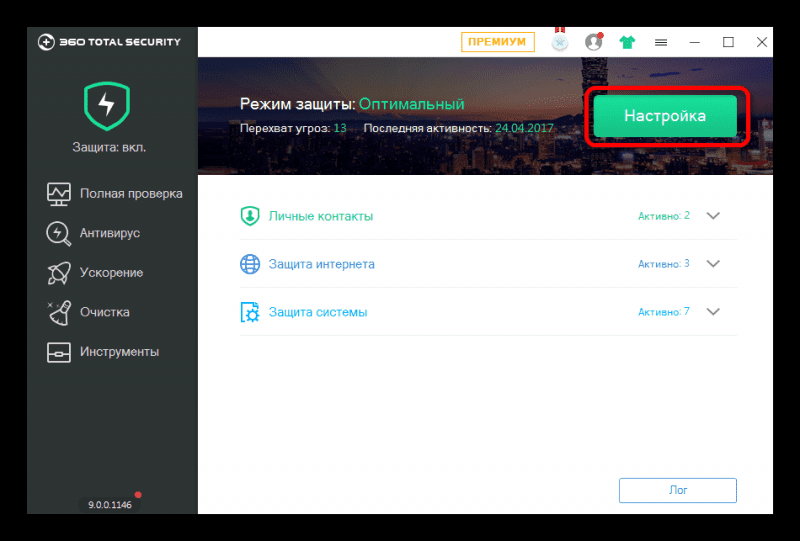
Если выяснится, что проблема была в антивирусном ПО, его можно удалить, после чего установить аналогичное решение, которое не будет мешать системным процессам и блокировать нормальную работу операционной системы.
Источник