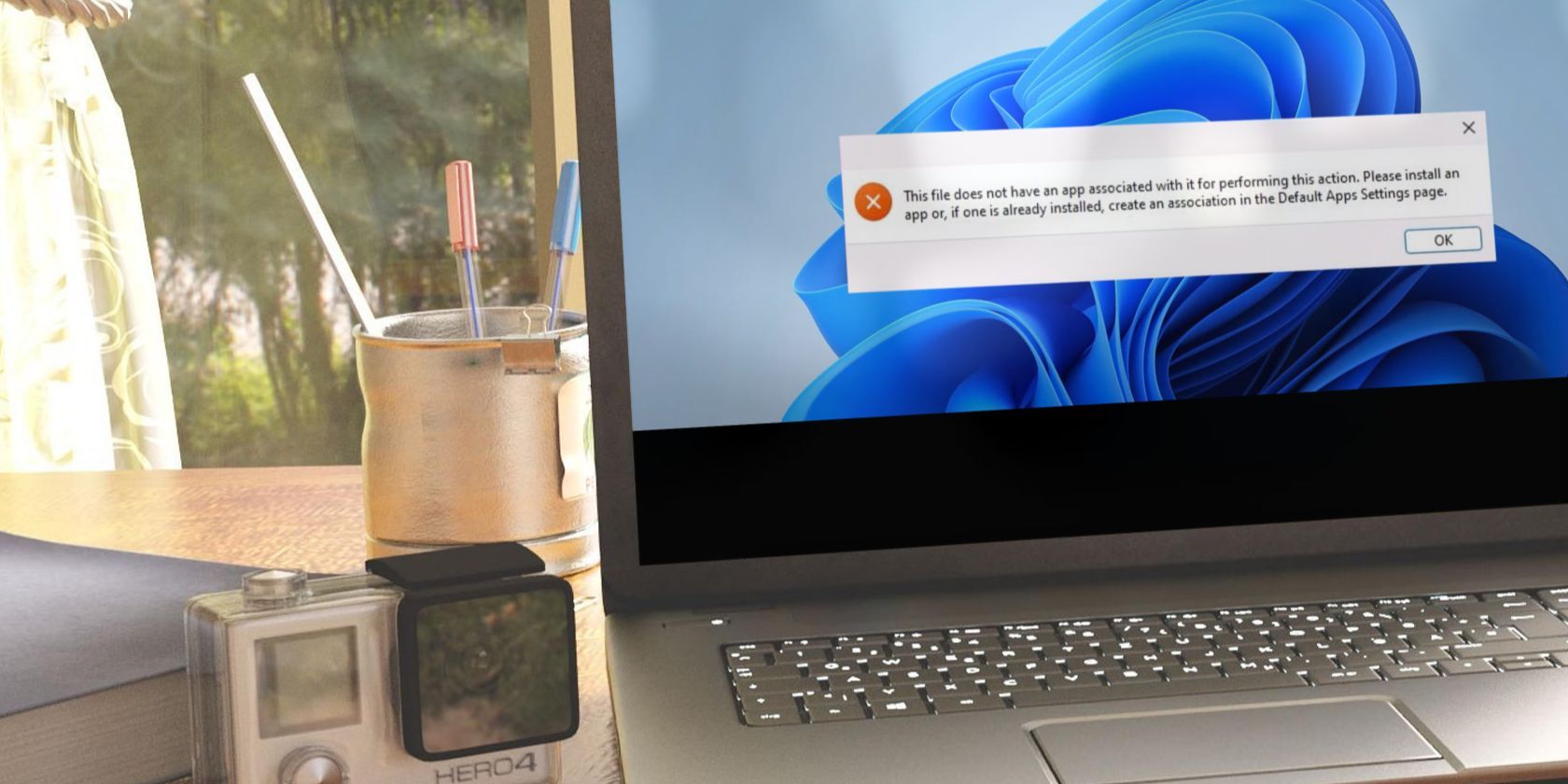Как исправить ошибку “С этим файлом не связано приложение” в Windows
Иногда Windows говорит, что у вас нет приложения, которое может открыть файл, даже если оно установлено. Воспользуйтесь нашим руководством, чтобы исправить эту ошибку.
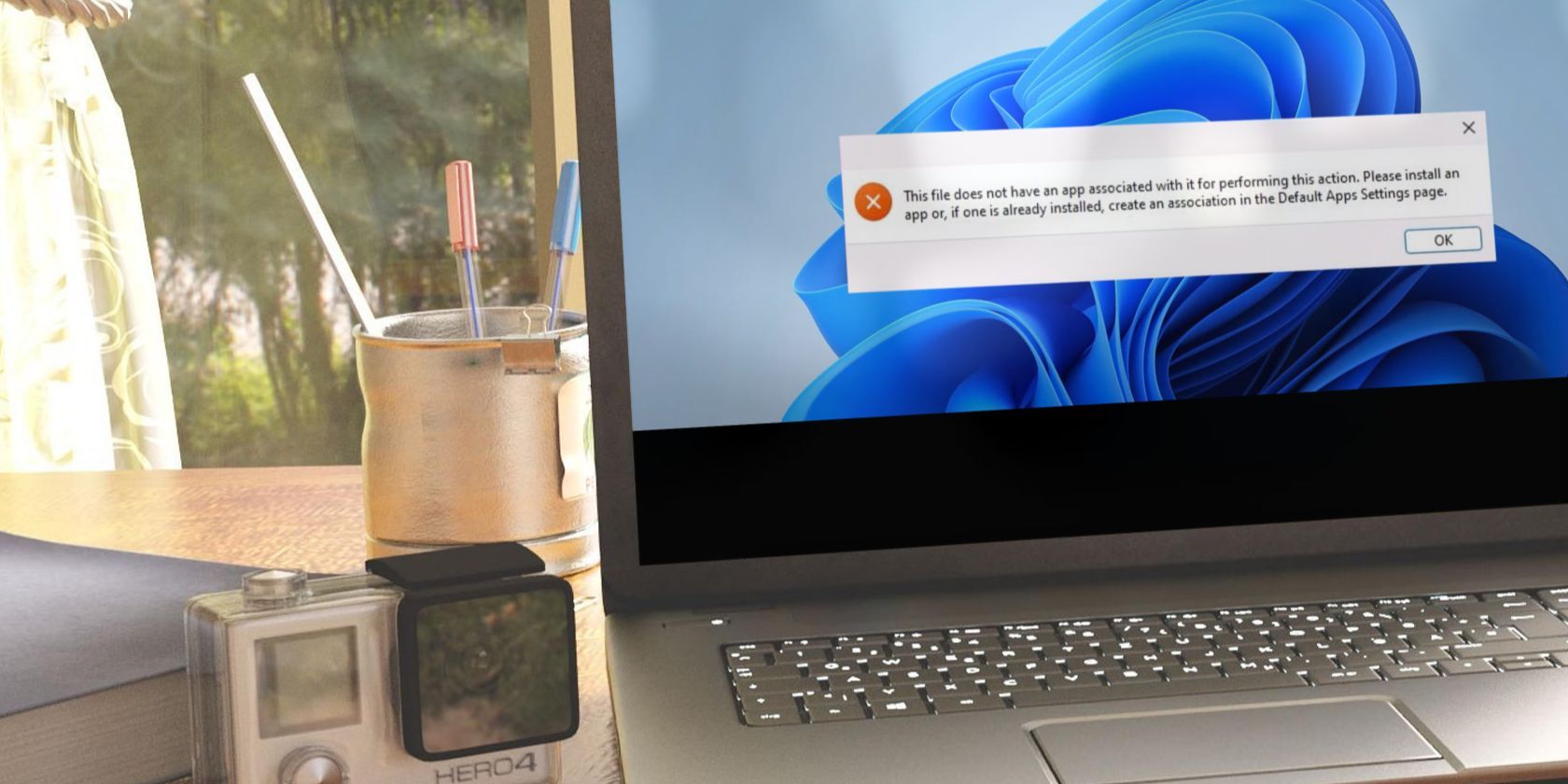
Ошибка «Нет приложения, связанного с этим файлом» обычно возникает, когда Windows не может найти совместимое приложение для открытия файла определенного типа. Если у вас установлено соответствующее приложение, возможно, оно по умолчанию не настроено на открытие файлов в этом формате, либо само приложение или файл могут быть повреждены.
Эта ошибка также может возникать при открытии папок (в основном из поиска Windows) и даже при запуске приложений и игр. Вот несколько решений, которые вы можете применить, чтобы исправить эту ошибку, независимо от того, откуда вы ее взяли.
1. Убедитесь, что у Вас установлено приложение, которое может открывать такие файлы
Windows в основном появляется эта ошибка, когда не может найти подходящее приложение для открытия файла. Итак, во-первых, вы должны убедиться, что у вас установлено правильное приложение для открытия файла этого конкретного формата. Есть несколько способов проверить это, но это один из самых простых:
- Перейдите к файлу, который показывает эту ошибку при открытии.
- Щелкните правой кнопкой мыши файл и выберите «Свойства.
- Перейдите на вкладку «Общие» и найдите «Форматы файлов» рядом с «Типы файлов.
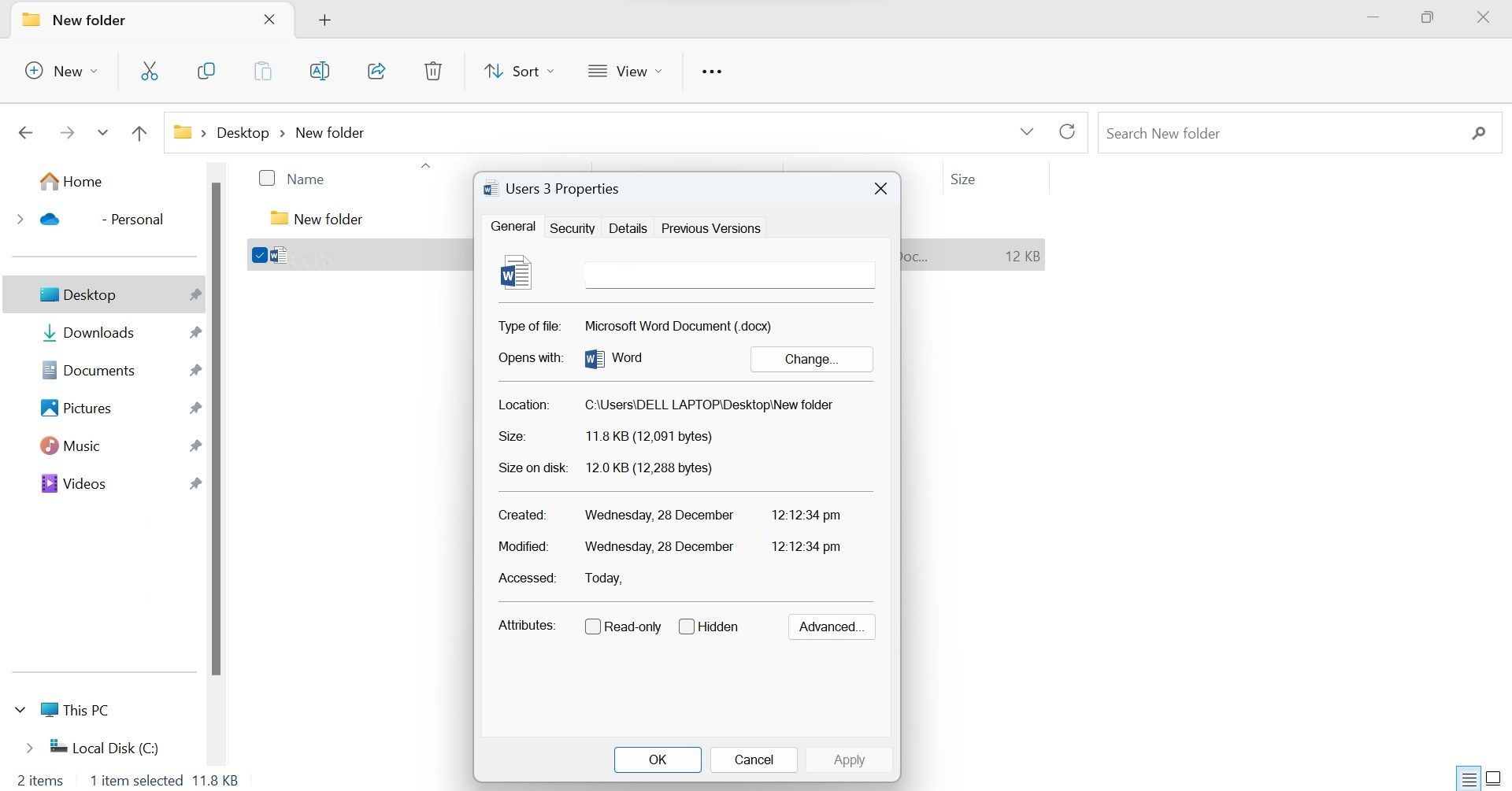
Если это широко используемый формат файла, такой как PDF, JPEG, PNG, Docx и т д., и у вас установлено соответствующее приложение, перейдите сразу к разделу 2. Однако, если вы видите здесь необычный формат файла — то, чего вы раньше не видели, убедитесь, что у вас установлено соответствующее приложение.
Чтобы подтвердить это, щелкните файл правой кнопкой мыши и выберите «Открыть с помощью» > «Выбрать другое приложение.
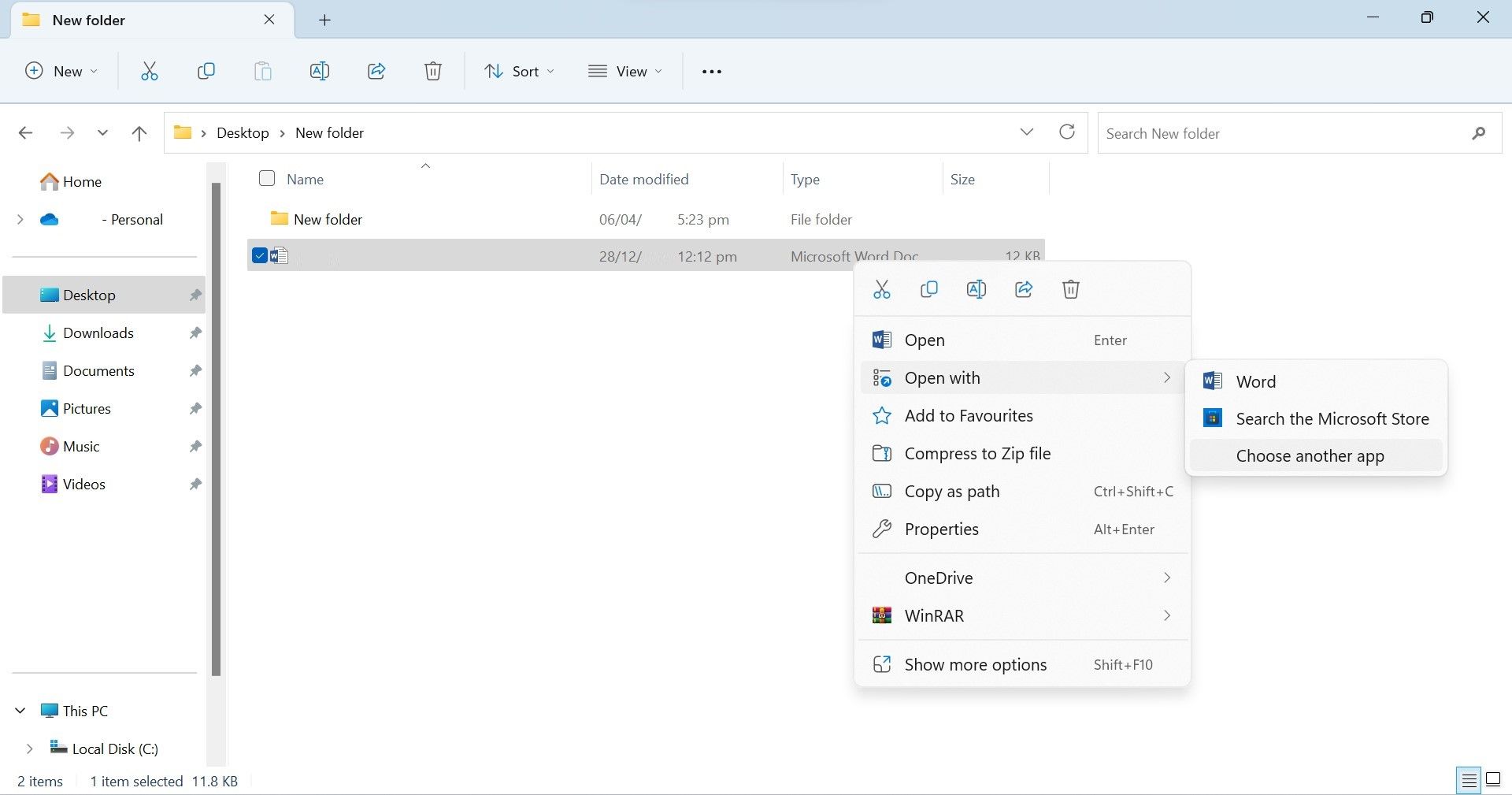
Если у вас установлено соответствующее приложение, Windows предложит вам выбрать его, чтобы открыть файл. Если вы не видите здесь ни одного предложения приложения, возможно, у вас не установлено приложение, которое может открыть такой файл.
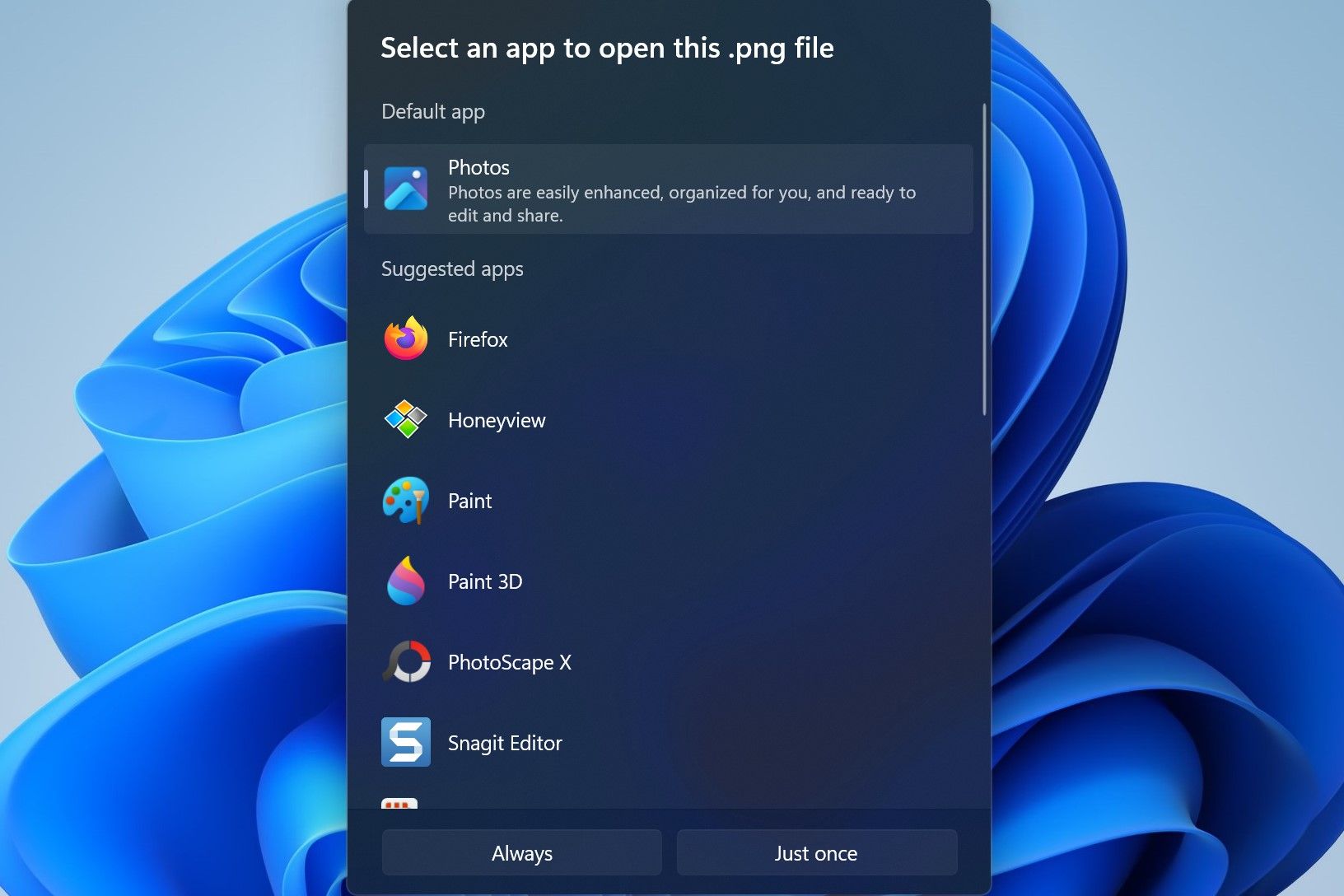
Если это так, просто зайдите в любой из ваших браузеров, найдите приложения для Windows, которые могут запускать файлы в этом формате, и загрузите их. После загрузки соответствующего приложения настройте его на открытие этого типа файлов по умолчанию.
2. Установите приложение по умолчанию для данного типа файла
В сообщении об ошибке говорится, что если приложение уже установлено, необходимо создать ассоциацию в Программах по умолчанию. Если у вас уже установлено или только что загружено совместимое приложение, следующим шагом должно стать его использование по умолчанию для файлов этого типа или формата. Установка совместимых приложений по умолчанию мгновенно устраняет проблему.
Если вы еще не меняли приложения по умолчанию, ознакомьтесь с нашей статьей о приложениях по умолчанию для Windows 11. В этой статье описываются различные способы изменения приложений по умолчанию, но мы рекомендуем второй способ — с помощью приложения «Настройки». Это связано с тем, что этот метод позволяет вам искать определенные форматы файлов и выбирать для них приложения по умолчанию.
3. Уже выбрано ли приложение по умолчанию? Отремонтируйте или замените его
Если приложение, которое вы хотите установить по умолчанию для определенного формата файла, было выбрано в качестве приложения по умолчанию, но Windows по-прежнему отображает эту ошибку, скорее всего, приложение повреждено, что и вызывает ошибку.
Чтобы исключить эту возможность, вам следует запустить средство устранения неполадок приложения, обновить проблемное приложение, сбросить его кеш или восстановить и сбросить его настройки. Инструкции по выполнению этих действий можно найти в нашем руководстве по исправлению приложений, которые не запускаются в Windows.
Попробуйте выполнить эти действия, чтобы узнать, решают ли они проблему. Если после этого проблема не устранена, мы рекомендуем вам переустановить приложение или выбрать другое значение по умолчанию. Если на вашем устройстве нет другого приложения, поддерживающего эти файлы, установите его.
4. Проверьте, нет ли проблем с конкретными файлами
Если вы открываете файл в совместимом приложении, оно работает нормально, и вы установили его по умолчанию, но вы все еще получаете сообщение об ошибке, убедитесь, что сам файл не поврежден. Чтобы убедиться в этом, откройте любой другой файл в том же формате и посмотрите, возвращает ли он ту же ошибку.
Если другие файлы открываются без ошибок, но с одним файлом все равно возникают проблемы, скорее всего, файл поврежден. Если это так, следуйте нашему руководству по восстановлению поврежденных файлов Windows с помощью встроенных инструментов Windows. Если это не решит проблему, попробуйте использовать специализированный инструмент для восстановления поврежденных файлов.
Неправильная настройка параметров реестра может привести к неожиданным результатам или даже сделать ваше устройство не загружаемым. Перед попыткой следующего исправления создайте резервную копию реестра Windows, чтобы вы могли восстановить его, если что-то пойдет не так.
5. Используйте реестр
Если ни одно из вышеперечисленных исправлений не увенчалось успехом, попробуйте эту настройку реестра в крайнем случае:
- Введите «regedit» в поиске Windows и откройте редактор реестра.
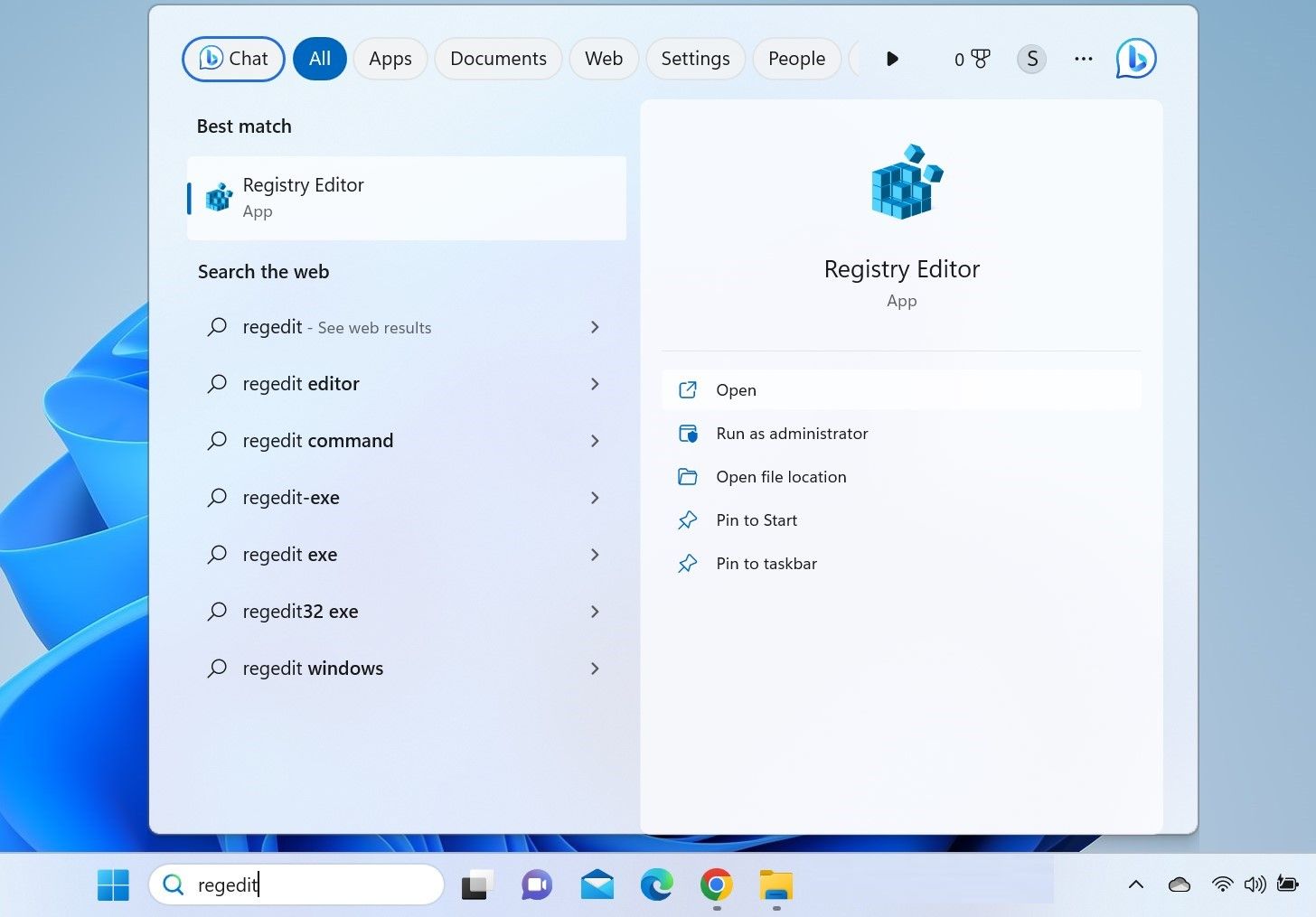
- Вставьте путь ниже в адресную строку редактора реестра компьютер\имя пользователя\lnk файл
- Выберите ключ Inkfile. Затем найдите на правой панели строковое значение с именем «IsShortcut».
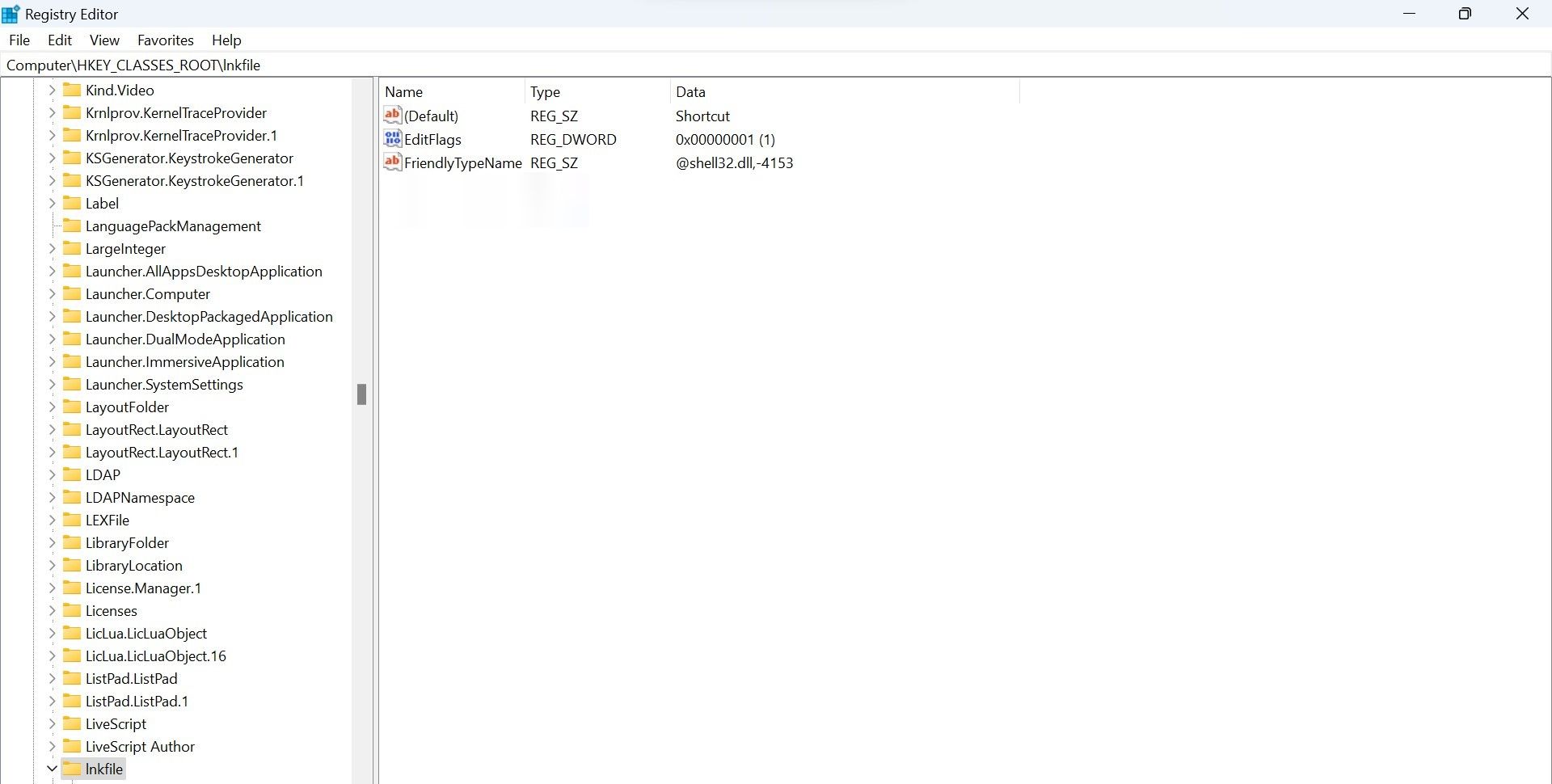
- Если он не существует, щелкните правой кнопкой мыши пустое место и выберите «Создать» > «Строковое значение». Затем переименуйте его в «IsShortcut».
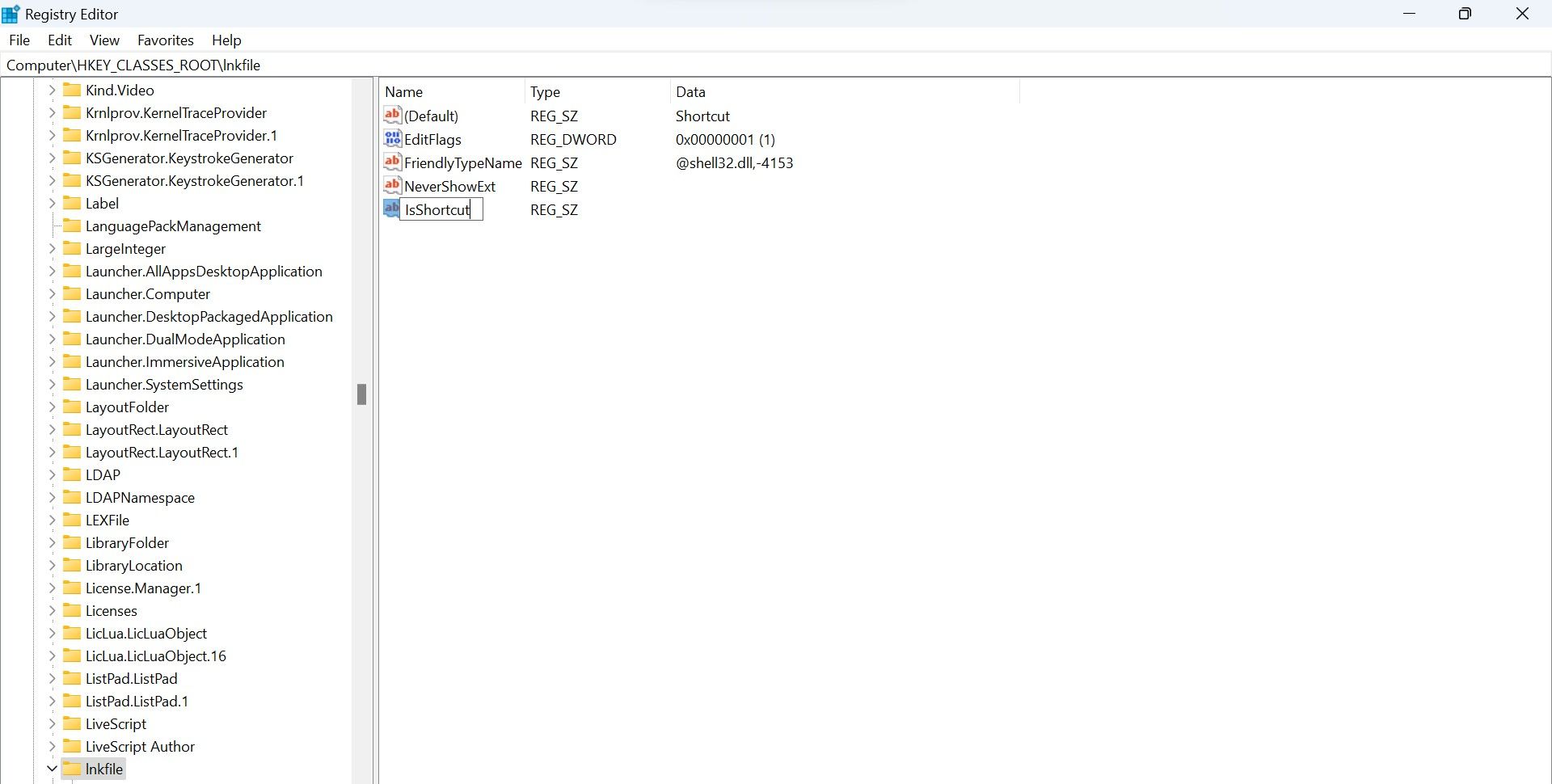
- Если строковое значение уже существует, щелкните его правой кнопкой мыши и выберите Удалить.
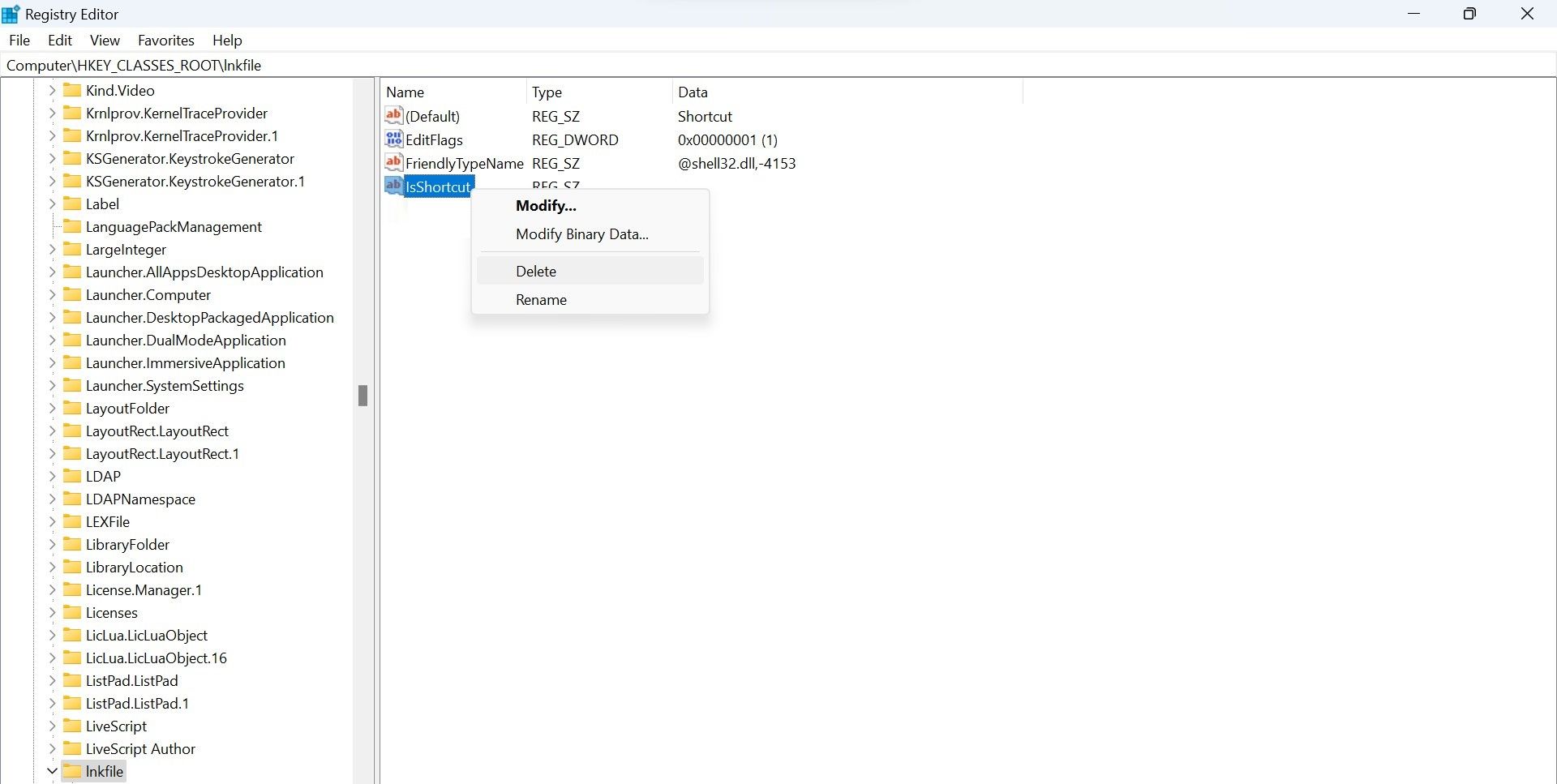
- После этого выполните четвертый шаг, чтобы воссоздать его. Не забудьте переименовать его соответствующим образом, чтобы у вас не возникло никаких проблем.
- После этого перезагрузите устройство один раз.
Вы сталкиваетесь с ошибкой при открытии папок? Следуйте этим советам
Если вы получаете сообщение об ошибке «Нет приложения, связанного с этим файлом» при открытии папки, попробуйте выполнить следующие проверки:
- Перезапустите проводник (подсказки см в разделе «Как перезапустить проводник»).
- Если вы используете поиск Windows или быстрый доступ для открытия папки, попробуйте открыть ее непосредственно из проводника.
Вы сталкиваетесь с ошибкой при открытии приложений или игр? Попробуйте эти советы
Если вы получаете сообщение об ошибке «С этим файлом не связано ни одно приложение» при открытии приложения или игры, проверьте следующее:
- Если вы используете ярлыки для открытия игр, особенно игр, установленных в игровом клиенте, открывайте их из игрового клиента или из каталога установки.
- Если программа запуска игр попросит вас войти в систему, прежде чем играть в какие-либо установленные игры, убедитесь, что вы это сделали.
- Если вы столкнулись с этой ошибкой с определенной игрой или приложением, убедитесь, что ее файлы не повреждены.
Легко открывайте свои приложения, файлы и папки снова в Windows
Получение ошибки «Нет приложения, связанного с этим файлом» при открытии файла, папки или приложения может быть неприятно. Если файл или папка не повреждены, вышеуказанные исправления помогут вам определить и устранить основную причину проблемы. Если ничего не работает, вы можете переустановить приложение или восстановить старую версию файла или папки из резервной копии.