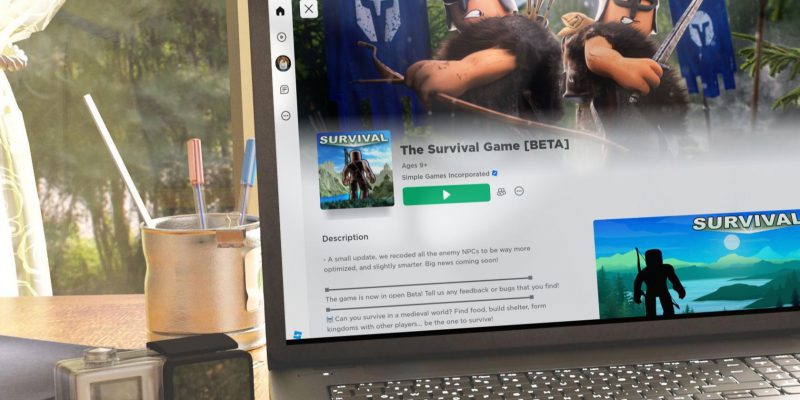Как исправить ошибку «Roblox должен выйти» в Windows
Эта ужасная ошибка Roblox возникает, когда даже игра не уверена, что пошло не так. К счастью, есть несколько исправлений для Windows, которые вы можете попробовать.
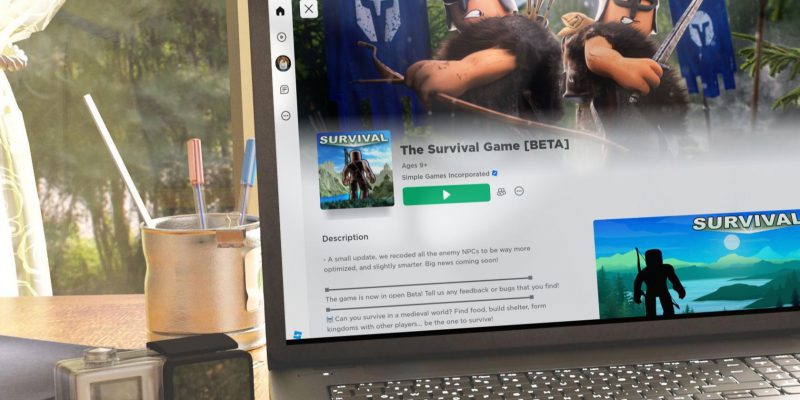
Roblox аварийно завершает работу в середине игры и показывает сообщение об ошибке, в котором говорится: «Произошла непредвиденная ошибка, и Roblox необходимо выйти. Прости»? К сожалению, это означает, что Roblox не смог определить причину сбоя игры.
Может быть несколько возможных причин возникновения этой ошибки, например, большая нагрузка на системное оборудование, помехи от кеша Roblox, третьи сторонние расширения и антивирусные программы, использование мошеннического ПО и многое другое.
Если Roblox часто падает с этой ошибкой и беспокоит вас, вот несколько исправлений и проверок, которые вы можете использовать для решения проблемы.
1. Выполните основные проверки и исправления
Сначала выполните следующие основные проверки и исправления, так как они могут немедленно решить проблему:
- Закройте окно ошибки и перезагрузите компьютер. ваше устройство, чтобы увидеть, не вызвала ли какая-то временная проблема проблему.
- Закройте все читерские программы, которые вы можете использовать, а также другие ресурсоемкие приложения и программы, работающие вместе с Roblox.
- Внесите клиент Roblox в белый список из Защитника Windows, чтобы гарантировать, что вмешательство пакета безопасности не приведет к сбою. Обратитесь к нашему руководству о том, как разрешить приложениям проходить через брандмауэр, если вы не знакомы с этим процессом. Кроме того, если вы используете стороннее антивирусное программное обеспечение, временно отключите его.
2. Отслеживайте использование ресурсов во время работы Roblox
Перегруженное системное оборудование может вызвать Roblox разбиться. Чтобы убедиться в этом, отслеживайте потребление ресурсов во время игры с помощью диспетчера задач и следите за тем, чтобы использование какого-либо компонента подскочило до 100 процентов.
Есть несколько способов сделать это; самым простым является использование функции разделения экрана Windows (привязка окон), которая позволяет нам разделить экран на две половины и одновременно запускать разные приложения. Поэтому следуйте нашему руководству о том, как включить или отключить Snap Layouts в Windows, чтобы убедиться, что функция Snap Layouts включена.
После проверки этого выполните следующие действия, чтобы проанализировать потребление ресурсов:
- Запустите Roblox и начните работу. где вы обычно видите сбои.
- Щелкните правой кнопкой мыши панель задач и откройте Диспетчер задач.
- Переместите курсор на кнопку увеличения в окне Roblox и выберите первый набор макетов из Snap Layouts. Это разделит экран на две половины, и Roblox появится в правой половине
- Выберите диспетчер задач слева половину окна, и оно откроется налево
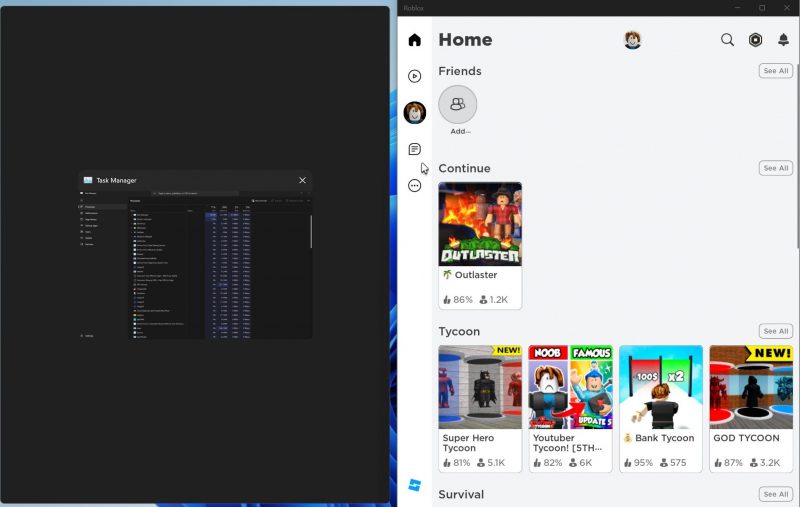
- Анализируйте процент использования ресурсов в диспетчере задач во время игры.
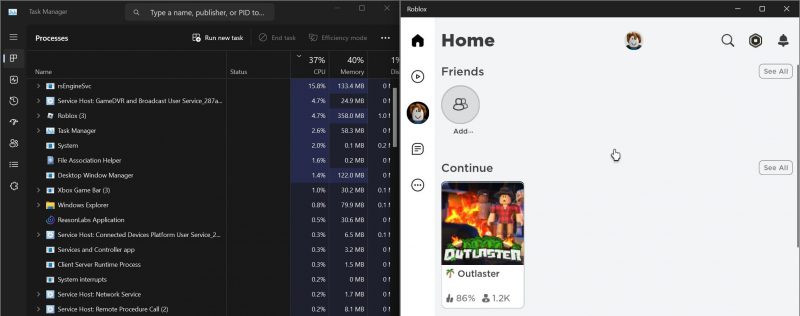
Проверьте, не установлен ли какой-либо из компонентов’ использование достигает 100 процентов, когда игра вылетает. Если это так, этот компонент находится под серьезной нагрузкой, что приводит к сбою Roblox. Чтобы решить эту проблему, уменьшите нагрузку на компонент, чтобы Roblox мог эффективно использовать необходимые ему ресурсы, не перегружая его.
Примените исправления, описанные в нашем руководстве о том, как исправить высокую загрузку ЦП в игре, если ЦП использование подскакивает до 100 процентов. Обратитесь к нашему руководству о том, как исправить всплески использования графического процессора, если он слишком загружен. Аналогичным образом, если высокое потребление ОЗУ вызывает сбой игры, см. наше руководство по сокращению использования ОЗУ для решений.
Надеемся, что после того, как вы уберете лишнее бремя, Roblox сможет использовать необходимые ресурсы более эффективно и больше не будет падать. Напротив, если Roblox дает сбой, даже если ни один из компонентов вашей системы не находится под полной нагрузкой, проблема может заключаться в другом. Если это так, примените остальные исправления.
3. Очистите кеш Roblox в Windows и в вашем браузере
Повреждение временных данных Roblox, называемых кешем, также может привести к сбою Roblox, особенно если вы давно не очищали их. Итак, очистите кеш Roblox как в браузере, так и в Windows. Чтобы очистить кеш Roblox в Windows, выполните следующие действия:
- Нажмите Win + R.
- Введите «%localappdata % « и нажмите Ввод.
- Найдите и откройте папку Temp .
- Найдите здесь папку Roblox и удалите ее.
Чтобы очистить файлы cookie для Roblox в Chrome, Firefox или Edge следуйте нашему руководству по очистке файлов cookie для определенного веб-сайта.
4. Удалите мешающие расширения браузера
Если ошибка возникает при запуске опыта с веб-сайта Roblox, особенно сразу после запуска, возможно, виноваты расширения браузера. Чтобы убедиться, что это не так, отключите все расширения Roblox, которые вы используете для улучшения пользовательского интерфейса Roblox, отключите расширения безопасности или любые другие расширения, которые, по вашему мнению, могут мешать работе Roblox.
Посмотрите наше руководство о том, как отключить или удалить расширения в разных браузерах, если вы не знакомы с процессом.
5. Переключитесь на приложение Microsoft Store Roblox
Приложение Roblox Microsoft Store считается более стабильным и менее подверженным ошибкам, чем средство запуска веб-сайта Roblox, которое запускает опыт из Интернета. Некоторые пользователи, которые столкнулись со сбоями при использовании Roblox, смогли решить проблему, переключившись на приложение Roblox Microsoft Store.
Исходя из того, что этот переключатель может решить проблему, установите приложение Roblox Microsoft Store и используйте его. на некоторое время, чтобы посмотреть, решит ли это проблему сбоя.
6. Запустите Roblox в режиме совместимости
Запуск Roblox в режиме совместимости устранена проблема сбоя для некоторых пользователей. Поэтому вам следует настроить игру для работы в режиме совместимости и посмотреть, решит ли это проблему. Для этого выполните следующие действия:
- Введите «Roblox» в поиске Windows, щелкните правой кнопкой мыши Roblox Player и выберите Открыть местоположение файла.
- Щелкните правой кнопкой мыши ярлык Roblox Player и выберите Свойства.
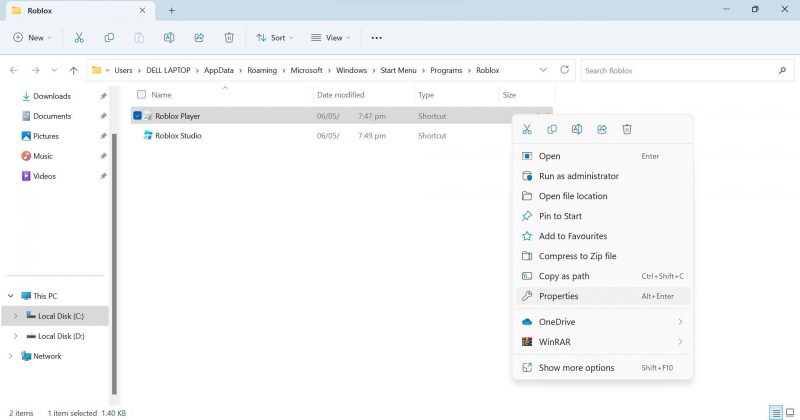
- Перейдите на вкладку Совместимость в окне Свойства .
- Установите флажок рядом с Запустите эту программу в режиме совместимости с и выберите Windows 8 или Windows 7 в раскрывающемся меню.
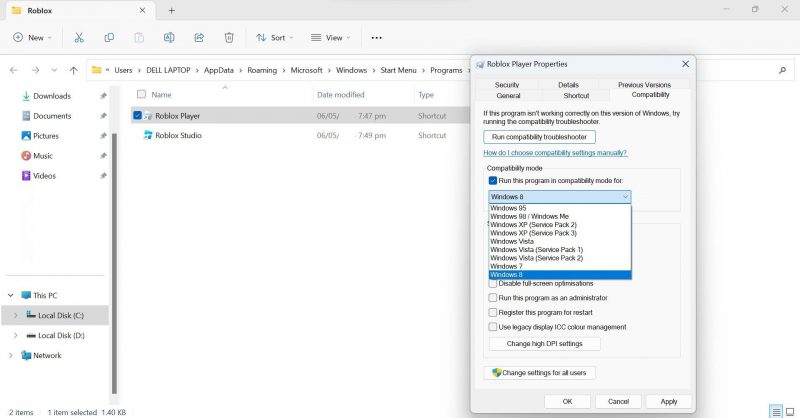
- Затем нажмите Применить.
- Затем нажмите кнопку Запустить средство устранения неполадок совместимости.
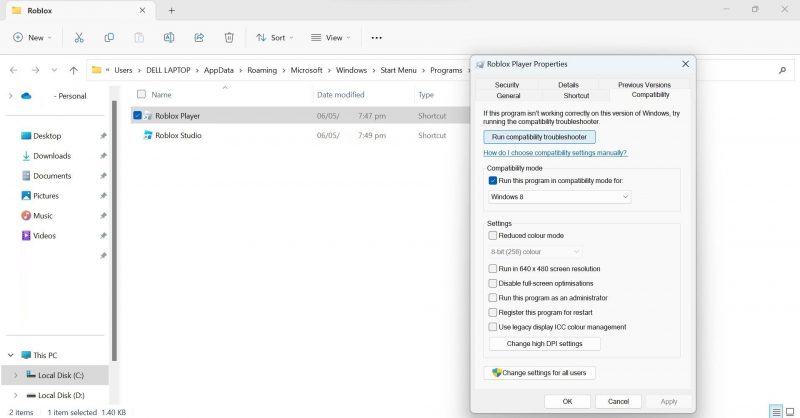
- Нажмите Попробовать рекомендуемые настройки > Протестируйте программу…
- Затем сохраните изменения, следуя инструкциям на экране.
7. Переустановите клиент Roblox
Если ни одно из вышеперечисленных исправлений не работает и Roblox часто дает сбой, последним средством должна быть переустановка клиента Roblox. Это гарантирует, что поврежденная установка клиента не приведет к постоянным сбоям. Обязательно удалите предыдущую установку, прежде чем начинать процесс переустановки.
См. наше руководство, чтобы узнать о различных способах удаления приложений в Windows и удалить Roblox, используя предпочитаемый вами метод. Затем перейдите по пути к файлу «C:/Users/username/AppData/Local» после ввода имени пользователя, найдите папку Roblox, щелкните ее правой кнопкой мыши и выберите Удалить. Этот процесс удалит все остатки старой установки Roblox.
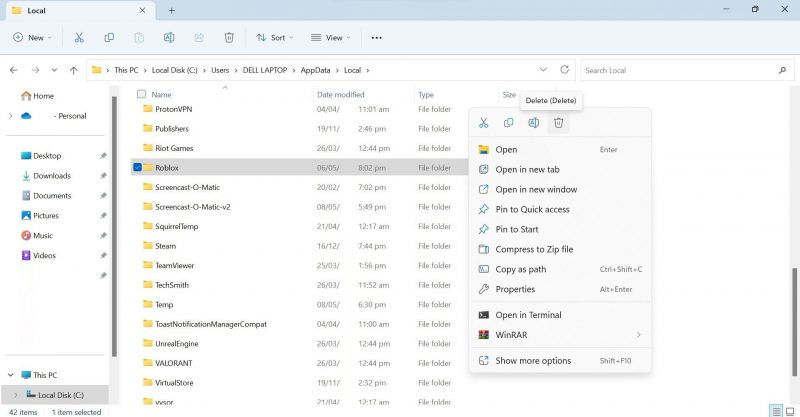
Затем перейдите на веб-сайт Roblox или в Microsoft Store в зависимости от приложения Roblox, которое вы хотите установить, и установите его.
Предотвратить частые сбои Roblox
Постоянный сбой Roblox без видимой причины может вывести нас из себя. Мы надеемся, что приведенные выше исправления помогут вам найти основную причину ошибки и исправить ее. Это. В свою очередь, Roblox будет работать без сбоев и не будет падать. Вышеуказанные исправления не только помогут решить проблему, но и повысят производительность Roblox.