Как исправить ошибку принтера ”Доменные службы Active Directory» в Windows 10 и 11
Принтеры могут представлять достаточную проблему и без случайных ошибок. Вот как исправить ошибку «доменные службы active directory», которая устранена.

Ошибка “Доменные службы Active Directory” возникает у некоторых пользователей, когда они пытаются распечатать что-либо с помощью программного обеспечения Windows, такого как MS Word, Excel и т.д. Когда пользователи выбирают поиск принтера в уязвимом программном обеспечении, они видят это сообщение об ошибке: “Доменные службы Active Directory в данный момент недоступны”. В результате пользователи не могут печатать с помощью уязвимых пакетов программного обеспечения.
Эта ошибка означает, что программное обеспечение не может обнаружить подключенный принтер. Эта широко распространенная проблема возникает в приложениях MS Office, но может затронуть широкий спектр приложений. Это лучшие способы исправить ошибку ”Доменные службы Active Directory» в Windows 10 и 11.
1. Запустите средство устранения неполадок принтера
В Windows есть средство устранения неполадок принтера, которое поможет вам устранить проблемы с печатью. Итак, мы рекомендуем вам попробовать устранить ошибку “Доменные службы Active Directory” с этим принтером. Вы можете открыть средство устранения неполадок принтера из настроек, следуя инструкциям в нашем руководстве по запуску средств устранения неполадок в Windows 10 и 11.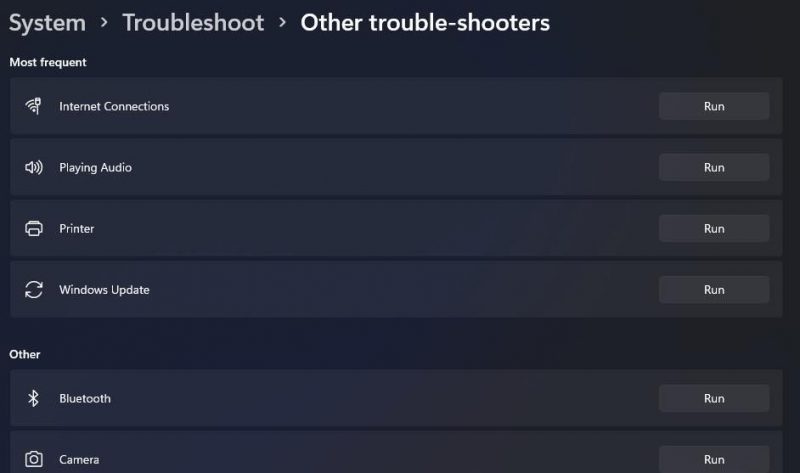
Когда вы откроете средство устранения неполадок принтера, выберите модель принтера, которую требуется устранить, и нажмите кнопку Далее. Затем выберите Применить это исправление для всех возможных решений, предложенных в средстве устранения неполадок.
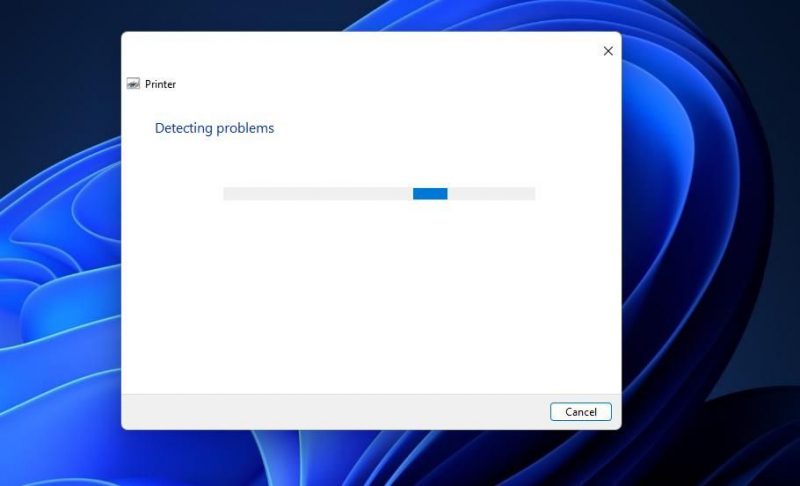
2. Запустите или перезапустите службу диспетчера очереди печати Windows
Служба диспетчер очереди печати управляет очередью печати. Возможно, вам потребуется исправить ошибку “Доменные службы Active Directory”, поскольку эта служба перестала работать. Даже если она уже запущена, перезапуск этой службы также может реально устранить эту ошибку. Вот как вы можете запустить или перезапустить диспетчер очереди печати в Windows:
- Щелкните правой кнопкой мыши на кнопке панели задач меню «Пуск» и выберите «Поиск«, чтобы активировать инструмент для поиска файлов.
- Введите поисковую фразу для служб.
- Нажмите на приложение «Сервисы«, показанное в инструменте поиска.
- Дважды щелкните диспетчер очереди печати, чтобы просмотреть свойства этой службы.
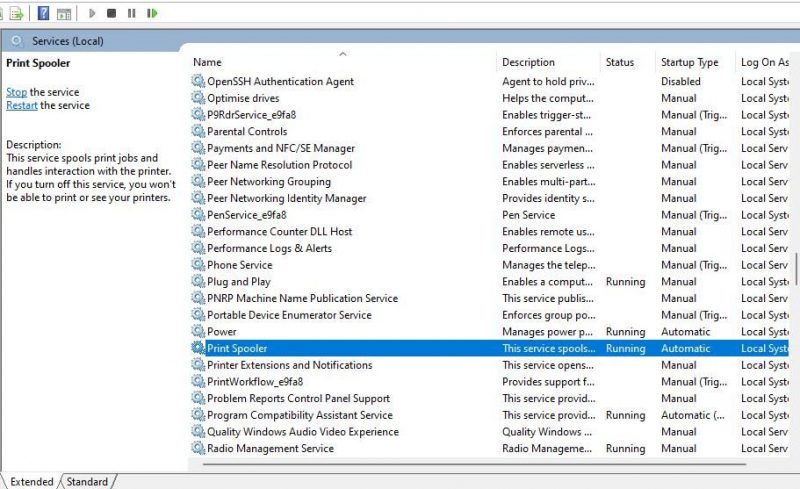
- Выберите опцию автоматического запуска в меню «Тип запуска», если там задана другая настройка.
- Нажмите кнопку Выполнить, чтобы запустить диспетчер очереди печати, если он остановлен.
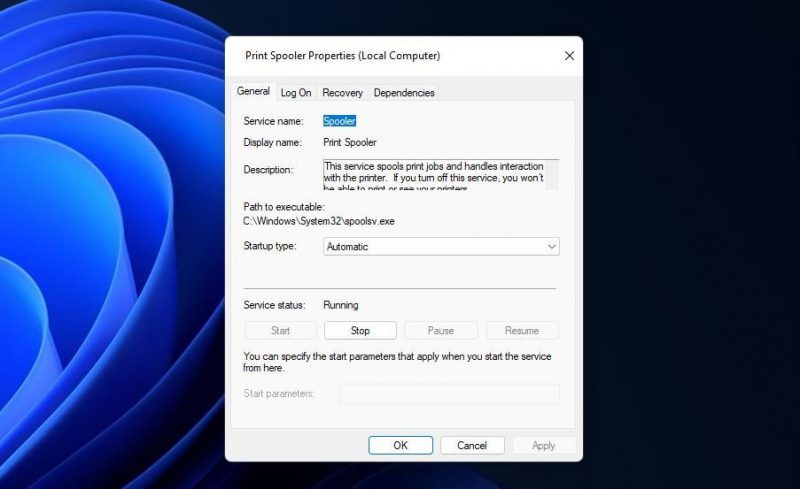
- Нажмите Применить и ОК, чтобы сохранить все параметры диспетчера очереди печати, которые вы только что выбрали.
Если диспетчер очереди печати уже запущен, перезапустите эту службу. Для этого щелкните правой кнопкой мыши диспетчер очереди печати в окне Служб и выберите Перезапустить. Или выберите параметры «Остановить» и «Запустить» в окне свойств этой службы.
3. Удалите и переустановите драйвер вашего принтера
Неисправный драйвер принтера является возможной причиной ошибки “Доменные службы Active Directory” на вашем компьютере. Чтобы устранить такую потенциальную причину, попробуйте переустановить драйвер вашего принтера следующим образом:
- Откройте утилиту «Диспетчер устройств», доступ к которой вы можете получить, нажав комбинацию клавиш с логотипом Windows + X и выбрав ее в меню.
- Дважды щелкните очереди печати, чтобы расширить эту категорию устройств.
- Щелкните правой кнопкой мыши на принтере и выберите Удалить устройство.
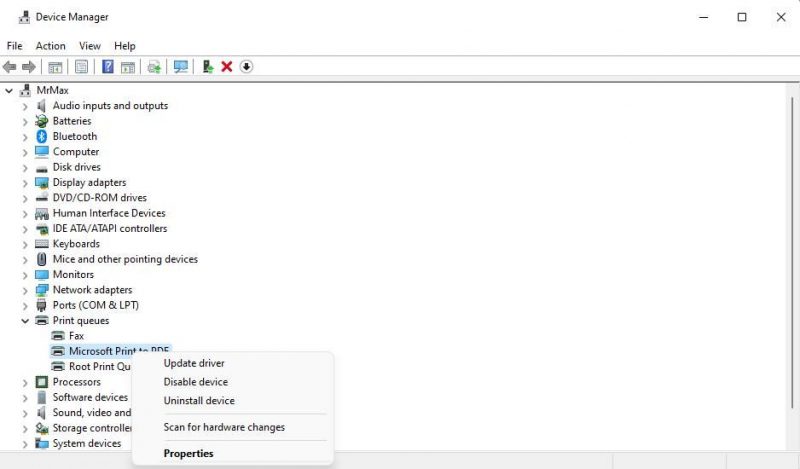
- Выберите Удалить в окне подтверждения.
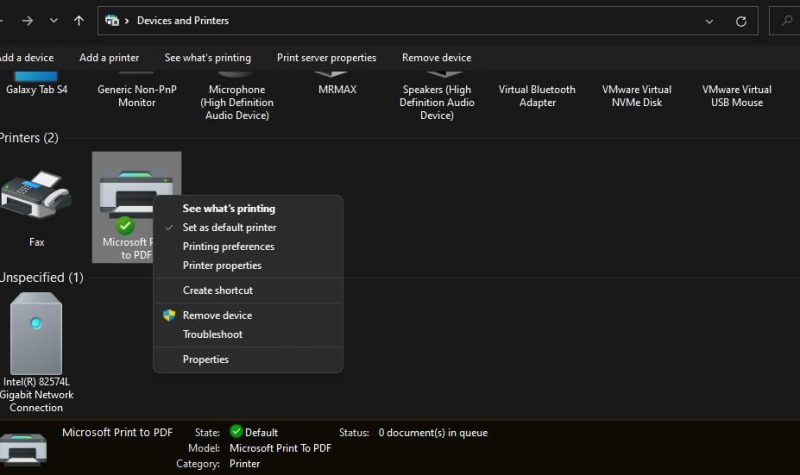
- Чтобы переустановить драйвер, щелкните правой кнопкой мыши принтер в диспетчере устройств и выберите опцию автоматического поиска обновленного программного обеспечения драйвера. Windows обнаружит драйвер принтера, доступный на вашем компьютере, и установит его.
Вы также можете переустановить драйвер, загрузив его с веб-сайта производителя устройства. Откройте страницу загрузки драйвера на веб-сайте производителя вашего принтера. Затем выберите там вашу модель принтера и загрузите последнюю версию драйвера для него. Дважды щелкните загруженный вами пакет драйверов принтера, чтобы вызвать мастер настройки, и выберите его для установки оттуда.
4. Добавьте принтер вручную
Панель управления включает в себя апплет «Устройства и принтеры», из которого вы можете вручную добавлять принтеры. Вы можете удалить принтер, а затем вручную добавить его оттуда, чтобы посмотреть, устраняет ли это ошибку ”Доменные службы Active Directory». Это приведет к эффективной переустановке принтера на вашем компьютере. Выполните следующие действия, чтобы вручную добавить соответствующий принтер:
- Нажмите клавишу Windows + R, войдите в панель управления в окне «Запустить» и нажмите «ОК«.
- Затем выберите Устройства и принтеры или Просмотрите устройства и принтеры на панели управления.
- Если вы видите его в списке, щелкните правой кнопкой мыши принтер, с помощью которого вы не можете печатать, и выберите Удалить устройство.
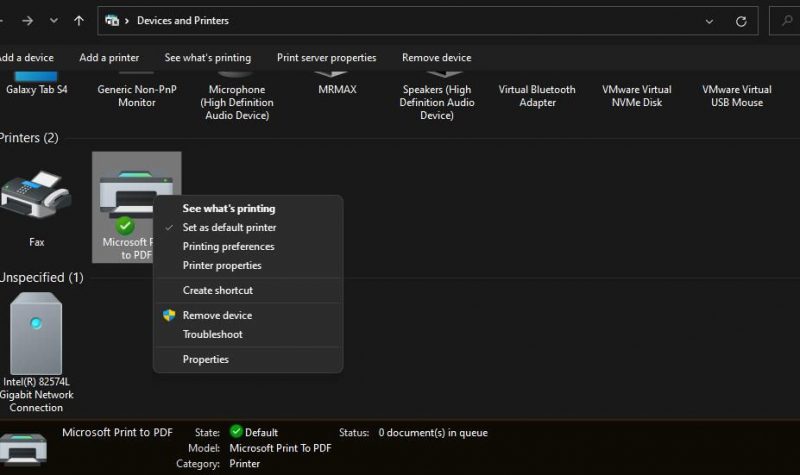
- Нажмите «Да«, чтобы удалить принтер.
- Убедитесь, что принтер, который вы хотите добавить, подключен к ПК.
- Нажмите кнопку Добавить принтер в апплете Устройства и принтеры.
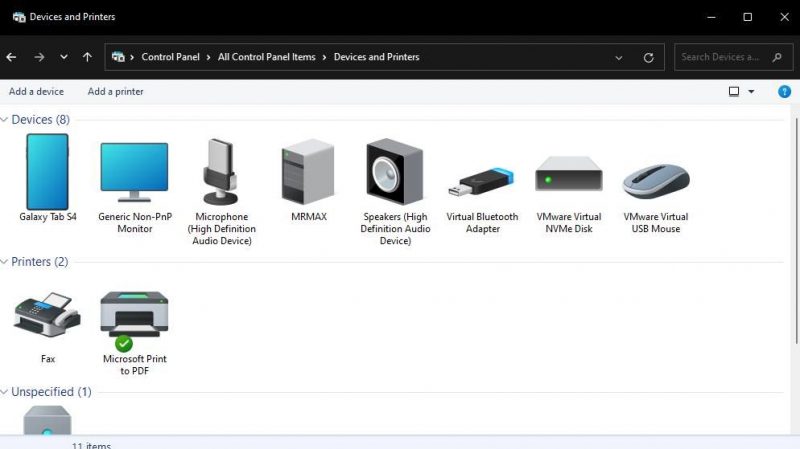
- Выберите принтер, который вы только что удалили, и нажмите кнопку Далее.
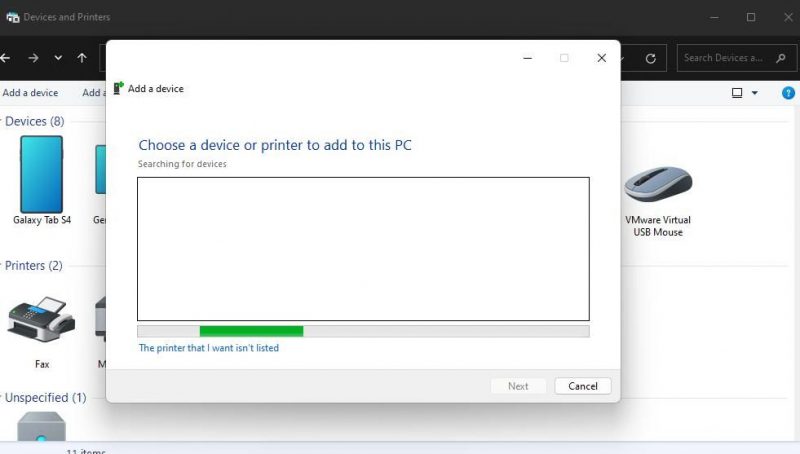
- Если нужный вам принтер недоступен для выбора в мастере, щелкните принтер, которого нет в списке. Затем выберите подходящий вариант поиска принтера.
5. Отредактируйте разрешения для трех разделов реестра
Многие пользователи подтверждают, что редактирование разрешений для разделов реестра PrinterPorts, Windows и Devices устраняет ошибку ”Доменные службы Active Directory». Применение этой настройки реестра обеспечит вашей учетной записи доступ к этим ключам. Отредактируйте разрешения для этих разделов реестра следующим образом:
- Активируйте диалоговое окно «Выполнить», введите команду regedit в поле «Открыть» и нажмите клавишу Enter.
- Затем перейдите в это расположение реестра: HKEY_CURRENT_USERSoftwareMicrosoftWindows NTCurrentVersion
- Щелкните правой кнопкой мыши раздел реестра устройств, чтобы выбрать разрешения.
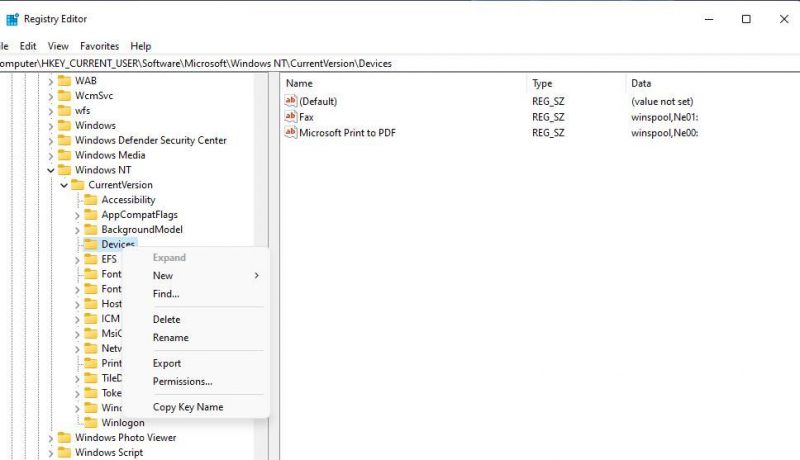
- Затем выберите профиль пользователя, в котором возникает ошибка, в поле «Группа«.
- Затем установите флажок Полный контроль в поле Разрешить колонка.
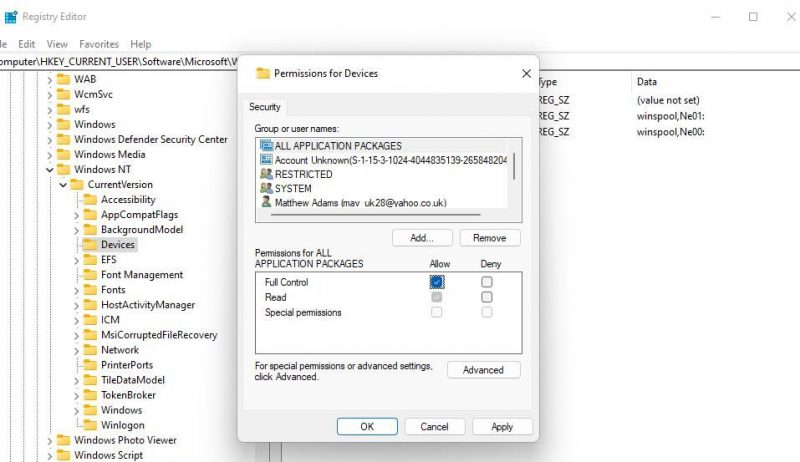
- Повторите шаг пятый для всех групп и имен пользователей, показанных на вкладке Безопасность.
- Нажмите кнопку Применить, чтобы сохранить новые настройки разрешений для ключа.
- Повторите предыдущие пять шагов для портов печати и разделов реестра Windows.
- Закройте редактор реестра и перезагрузите компьютер.
6. Попробуйте выполнить печать с помощью предустановленного приложения Windows
Windows включает в себя несколько предустановленных приложений, с помощью которых вы можете печатать документы и изображения. Некоторые из этих предустановленных приложений могут без проблем найти ваш принтер. Пользователи подтверждают, что поиск принтера и печать с помощью блокнота могут устранить ошибку ”Доменные службы Active Directory». Вот как вы можете найти принтер в блокноте:
- Сначала запустите средство поиска файлов Windows.
- Введите поисковую фразу в блокноте и выберите результат этого приложения.
- Введите какой-нибудь текст в блокнот.
- Затем выберите Файл в строке меню Блокнота.
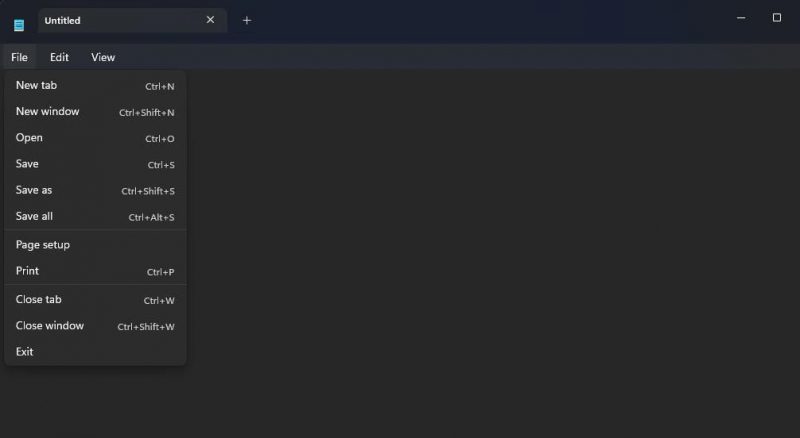
- Выберите Печать, чтобы открыть вкладку Общие.
- Нажмите кнопку «Найти принтер«.
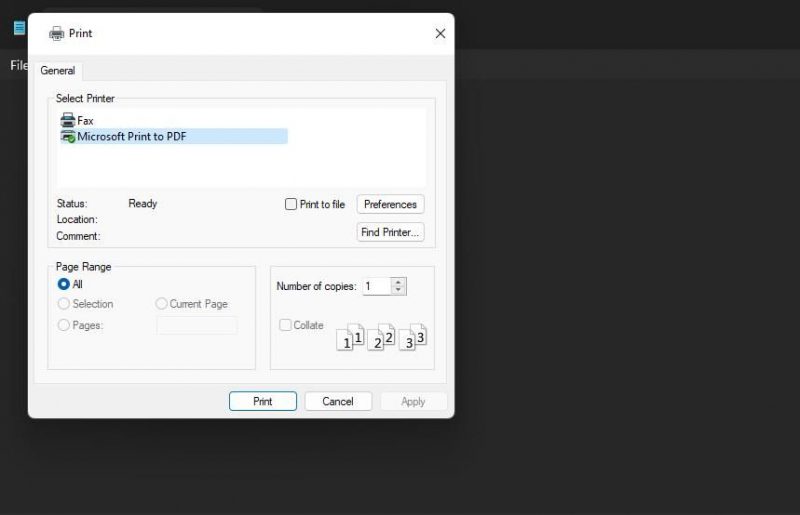
- Если вы можете найти принтер с помощью блокнота, распечатайте текст, введенный с помощью этого приложения.
- Затем вернитесь к программному обеспечению, в котором возникает ошибка “Доменные службы Active Directory”, чтобы узнать, может ли оно теперь найти ваш принтер.
Возобновите печать в Windows
Решения, приведенные в этом руководстве, сработали для многих пользователей, которым требовалось исправить ошибку “Доменные службы Active Directory” на ПК с Windows. Итак, возможно, одно из этих возможных исправлений сработает и для вас. Затем вы снова сможете распечатать все, что вам нужно, с помощью предпочитаемых вами пакетов программного обеспечения в Windows.

