Как исправить ошибку приложения Xbox “Местоположение не настроено для установки игр” в Windows 11/10
Вы готовы устанавливать новые игры в приложение Xbox только для того, чтобы разочароваться в этой ошибке? Давайте исправим это!

Приложение Windows Xbox — отличное место для получения игр и их установки на компьютер. Однако некоторые пользователи получают сообщение об ошибке «Это место не настроено для установки игр» при выполнении остановки, что расстраивает игроков, которые хотят установить свои любимые игры.
Эта ошибка появляется в окне выбора диска, где пользователи выбирают место на своем ПК для установки игр через приложение Xbox. Хотя вы можете загружать игры Xbox Game Pass прямо из Магазина Microsoft, это дополнительный шаг и неприятность. Итак, чтобы вы могли играть через приложение Windows Xbox, вот способы исправить ошибку «Это место не настроено для установки игр.
1. Установите необходимые зависимости в приложении Xbox
Бесперебойная работа приложения Xbox зависит от других процессов и приложений. Поэтому, если они не были установлены, приложение Xbox иногда будет предлагать вам установить отсутствующие зависимости. Поэтому проверьте, есть ли возможность установить зависимость в приложении Xbox следующим образом:
- откройте приложение Xbox.
- Щелкните имя своей учетной записи пользователя в левом верхнем углу приложения Xbox.
- Выберите Настройки, чтобы получить доступ к этому окну.
- Нажмите «Общие» в окне настроек.
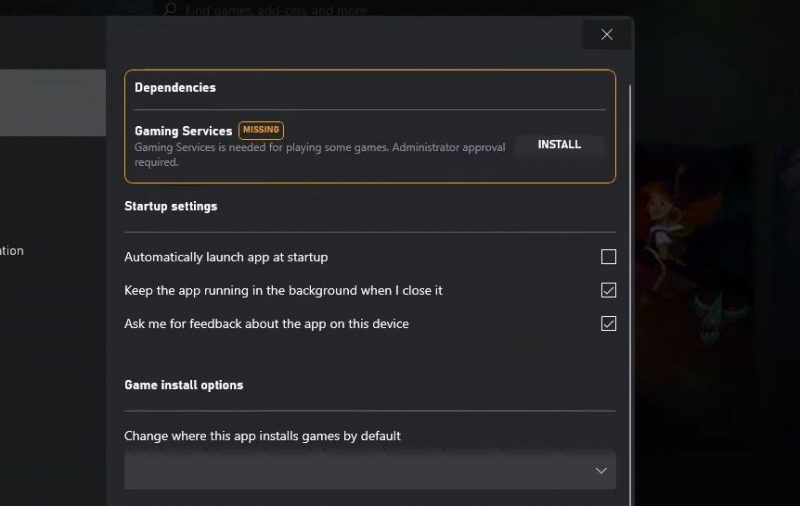
- Если вы видите сообщение о зависимости в верхней части вкладки «Общие», выберите вариант ее установки.
2. Снимите флажок «Запросить у меня параметры установки».
Некоторые пользователи подтвердили, что снятие флажка «Спрашивать параметры установки» при каждой установке в приложении Xbox может исправить ошибку «Это место не настроено для установки игры». Это простое возможное решение, которое стоит попробовать.
- откройте приложение Xbox.
- затем откройте вкладку «Общие», как указано в шагах со второго по четвертый, для первого разрешения.
- Снимите флажок Запрашивать параметры установки при каждой установке, если он установлен.
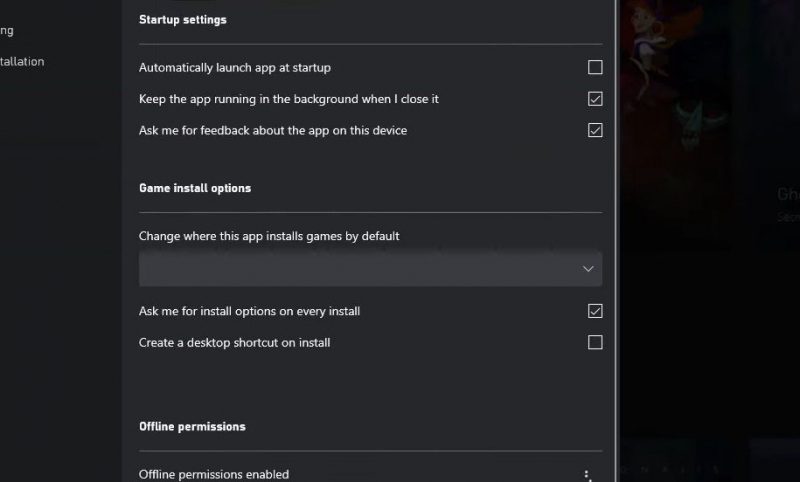
- Перезапустите приложение Xbox и повторите попытку установки игр.
3. Обновите свое приложение для Xbox
Устаревшее приложение иногда может вызывать множество проблем, поэтому используйте последнюю версию приложения Xbox. Вы можете обновить приложение Xbox через Microsoft Store следующим образом:
- откройте Магазин Майкрософт.
- Выберите вкладку «Библиотека Microsoft Store» на боковой панели.
- Нажмите «Получить обновления», чтобы узнать, доступны ли какие-либо исправления.
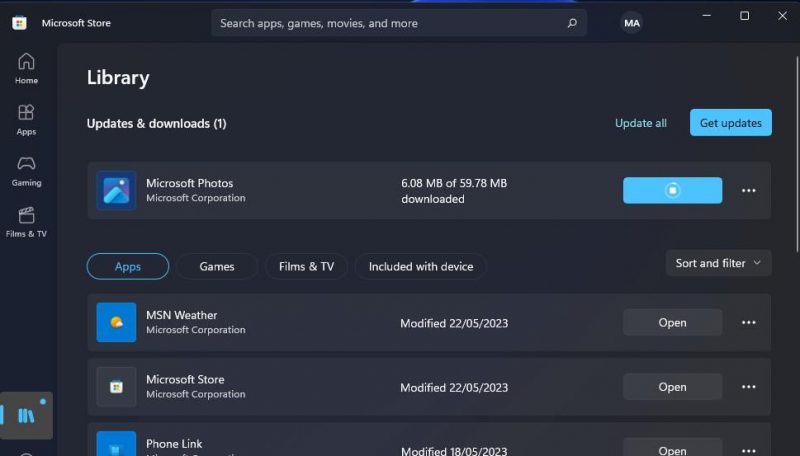
- Выберите «Обновить все», если доступно обновление для приложения Xbox.
4. Восстановите и сбросьте приложения Xbox и Gaming Services
Еще одно подтвержденное решение проблемы «местоположение, не настроенное для установки приложений» — восстановить и сбросить настройки приложения Xbox. В этом руководстве по восстановлению приложений Windows показано, как выбрать параметр для восстановления приложений в настройках. Сначала нажмите кнопку «Восстановить» в приложении Xbox. Затем попробуйте выбрать «Сброс» в этом параметре, если решение не устраняет проблему. Также используйте то же решение для приложения Gaming Services.
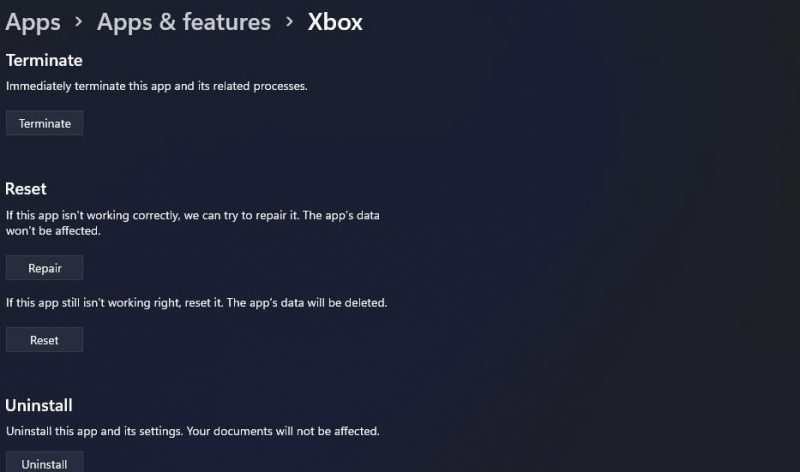
5. Измените место сохранения приложений в
Если у вас есть диск или раздел, отличный от диска по умолчанию, настройка альтернативного места хранения для хранения приложений может быть эффективным решением этой ошибки. Попробуйте изменить место хранения приложений, используя настройки следующим образом:
- Если у вас есть внешний диск, подключите его к порту USB на компьютере.
- откройте «Настройки» и выберите «Хранилище» на вкладке «Система».
- Нажмите «Дополнительные параметры хранилища», чтобы развернуть эту вкладку.
- Затем выберите, где сохранить новый контент.
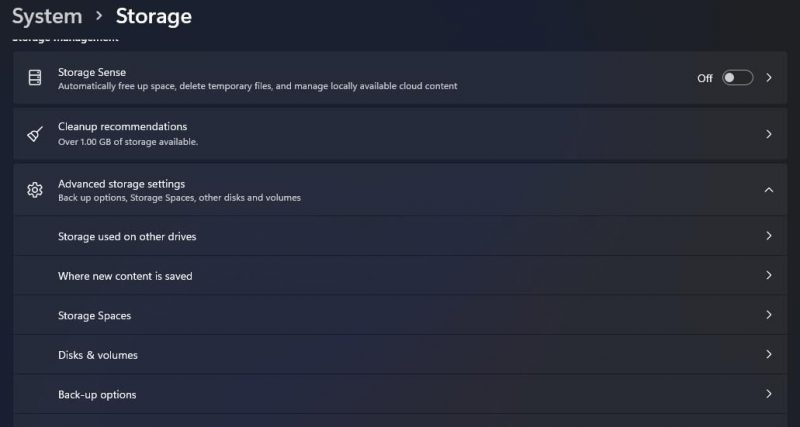
- Щелкните раскрывающееся меню «Новые приложения будут сохранены в» и выберите другой диск C или раздел.
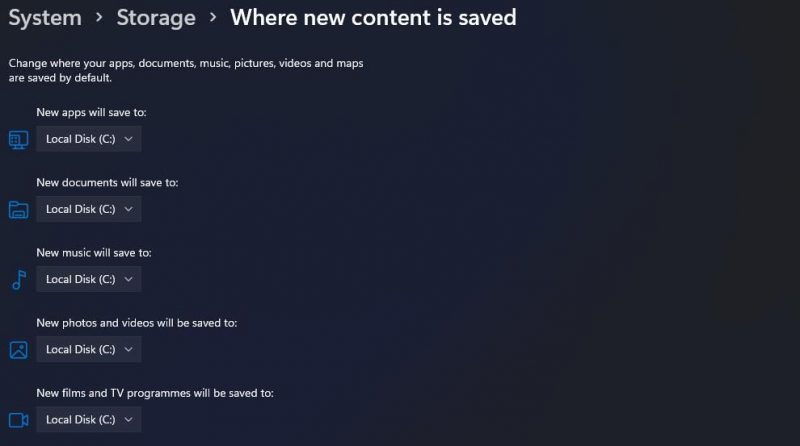
- Выберите Применить, чтобы сохранить новые настройки хранилища.
Чтобы использовать тот же параметр в приложении «Параметры Windows 10», перейдите на вкладку «Система и хранилище». Нажмите на опцию навигации «Изменить место хранения нового контента»; затем выберите другое место хранения в раскрывающемся меню «Новые приложения будут сохранены в».
Если у вас нет альтернативы диску по умолчанию, вы можете создать новый раздел диска, используя Управление дисками. Затем установите приложения для хранения в этот новый раздел, как указано выше.
6. Освободите место для хранения на диске
Ошибка «Расположение не настроено для установки игр» также может возникать из-за нехватки места на диске. Если вы пытаетесь установить большую игру, попробуйте освободить больше места на жестком диске.
7. Переустановите или инсталлируйте игровые сервисы
Приложение Game Services — это зависимость, необходимая приложению Xbox. Ошибка «местоположение не настроено для установки игр» может возникать при возникновении проблемы с этим приложением. Переустановка игровых сервисов обновит это приложение и, вероятно, устранит все проблемы с ним. Чтобы переустановить приложение Gaming Services на свой компьютер:
- Нажмите клавишу с логотипом Windows File Finder + S, чтобы активировать этот инструмент.
- Затем введите поисковую фразу PowerShell в инструменте поиска файлов.
- Нажмите кнопку PowerShell «Запуск от имени администратора», чтобы включить этот инструмент.
- Чтобы удалить игровые сервисы, выполните следующую команду: Microsoft.GamingServices | remove-AppxPackage-allusers
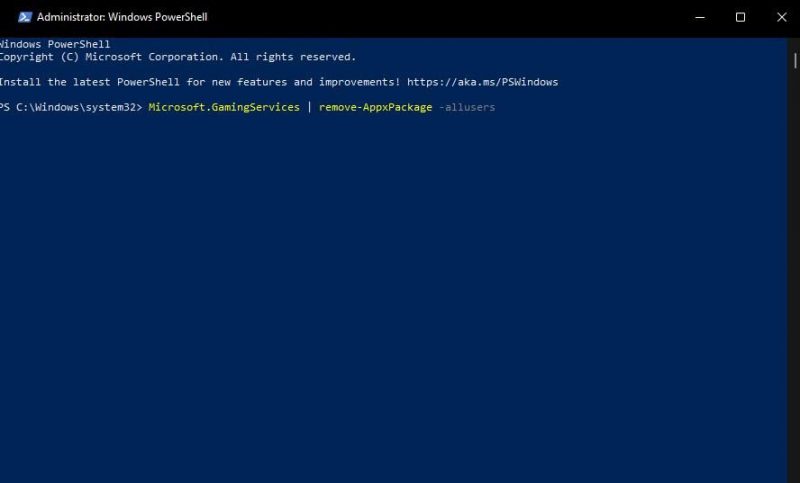
- Выйдите из приложения PowerShell и выберите параметр «Перезагрузить Windows.
- снова откройте PowerShell, введите эту команду и нажмите Enter: запустите ms-windows-store://pdp/?productid=9MWPM2CQNLHN
- Нажмите «Доступ к игровым сервисам.
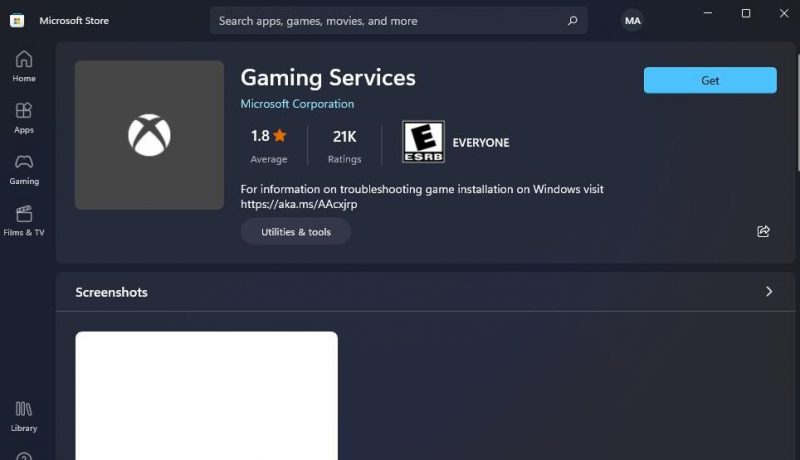
Если вы еще не установили игровые сервисы, вам необходимо их установить. Вы можете перейти к пятому шагу выше, чтобы открыть страницу игровых служб Microsoft Store и установить ее оттуда. Приложение Xbox, скорее всего, также будет содержать предупреждение об отсутствующей зависимости, которое вы решите установить, выполнив действия, описанные в первом решении.
8. Переустановите приложение для Xbox
Наконец, переустановите приложение Xbox, если вы все еще пытаетесь исправить ошибку «местоположение не настроено для установки игр» после применения всех вышеуказанных разрешений. Вы можете удалить приложение Xbox обычным способом через настройки. Или вы также можете проверить, как удалить программное обеспечение Windows, чтобы узнать, как это сделать другими способами.
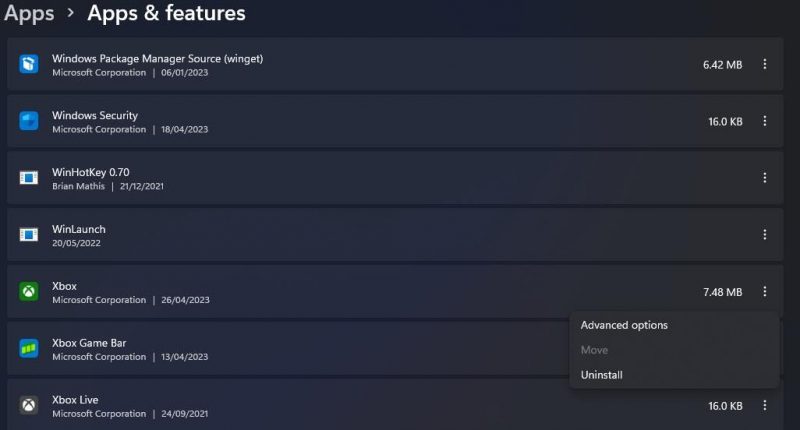
После удаления этого приложения откройте эту страницу Xbox в Магазине Microsoft; Нажмите кнопку «Войти в магазин» в приложении Xbox. Нажмите «Открыть Microsoft Store» и выберите «Получить».
Снова установите игры с помощью приложения Xbox
Многим пользователям приложения Xbox удалось исправить ошибку «местоположение не настроено для установки игр» с помощью решений, приведенных в этом руководстве. Так что есть большая вероятность, что один из них вам подойдет. Затем вы можете переустановить все лучшие игры Game Pass через приложение Xbox.

