Как исправить ошибку “Приложение Spotify не отвечает” в Windows 10 и 11
Вернитесь к своим мелодиям с помощью этих советов для неотвечающего приложения Spotify в Windows.

Spotify — одно из ведущих приложений для потоковой передачи музыки для Windows. Однако некоторые пользователи не могут использовать это программное обеспечение из-за ошибки «Приложение Spotify не отвечает». Это сообщение об ошибке появляется у некоторых пользователей при попытке открыть приложение Spotify в Windows 10 и 11.
Spotify не открывается, когда появляется сообщение об ошибке приложения, которое не отвечает. Хотя пользователи по-прежнему не могут использовать Spotify в браузере, это не совсем то же самое, что и приложение для Windows. Вот как исправить сообщение об ошибке «Приложение Spotify не отвечает» на ПК с Windows.
1. Завершите фоновые процессы Spotify в диспетчере задач
завершение фоновых процессов Spotify — одно из самых простых и широко проверенных решений проблемы «приложение не отвечает». Эта ошибка часто возникает из-за того, что процесс Spotify все еще работает в фоновом режиме. Итак, первое, что вы должны сделать, это убить все процессы Spotify, которые вы можете найти в диспетчере задач следующим образом:
- Щелкните правой кнопкой мыши в любом месте пустого места на панели задач, чтобы выбрать диспетчер задач.
- Выберите «Процессы», если диспетчер задач открывается на другой вкладке.
- Если вы видите Spotify в разделе «Приложения», щелкните процесс правой кнопкой мыши и выберите «Завершить задачу».
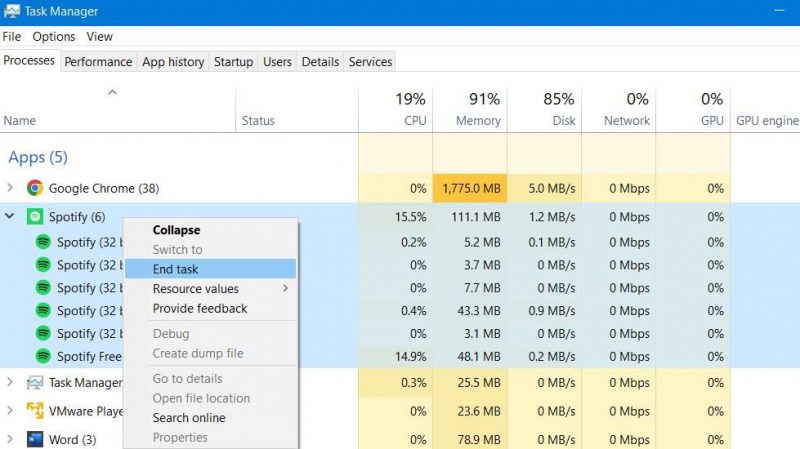
- Перейдите в раздел «Фон» и отключите все процессы Spotify, которые вы там видите, выбрав «Завершить задачу».
- Закройте инструмент «Диспетчер задач».
- Затем щелкните правой кнопкой мыши рабочий стол Spotify или ярлык в меню «Пуск» и выберите «Запуск от имени администратора».
2. Запустите команду Taskkill
Некоторые пользователи Spotify заявили, что им удалось устранить ошибку, из-за которой приложение не отвечает, выполнив команду taskkill. Это вариант вышеупомянутого разрешения на уничтожение процессов Spotify через командную строку. Вы можете запустить команду taskkill для Spotify следующим образом:
- откройте командную строку от имени администратора (справку см в разделе «Как открыть программу командной строки от имени администратора»).
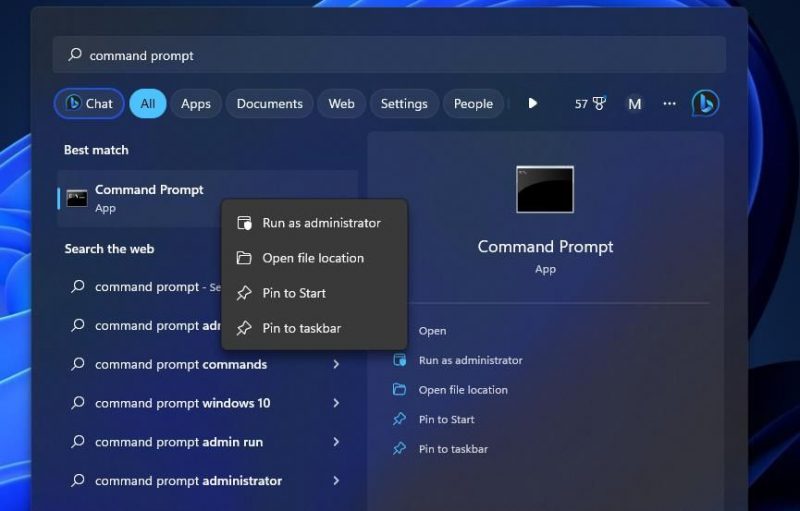
- Введите эту команду taskkill: TASKKILL /F /IM Spotify.exe
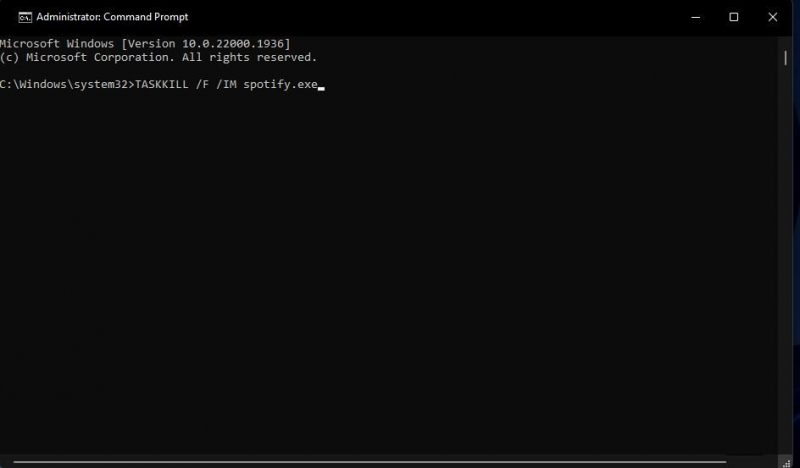
- Нажмите Enter, чтобы выполнить описание задачи.
3. Удалите папку пользовательских данных Spotify
удаление подпапки -user в папке данных Spotify — это еще один проверенный пользователем метод устранения ошибки «Приложение Spotify не отвечает». Удаление этой подпапки приведет к удалению кэшированных данных настольного приложения Spotify для песен и данных для входа. Вот как удалить папку -user data в Windows:
- откройте «Выполнить», нажав комбинацию клавиш Win + R в этой программе.
- Введите %appdata% в поле «Открыть запуск» и нажмите Enter, чтобы увидеть папку, которую вы перемещаете.
- Выберите папку Spotify.
- откройте подпапку пользователей в каталоге Spotify.
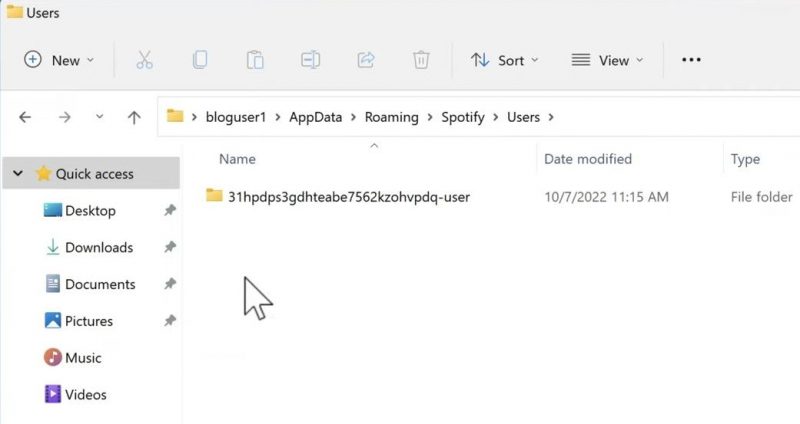
- Щелкните правой кнопкой мыши папку -user со случайными символами в имени каталога и выберите Удалить.
- Попробуйте снова открыть Spotify.
Альтернативой этому потенциальному решению является удаление определенного файла кеша Spotify. Для этого нужно открыть папку -user. Затем щелкните правой кнопкой мыши файл local-files.bnk и выберите «Удалить.
Если вы используете приложение UWP, выберите параметр сброса, чтобы очистить кэшированные данные Spotify. Вы можете выбрать этот параметр сброса в разделе «Приложения и функции» приложения «Параметры Windows». Наше руководство расскажет вам, как сбросить приложения Windows.
4. Восстановите приложение Spotify
Пользователи приложения UWP Spotify также могут попробовать выбрать вариант восстановления. Доступен вариант восстановления для исправления приложений Microsoft Store, которые не работают должным образом. Вы можете выбрать этот вариант устранения неполадок для Spotify прямо в разделе «Сбросить это приложение», нажмите кнопку «Дополнительные параметры» в инструменте «Приложения и функции».
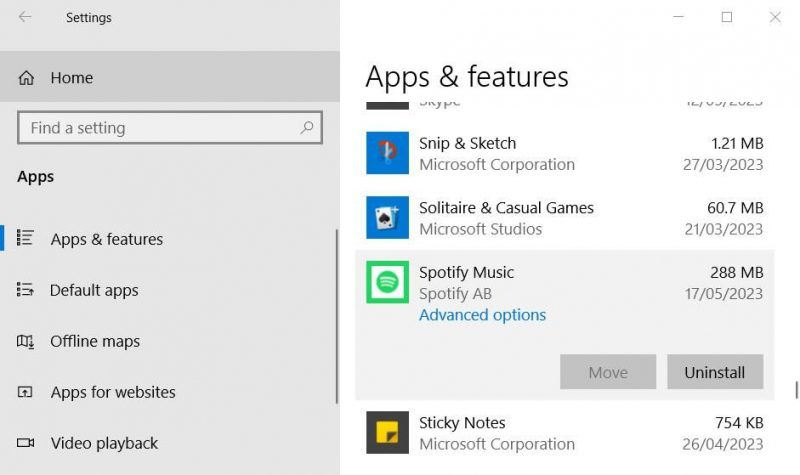
5. Убедитесь, что Spotify разрешен через брандмауэр Windows
Блокировка брандмауэра — еще одна потенциальная причина ошибки «Приложение Spotify не отвечает». Чтобы устранить эту возможную причину, откройте настройки разрешенных приложений брандмауэра Защитника Windows и установите флажок «Общий» и «Частный» для приложения Spotify. Наше руководство по разрешению приложений через брандмауэр Защитника Windows содержит полные инструкции о том, как использовать это разрешение.
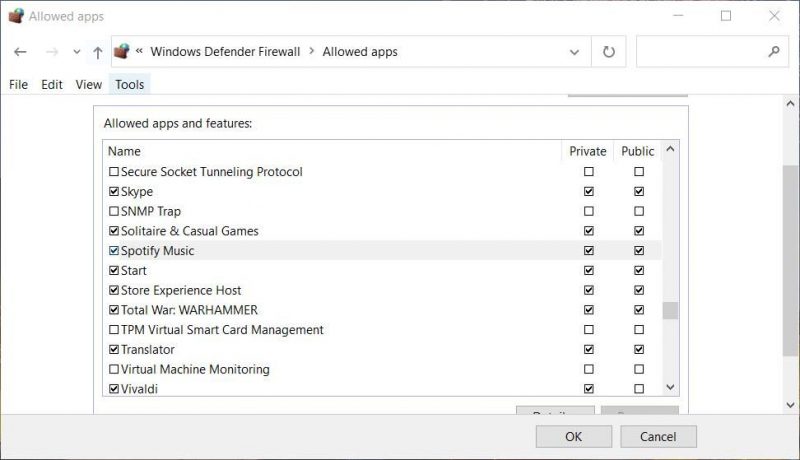
Многие сторонние приложения для обеспечения безопасности также имеют компоненты брандмауэра, которые могут вызывать ошибку «Приложение Spotify не отвечает», почти так же, как WDF. Если на вашем компьютере установлено стороннее программное обеспечение для обеспечения безопасности, попробуйте разрешить Spotify через брандмауэр этой программы. Найдите параметры исключения брандмауэра на вкладках настроек программного обеспечения и выберите, чтобы разрешить Spotify через него.
6. Отключите установленное стороннее программное обеспечение безопасности
Пакеты программного обеспечения безопасности сторонних производителей также содержат антивирусные экраны, которые могут вызывать проблемы при запуске программ. Поэтому попробуйте отключить антивирусный компонент любого стороннего приложения безопасности, установленного перед запуском Spotify. Обычно это можно сделать, щелкнув правой кнопкой мыши значок антивирусной утилиты на панели задач и выбрав параметр «Отключить», чтобы временно отключить брандмауэр.
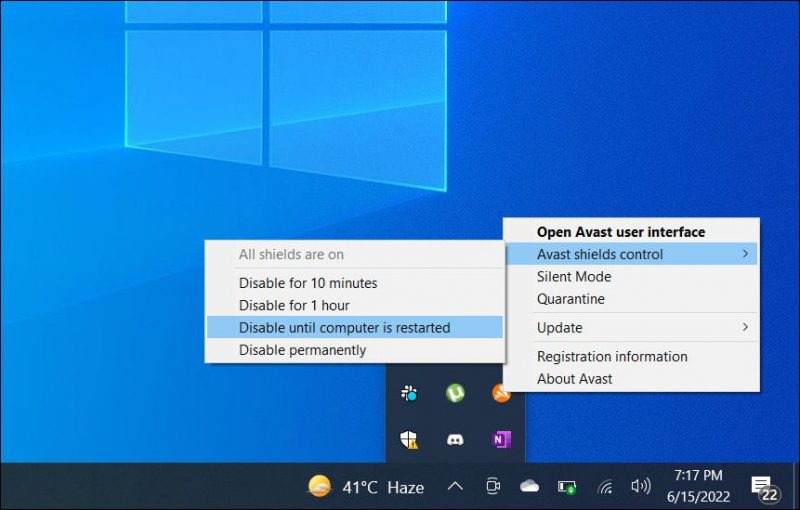
Если это работает, не оставляйте антивирусный щит отключенным. Вместо этого добавьте Spotify в список исключений, которые будут проверяться вашим антивирусным программным обеспечением. Перейдите на вкладки настроек программы, чтобы найти параметры исключения антивируса.
7. Переустановите приложение Spotify
Наконец, если ошибка «приложение не отвечает» сохраняется после использования всех вышеперечисленных альтернативных решений, переустановите программное обеспечение Spotify. Вероятно, это лучший способ исправить другие ошибки Spotify или поврежденные файлы, вызывающие ошибку. Вы можете удалить Spotify с помощью инструмента «Приложения и функции», который является одним из методов в нашем руководстве по удалению программного обеспечения Windows.
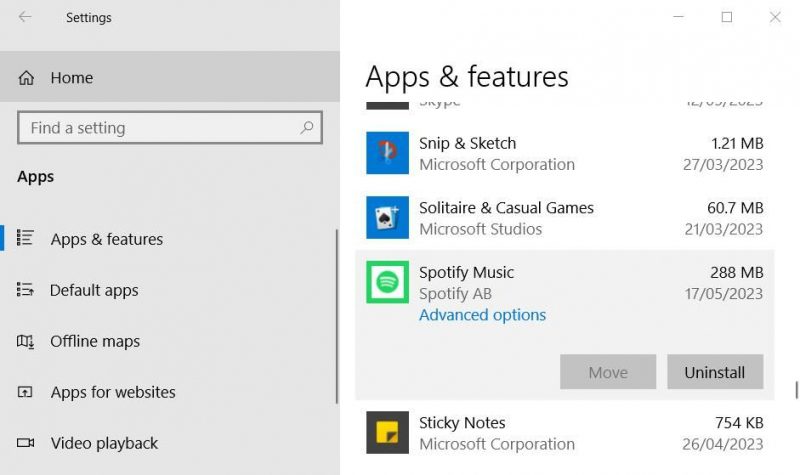
Мы также рекомендуем вам удалить все оставшиеся данные Spotify перед переустановкой. Для этого удалите папку данных Spotify по этому пути к каталогу:
C:\Пользователи\\AppData\Роуминг\Spotify
Или вы можете использовать сторонний деинсталлятор для удаления Spotify. Пакеты программного обеспечения, такие как IObit Uninstaller и Advanced Uninstaller Pro, находятся в свободном доступе и уничтожат оставшиеся данные Spotify и записи реестра. Ознакомьтесь с нашей статьей о лучшем стороннем программном обеспечении для удаления Windows для получения дополнительной информации.
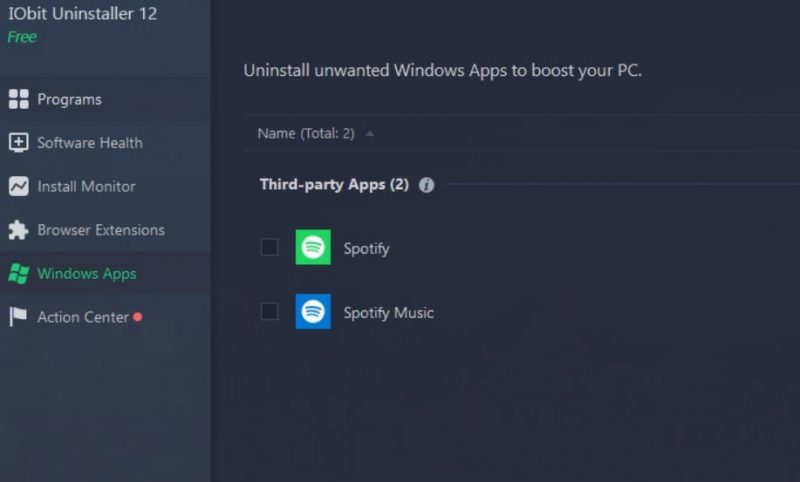
Затем вы можете переустановить UWP или настольное приложение Spotify. Нажмите кнопку «Загрузить» и перейдите на страницу загрузки Spotify для Windows, чтобы открыть мастер установки программного обеспечения для настольных ПК. Затем вам нужно будет дважды щелкнуть файл SpotifySet.exe, чтобы установить программное обеспечение для настольных ПК.
Если вы предпочитаете UWP-версию приложения Spotify, посетите эту страницу Microsoft Store. Нажмите кнопку «Получить приложение из магазина» на странице Spotify. Затем выберите «Открыть Microsoft Store» в диалоговом окне, которое попросит вас установить приложение оттуда. Нажмите кнопку «Получить» в Spotify, чтобы загрузить и установить это приложение.
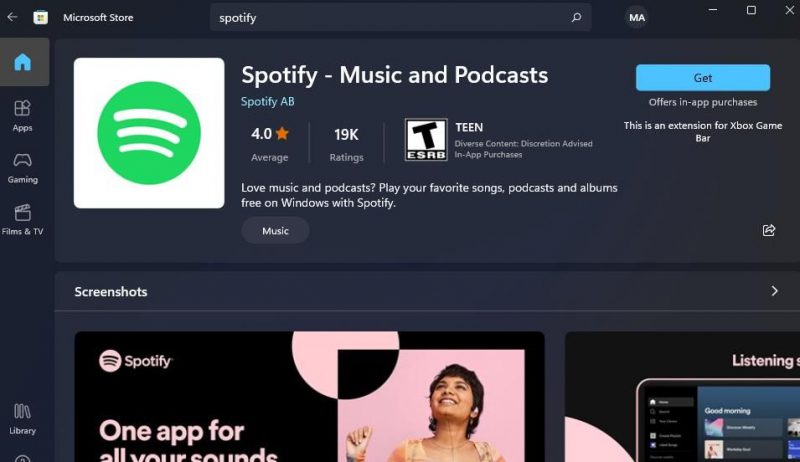
Вернись в привычное русло с помощью своего приложения Spotify для Windows
Эти потенциальные решения могут привести к запуску Spotify, когда сообщение «Приложение Spotify не отвечает» останавливает его запуск. Их стоит попробовать, поскольку они сработали для многих других пользователей Spotify. Затем вы сможете снова слушать все свои любимые альбомы с помощью приложения Spotify для Windows.

