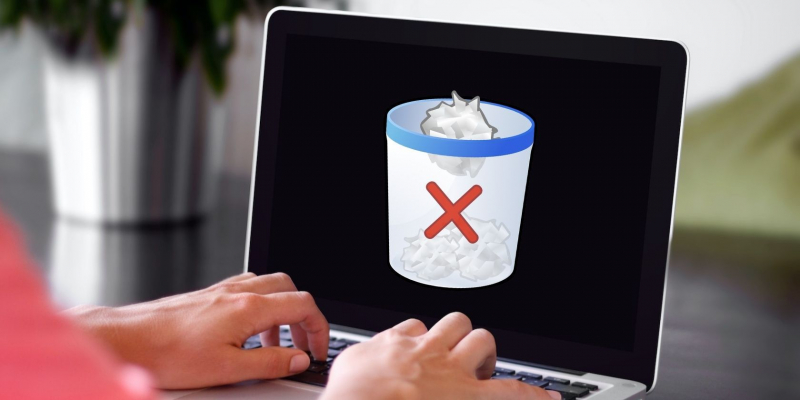Как исправить ошибку «Повреждена корзина» в Windows 10 и 11
Поврежденная корзина означает, что вы не сможете восстановить или удалить файлы безвозвратно.
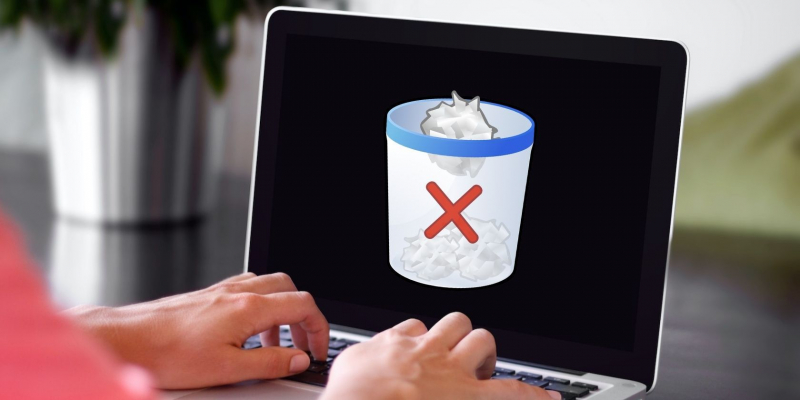
Основные выводы
- Сброс корзины с помощью командной строки может эффективно устранить ошибку «Корзина на C: повреждена» в Windows. Используйте команду «rd /s /q C:$Recycle.bin», чтобы удалить все файлы и восстановить настройки корзины по умолчанию.
- Если сброс корзины не сработал, попробуйте запустить проверку CHKDSK, чтобы проверить и восстановить ваш диск на наличие поврежденных секторов и ошибок файловой системы. Используйте команду «chkdsk /r e:» для сканирования указанного диска.
- Просканируйте ваш компьютер на наличие вредоносных программ с помощью защитника Windows, PowerShell или надежной сторонней антивирусной программы. Устраните все обнаруженные угрозы, чтобы исключить вредоносное ПО как причину ошибки «Корзина повреждена».
Ваш компьютер с Windows не дает вам покоя сообщением «Корзина на C: повреждена. Вы хотите очистить корзину для этого диска» сообщение об ошибке? Такие ошибки могут возникать с любым диском, включая внутренний и внешний, эффективно препятствуя доступу к диску.
К счастью, это сообщение об ошибке можно устранить без форматирования вашего диска и потери важных данных. Здесь мы покажем вам, как исправить ошибку Windows 10 или 11.
1. Сбросьте корзину с помощью командной строки
Сброс настроек корзины — один из наиболее эффективных способов устранения проблем с ней. Это позволяет Windows очистить корзину и восстановить ее настройки по умолчанию, устранив любые проблемы.
Несколько пользователей в сообщении сообщества Microsoft сообщили об исправлении ошибки «Корзина повреждена» в Windows с помощью этого совета.
Как сбросить корзину в Windows:
- Нажмите Win + X, чтобы открыть меню опытного пользователя.
- ВыбратьТерминал (администратор) из списка.
- Выберите «Да«, когда появится запрос на управление учетными записями пользователей (UAC).
- Введите следующую команду и нажмите Enter. rd /s /q C:$Recycle.мусорное ведро
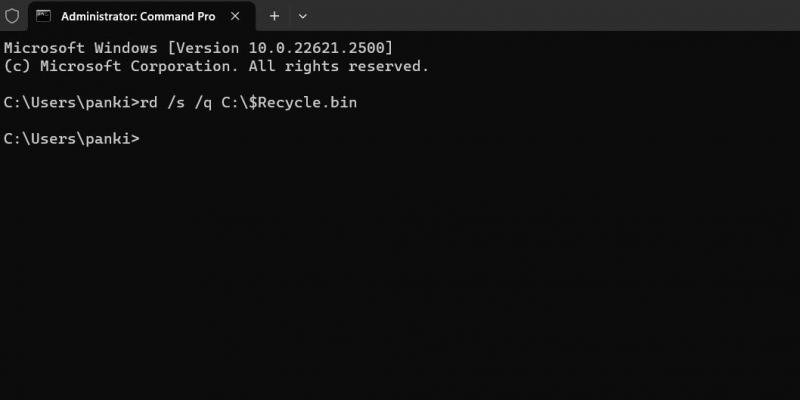
Эта команда удаляет все файлы и папки в корзине, включая подкаталоги, без запроса подтверждения у пользователя. Эти два переключателя выполняют следующие функции:
/s — Рекурсивно удаляет все файлы и папки в корзине, включая подкаталоги.
/q — Означает тихий режим, поскольку он подавляет все запросы на подтверждение.
Если вы получаете сообщение об ошибке «Корзина повреждена» для диска, отличного от диска C, замените букву «C:» в приведенной выше команде буквой диска, вызывающего ошибку.
Как только вы запустите приведенную выше команду, Windows сбросит корзину для указанного диска, и вы больше не должны видеть никаких ошибок.
2. Запустите проверку CHKDSK
Если сброс корзины окажется неэффективным, возможно, проблема с самим диском. Вы можете попробовать запустить сканирование CHKDSK, чтобы проверить и восстановить ваш диск на наличие поврежденных секторов и ошибок файловой системы.
Например, если вы видите ошибку «Корзина на E: повреждена», вам нужно будет просканировать диск E:, выполнив следующие действия:
- Нажмите Win + S, чтобы открыть меню поиска.
- Введите cmd в текстовое поле и выберите Запуск от имени администратора.
- Выберите «Да«, когда появится запрос на управление учетными записями пользователей (UAC).
- Введите следующую команду и нажмите Enter. chkdsk /r e:
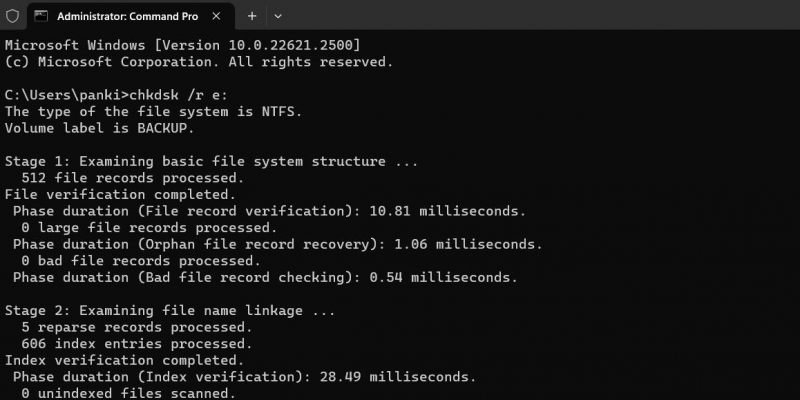
В r переключатель при сканировании CHKDSK сообщает CHKDSK найти поврежденные сектора на целевом диске и восстановить читаемую информацию из поврежденных секторов. Это может занять некоторое время, поскольку программа сканирует и восстанавливает поврежденные сектора на диске.
Перезагрузите компьютер после запуска проверки CHKDSK, затем проверьте, по-прежнему ли возникает ошибка.
3. Запустите сканирование SFC и DISM
Проблемы с системными файлами вашего ПК также могут приводить к таким ошибкам корзины. К счастью, Windows включает полезные инструменты под названием SFC (System File Checker) и DISM (Deployment Image Servicing and Management), которые могут автоматически обнаруживать и восстанавливать любые поврежденные системные файлы.
Для получения дополнительной информации ознакомьтесь с нашим руководством по восстановлению поврежденных файлов Windows с помощью встроенных инструментов Windows и следуйте описанным шагам.
4. Сканирование на наличие вредоносных программ
Если вы продолжаете видеть сообщение об ошибке «Корзина повреждена», есть вероятность, что ваш компьютер заражен вредоносным ПО. Чтобы исключить такую возможность, вы можете использовать встроенный защитник Windows или PowerShell для проверки вашего компьютера на наличие вредоносных программ. Вы также можете использовать для этого надежную стороннюю антивирусную программу.

Если сканирование обнаружит что-либо подозрительное, выполните рекомендуемые действия для устранения угрозы.
5. Выполните восстановление системы
Недавние изменения, внесенные в вашу систему, возможно, привели к ошибке «Корзина повреждена» на вашем ПК с Windows 10 или 11. Если сообщение об ошибке начало появляться только недавно, вы можете рассмотреть возможность использования восстановления системы, чтобы вернуть Windows к ее более раннему состоянию, когда она работала нормально.
Как только вы восстановите Windows до ее предыдущего состояния, ошибки не должны сохраняться.
Избавьтесь от раздражающих ошибок, связанных с повреждением корзины
Ошибки корзины могут быть неприятными, но обычно их легко исправить. В большинстве случаев сброс корзины должен устранить поврежденную ошибку. Если нет, возможно, вам придется попробовать вышеупомянутые решения, чтобы устранить основную проблему.