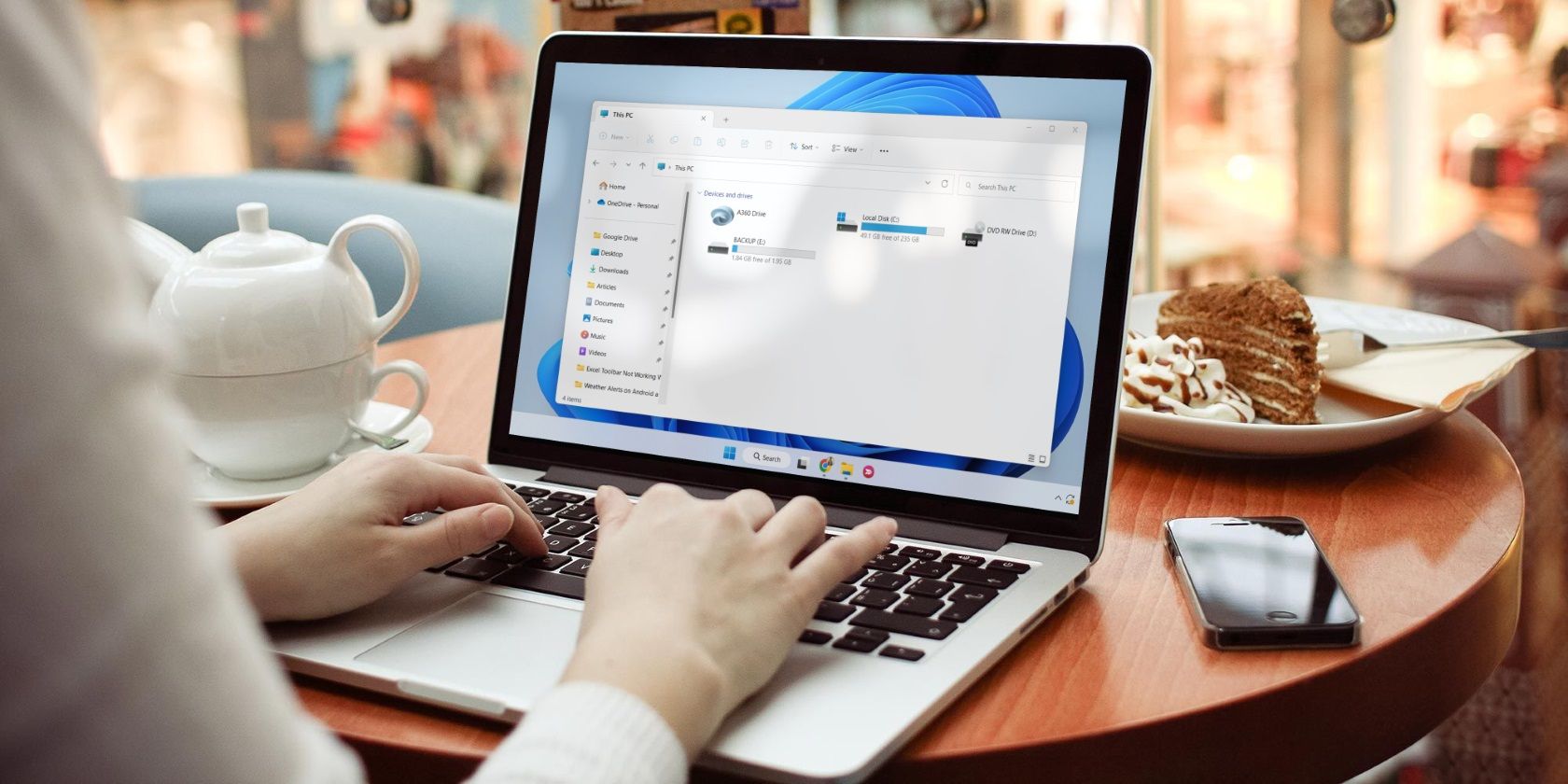Как исправить ошибку подключения к удаленному рабочему столу “Произошла внутренняя ошибка” в Windows 10 и 11
Вернитесь на удаленный рабочий стол с этими исправлениями проблемы «произошла внутренняя ошибка».
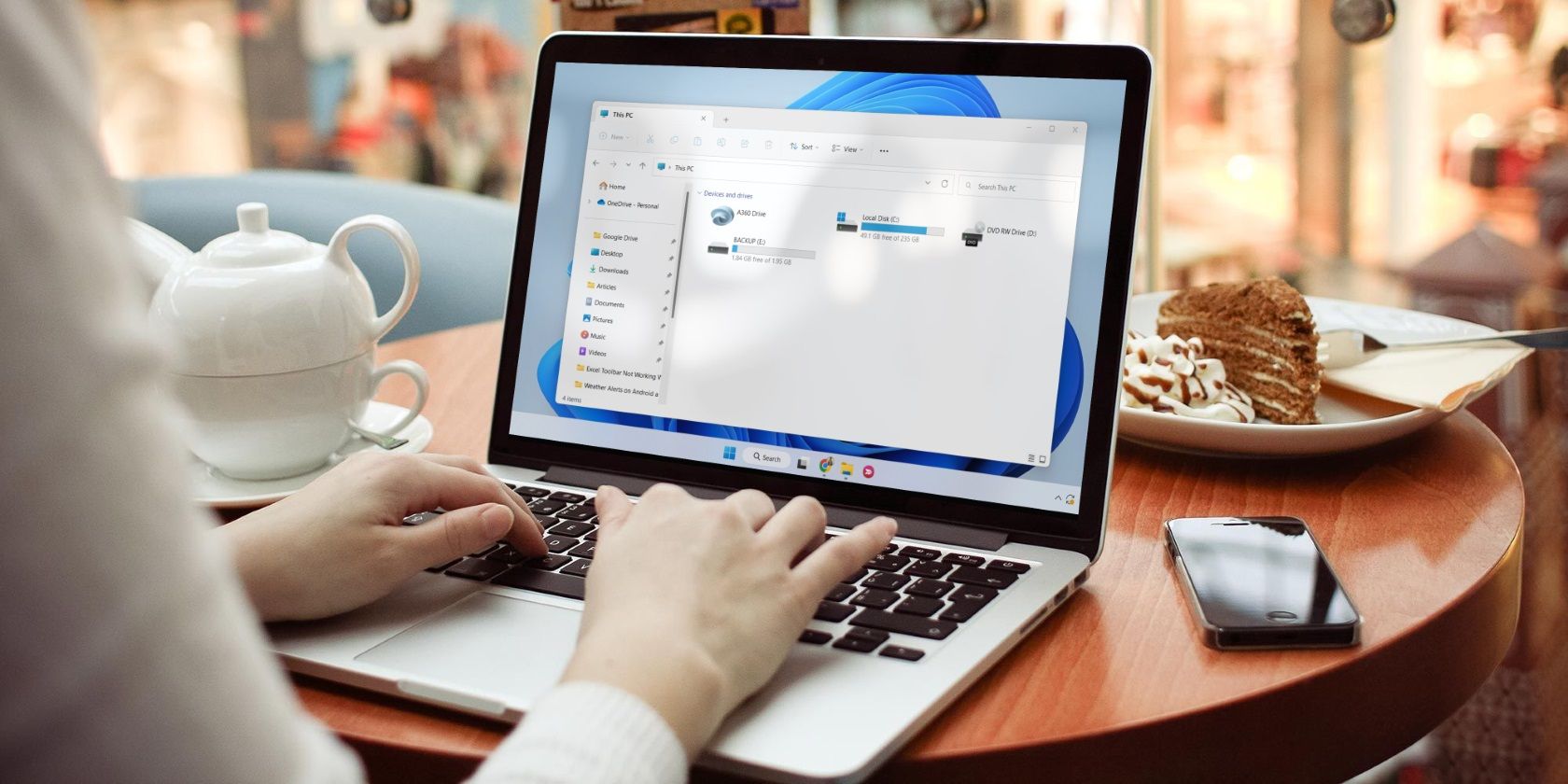
Многие пользователи используют приложение Remote Desktop Connection, входящее в комплект поставки Windows, для подключения к удаленным ПК. Однако некоторые пользователи сообщили о сообщении об ошибке подключения к удаленному рабочему столу, в котором говорится: “Произошла внутренняя ошибка”. Следовательно, они не могут подключиться к удаленным компьютерам с помощью RDC, когда возникает эта ошибка.
Эта ошибка означает, что протокол удаленного рабочего стола RDC не может установить соединение с сервером на выбранном удаленном компьютере. Появляется ли сообщение об ошибке “произошла внутренняя ошибка” при попытке подключиться к другому компьютеру с подключением к удаленному рабочему столу? Если это произойдет, вот как вы можете устранить эту проблему с RDP в Windows 10 и 11.
1. Выберите параметр «Разрешить удаленные подключения».
Сначала убедитесь, что включены основные настройки, необходимые для удаленных подключений. Параметр Разрешить удаленное подключение должен быть включен на главном компьютере (удаленном, к которому вы пытаетесь подключиться). Вот как вы можете выбрать параметр Разрешить удаленное подключение в Windows 10 и 11:
- Нажмите на поле поиска или кнопку (значок увеличительного стекла), расположенную на панели задач Windows.
- Введите дополнительные системные настройки в поле поиска.
- Выберите Просмотреть дополнительные системные настройки, чтобы открыть окно свойств системы.
- Перейдите на вкладку «Удаленные» в окне «Свойства системы».
- Включите удаленную помощь, установив флажок Разрешить удаленную помощь.
- Выберите пункт Разрешить удаленные подключения к этому компьютеру переключатель, если эта функция не включена.
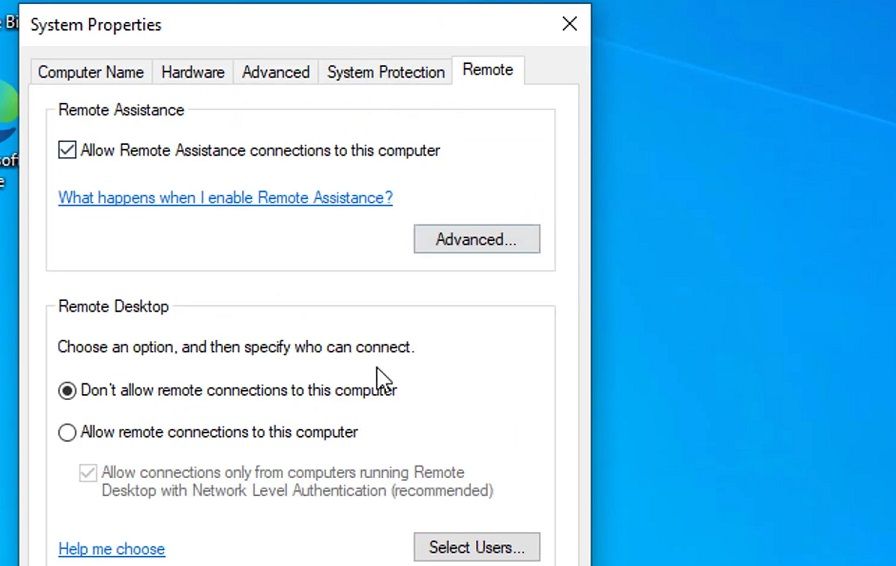
- Нажмите Применить и ОК, чтобы сохранить новые настройки удаленного подключения.
Если вы не видите опцию Разрешить подключения только с компьютеров, это, вероятно, означает, что платформа Windows не является Pro или Enterprise edition. Вы можете включить удаленные подключения только на основных компьютерах с Windows Pro и Enterprise. Однако вы все равно можете подключаться к хост-компьютерам с помощью домашних клиентских компьютеров Windows.
2. Отключите проверку подлинности на сетевом уровне
Чуть ниже пункта Разрешить удаленное подключение есть пункт Разрешить подключения только с компьютеров, на которых запущен удаленный рабочий стол, с настройкой проверки подлинности на сетевом уровне переключатель. Выбор этого параметра обеспечивает более строгую безопасность аутентификации на сетевом уровне для удаленных подключений. Однако некоторые пользователи подтверждают, что отключение NLA, сняв этот флажок, может устранить ошибку “произошла внутренняя ошибка”. Итак, отмените выбор этого параметра, если он у вас уже выбран.
3. Запустите или перезагрузите службу подключения к удаленному рабочему столу
Службы удаленных рабочих столов — это служба, необходимая для подключения к удаленным компьютерам. Итак, возможно, вам нужно исправить ошибку “произошла внутренняя ошибка”, поскольку эта служба не включена на вашем компьютере. Вот как вы можете запустить службы удаленного рабочего стола в Windows 11/10:
- Откройте поисковую утилиту для поиска файлов и приложений в Windows 11/10.
- Введите службы в поле поиска Windows и выберите, чтобы открыть это приложение оттуда.
- Дважды щелкните Службы удаленных рабочих столов, чтобы получить доступ к некоторым параметрам конфигурации для этой службы.
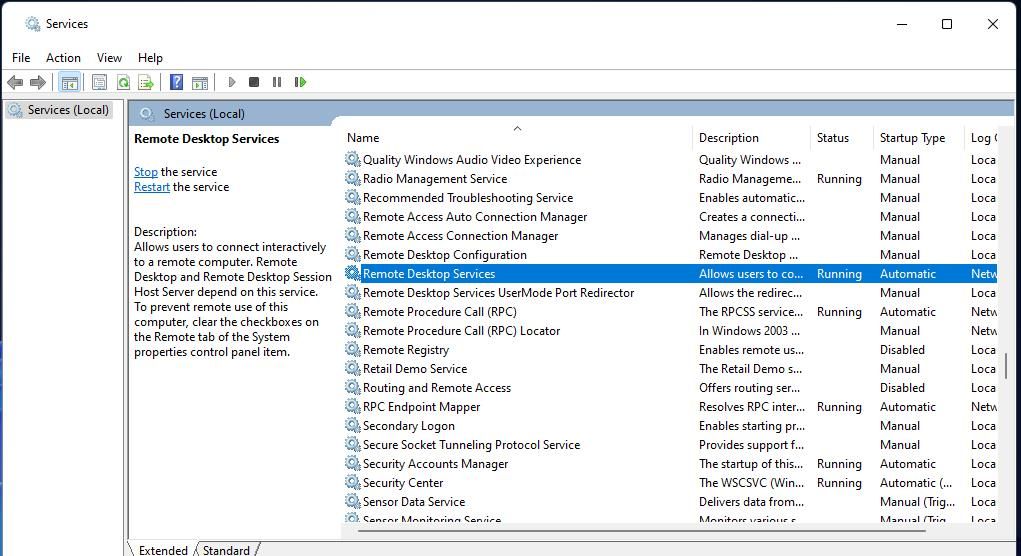
- Если отключено, выберите «Автоматически» в раскрывающемся меню «Запуск» для служб удаленного рабочего стола.
- Нажмите кнопку Пуск (внутри окна свойств) для запуска служб удаленного рабочего стола.
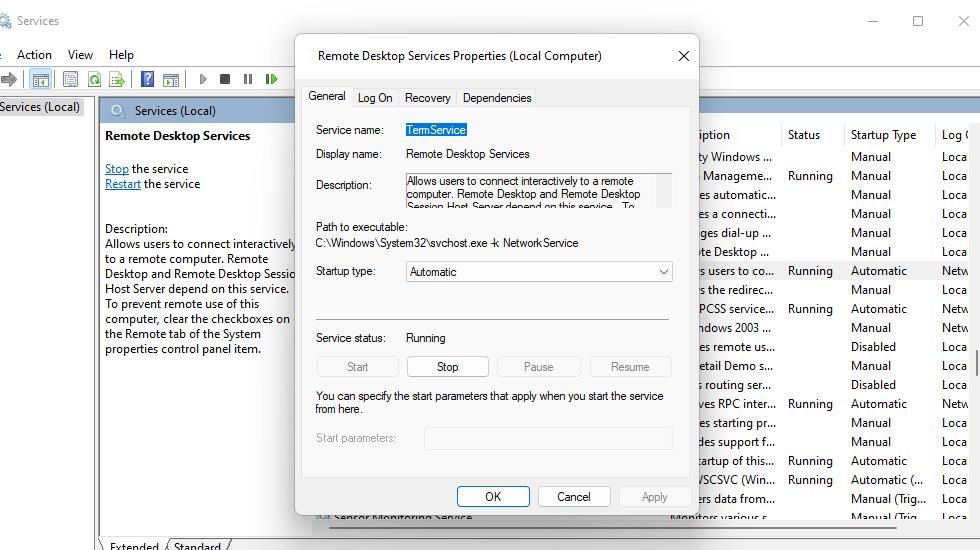
- Выберите Применить, чтобы задать новые параметры обслуживания.
- Затем вы можете выйти из окна, нажав OK или X.
- Если службы удаленных рабочих столов уже запущены, вы можете попробовать перезапустить их вместо этого. Щелкните правой кнопкой мыши службы удаленного рабочего стола, чтобы просмотреть их контекстное меню, и выберите там пункт Перезапустить.
4. Выберите параметр «Повторно подключиться, если соединение прервано».
Некоторые пользователи подключения к удаленному рабочему столу подтвердили, что выбор параметра повторного подключения в случае разрыва соединения в этом приложении может устранить эту ошибку. Это простое потенциальное решение, безусловно, стоит попробовать. Вы можете выбрать этот параметр повторного подключения следующим образом:
- Запустите приложение RDC с помощью метода, описанного в нашем руководстве по подключению к удаленному рабочему столу.
- Нажмите «Показать параметры«, чтобы просмотреть настройки RDC.
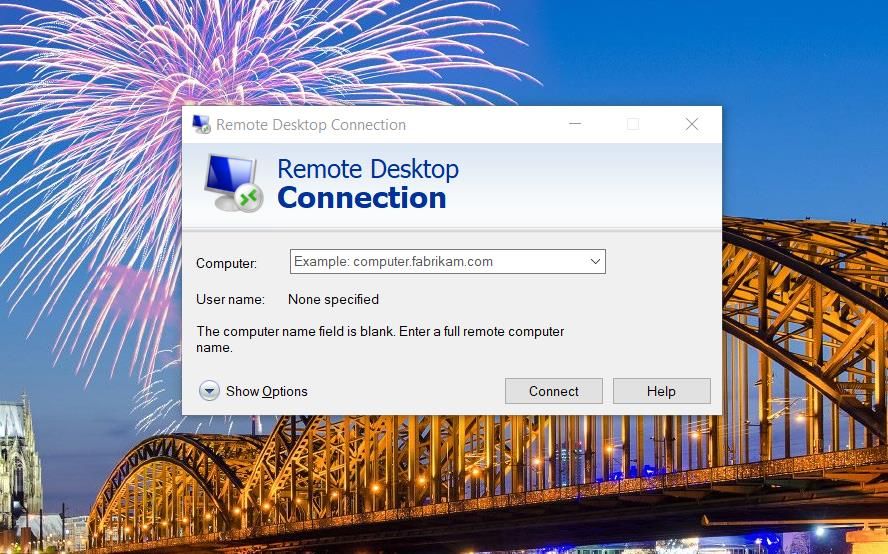
- Выберите вкладку «Опыт«.
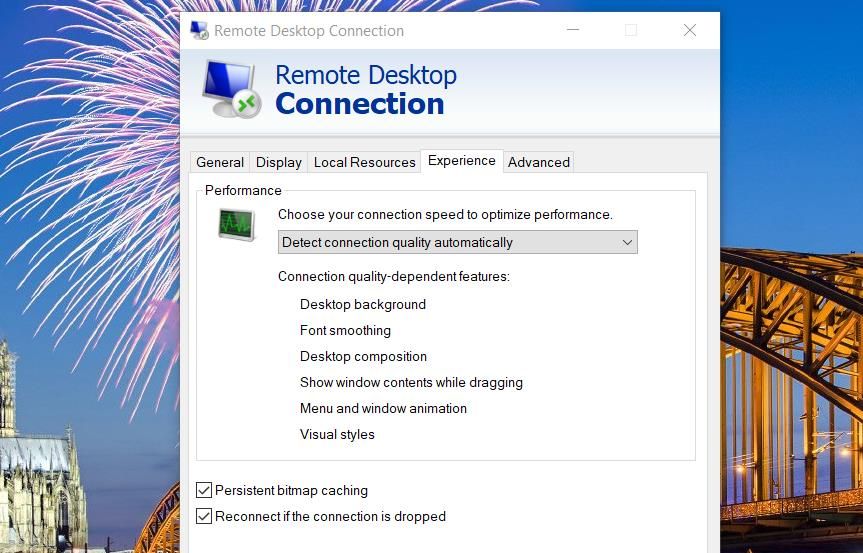
- Затем установите флажок «Повторно подключиться, если соединение прервано«.
- Нажмите кнопку подключения.
5. Установите автоматический DNS-сервер
Если вы настроили определенный DNS-сервер на своем компьютере, замените его на автоматический DNS-сервер. Возможно, проблема связана с установленным вами DNS-сервером. Вы можете настроить автоматический DNS-сервер следующим образом:
- Откройте Выполнить (нажмите горячую клавишу Win + R или посмотрите, как открыть Windows Run) и введите ncpa.cpl в этом командном поле.
- Нажмите кнопку ОК, чтобы просмотреть апплет сетевых подключений.
- Щелкните правой кнопкой мыши подключение к Интернету, чтобы выбрать его свойства опция контекстного меню.
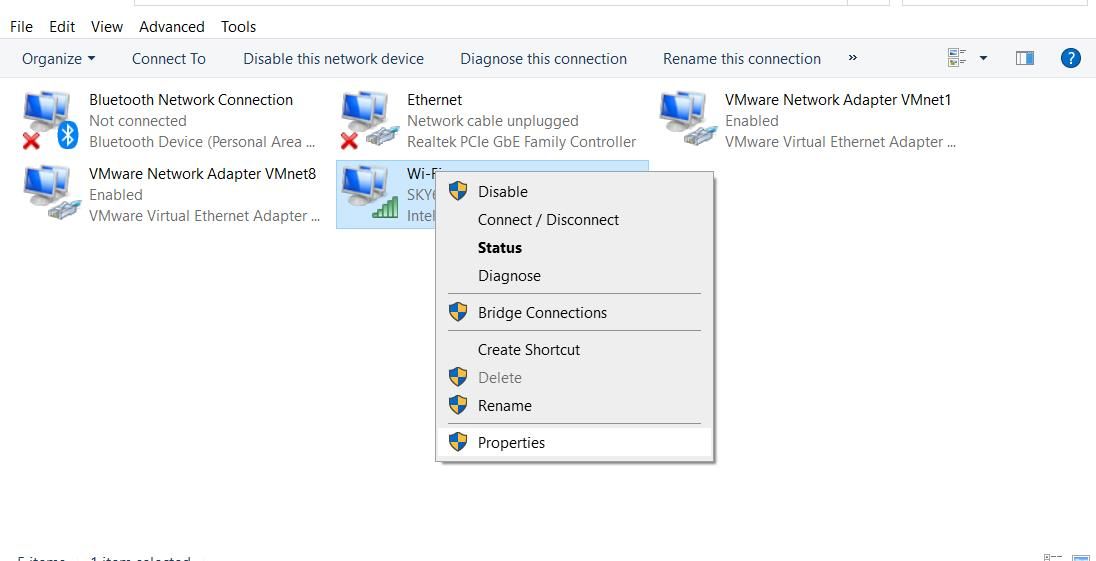
- Выберите версию Интернет-протокола 4 и нажмите кнопку Свойства.
- Затем нажмите переключатель Автоматически получать DNS-сервер.
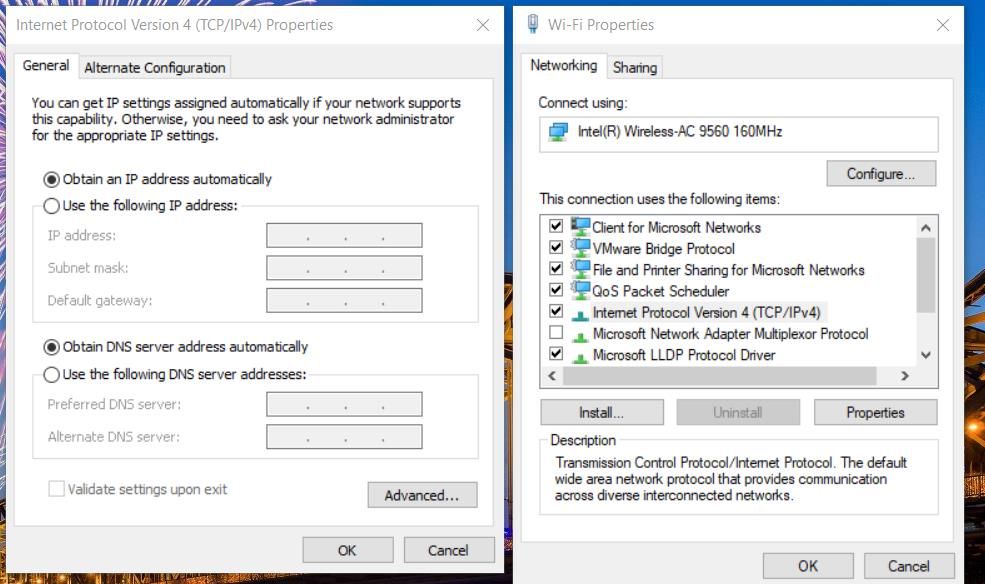
- Кроме того, нажмите «Автоматически получать IP-адрес«, если этот параметр не выбран.
- Нажмите OK, чтобы подтвердить новые настройки DNS и IP-адреса.
6. Включите параметр групповой политики «Требовать использования определенного уровня безопасности».
Групповая политика включает требование использования определенного параметра политики уровня безопасности. Включение уровня безопасности RDP с помощью этой политики может устранить ошибку “произошла внутренняя ошибка” для некоторых пользователей. Для этого установите параметр политики Требовать использования определенного уровня безопасности следующим образом:
- Откройте редактор локальной групповой политики с помощью метода, описанного в нашем руководстве по запуску gpedit.msc guide. Если вы используете Windows Home, обязательно сначала ознакомьтесь с тем, как получить доступ к редактору групповой политики в Windows Home.
- Далее вам нужно будет дважды щелкнуть «Конфигурация компьютера» > «Административные шаблоны» на боковой панели групповой политики.
- Дважды щелкните компоненты Windows > Службы удаленного рабочего стола > Узел сеанса удаленного рабочего стола в дереве консоли.
- Нажмите «Безопасность«, чтобы просмотреть параметры политики.
- Дважды щелкните на политике Требовать использования определенного уровня безопасности для удаленных подключений (RDP).
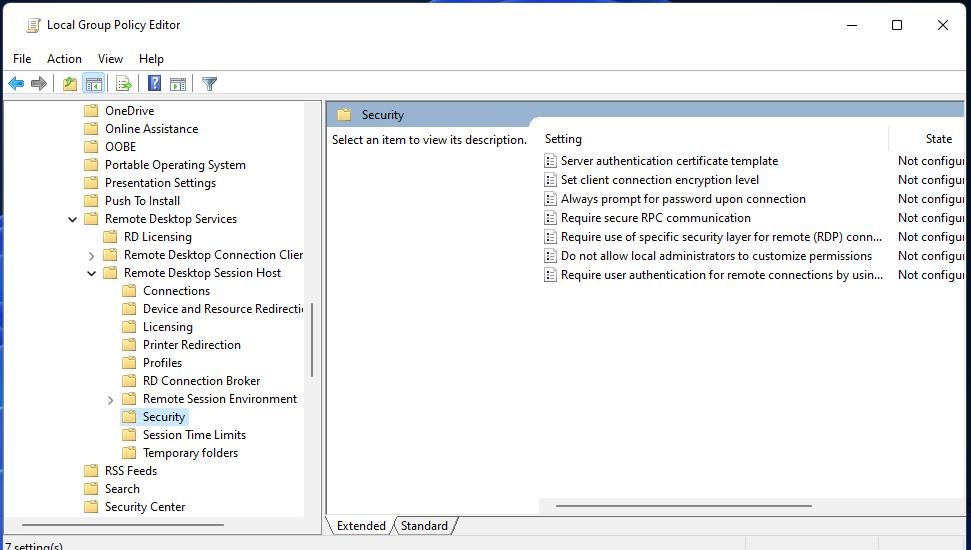
- Установите переключатель «Включено» для этой политики.
- Выберите RDP на уровне безопасности выпадающее меню.
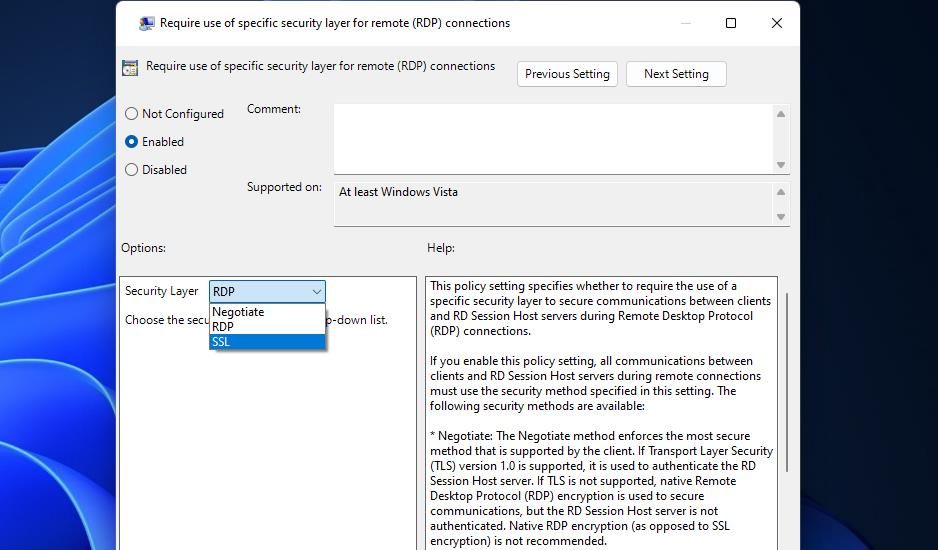
- Нажмите Применить > ОК в окне политики Требовать использования определенного уровня безопасности для удаленных подключений (RDP).
- Перезапустите Windows, а затем откройте приложение подключения к удаленному рабочему столу, чтобы проверить, устраняет ли это проблему.
7. Отключите UDP на клиенте с помощью групповой политики
Пользователи также подтвердили, что они исправили проблему “произошла внутренняя ошибка”, включив параметр политики отключения UDP на клиенте. Вот как вы можете включить этот параметр политики.
- Запустите редактор групповой политики и перейдите в это расположение параметров политики: Конфигурация компьютераШаблоны администратораКомпоненты WindowsСлужбы удаленного рабочего столаКлиент подключения к удаленному рабочему столу
- Затем дважды щелкните Отключить UDP на клиенте в правой части редактора групповой политики.
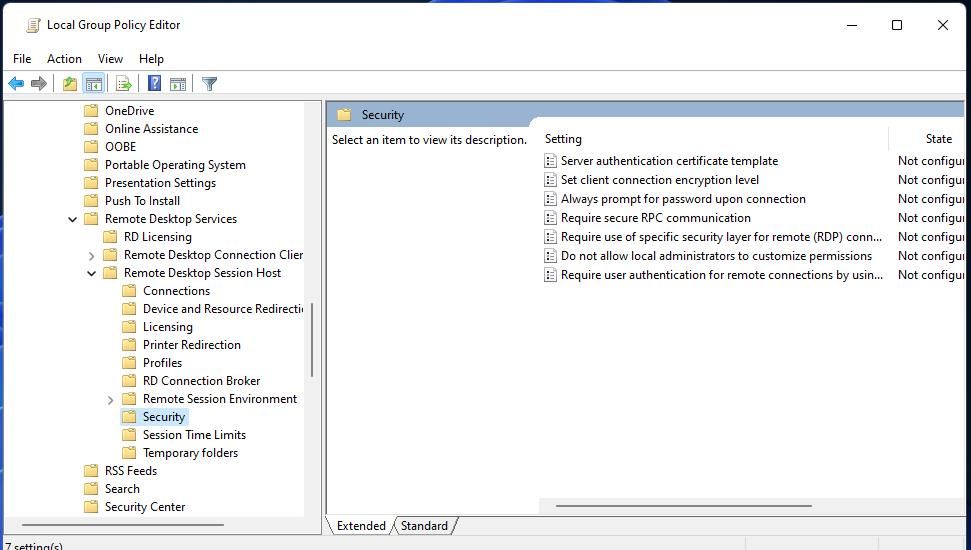
- Выберите, что политика включена вариант.
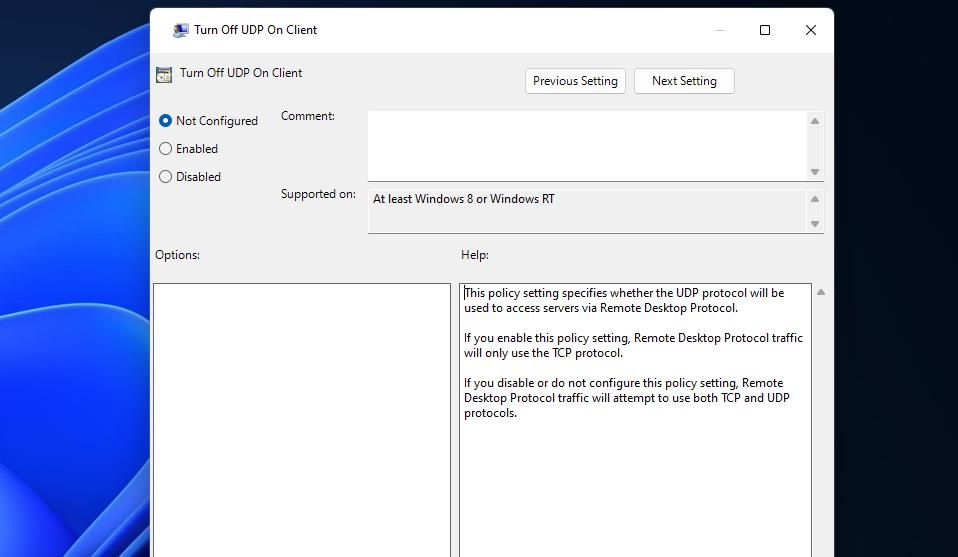
- Нажмите Применить, чтобы установить новый параметр Отключить UDP о политике клиента.
- Нажмите «ОК» в окне «Отключить UDP на клиенте» и выйдите из редактора групповой политики.
8. Отключите учетную запись домена
Подключен ли ваш компьютер к учетной записи домена (рабочей или школьной)? Если это так, то эта учетная запись домена может быть причиной проблемы с удаленным подключением. Попробуйте отключить учетную запись домена следующим образом:
- Нажмите Win + I, чтобы открыть настройки.
- Затем выберите вкладку «Учетные записи» или категорию.
- Нажмите Получить доступ к работе или учебе, чтобы просмотреть подключенные учетные записи домена.
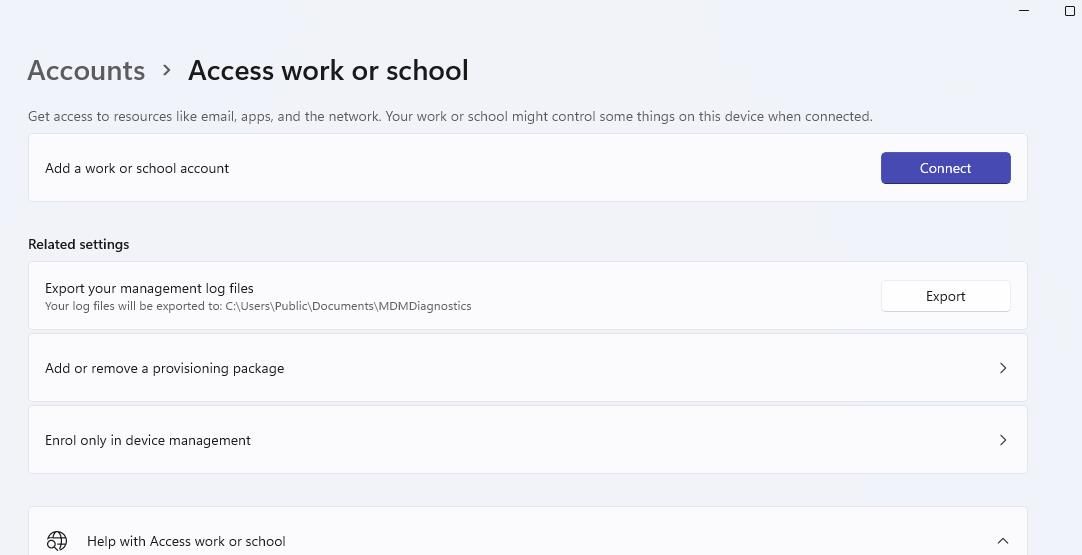
- Выберите Отключить для учетной записи домена.
- Нажмите кнопку перезапуска в меню «Пуск».
- Затем попробуйте снова подключиться к удаленному компьютеру с помощью RDC.
9. Отключите все активные VPN
VPN, которые маршрутизируют подключения к разным серверам, также могут вызывать проблему “произошла внутренняя ошибка”. Если вы используете VPN, по крайней мере, попробуйте временно отключить его. Вот как вы можете отключить VPN в настройках:
- Откройте приложение «Настройки Windows», чтобы выбрать «Сеть и Интернет«.
- Выберите опцию навигации по VPN или вкладку.
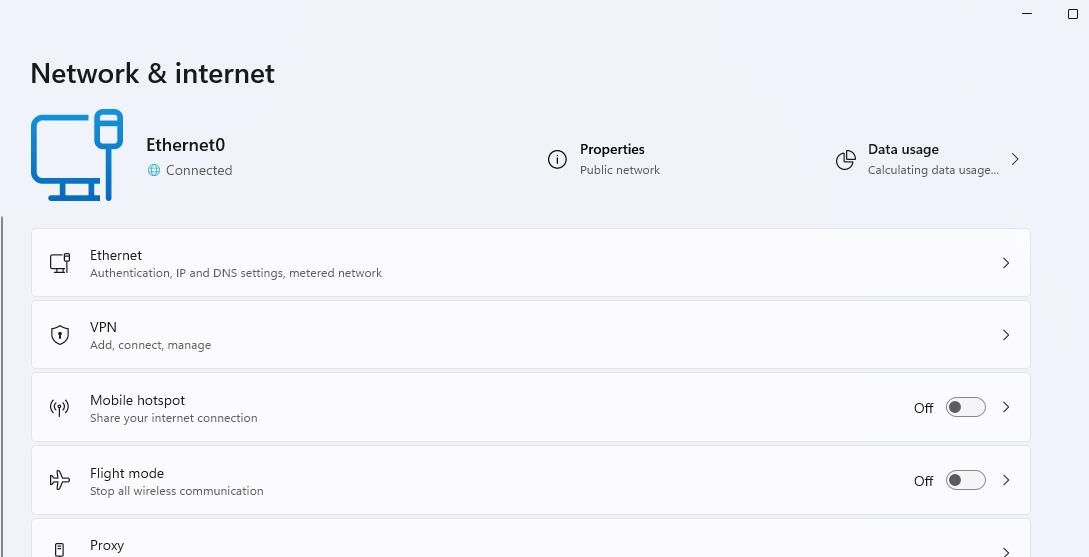
- Выберите опцию отключения вашей VPN.
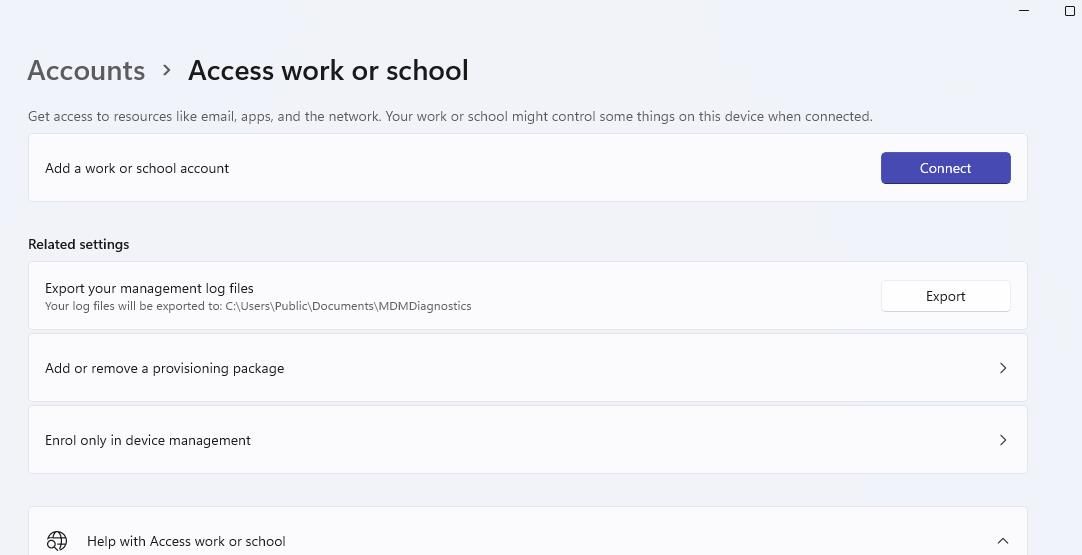
Восстановите удаленный доступ к ПК в Windows
Эти потенциальные исправления проблемы ”произошла внутренняя ошибка», вероятно, в большинстве случаев восстановят удаленный доступ к ПК. Проблема часто возникает из-за настроек безопасности RDP, сети или удаленного подключения, которые будут устранены многими из вышеперечисленных решений. Итак, эти потенциальные решения, безусловно, стоит попробовать.