Как исправить ошибку Outlook 0x80040610 в Windows
Вернитесь к своей электронной почте с помощью этих исправлений для ошибки Outlook 0x80040610 в Windows.

Microsoft Outlook — это широко используемый почтовый клиент, и проблемы с его использованием могут быть невероятно неприятными, особенно если от этого зависит ваша работа. Одной из таких ошибок является 0x80040610, которая часто указывает на проблему с файлом данных Outlook (.pst) или повреждением/несогласованностью почтового ящика.
Ниже мы расскажем о различных методах устранения неполадок, с помощью которых вы можете попытаться решить проблему навсегда. Внимательно следуйте всем шагам для успешной реализации.
1. Попробуйте несколько предварительных исправлений
Прежде чем перейти к конкретным решениям, мы рекомендуем попробовать некоторые предварительные исправления.
Вы можете начать с перезагрузки компьютера, что исправит любые временные ошибки или ошибки в системе, которые могли вызвать ошибку.
Если перезагрузка не помогает, перейдите в приложение «Настройки» и проверьте наличие доступных системных обновлений. Если доступны какие-либо ожидающие обновления, найдите время, чтобы установить их. Это связано с тем, что ошибки, подобные описанной выше, часто возникают из-за несовместимости между системой и целевым приложением.
Кроме того, обновления обычно содержат исправления ошибок и улучшения, которые могут решить известные проблемы, включая ошибку 0x80040610. Вы можете найти подробные инструкции о том, как это сделать, в нашем руководстве по установке обновлений Windows.
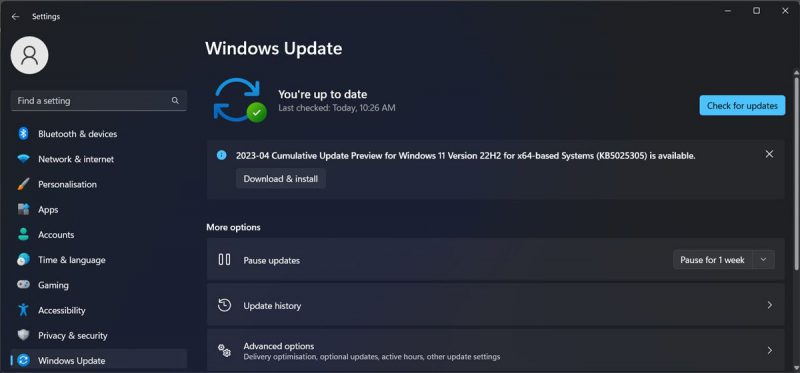
Пока вы это делаете, вы также можете дважды проверить, обновлено ли ваше приложение Outlook.
Наконец, мы рекомендуем вам убедиться, что параметры вашей учетной записи электронной почты в Outlook настроены правильно. Если ошибка не устранена после попытки всех этих основных исправлений, перейдите к решениям ниже. Убедитесь, что вы вошли в систему с учетной записью администратора Windows, так как для большинства этих решений требуются права администратора.
2. Восстановите файл данных Outlook
Файл данных Outlook, также известный как файл PST, содержит всю информацию об Outlook, включая электронную почту, контакты, записи календаря и другие подобные данные. Если этот файл поврежден, это может привести к различным проблемам, включая ошибку 0x80040610.
Простой способ восстановить файл данных Outlook — использовать встроенный инструмент Microsoft под названием «Scanpst.exe» или инструмент восстановления почтового ящика. Он работает, сканируя файл данных и автоматически устраняя любые обнаруженные проблемы.
Мы рекомендуем сделать резервную копию ваших данных перед запуском этого инструмента, просто на всякий случай.
Как только это будет сделано, выполните следующие действия:
- Нажмите клавиши Win + S вместе, чтобы открыть инструмент поиска Windows.
- Введите «Диспетчер задач» и нажмите «Открыть».
- На вкладке «Процессы» щелкните правой кнопкой мыши Outlook и выберите «Завершить задачу».
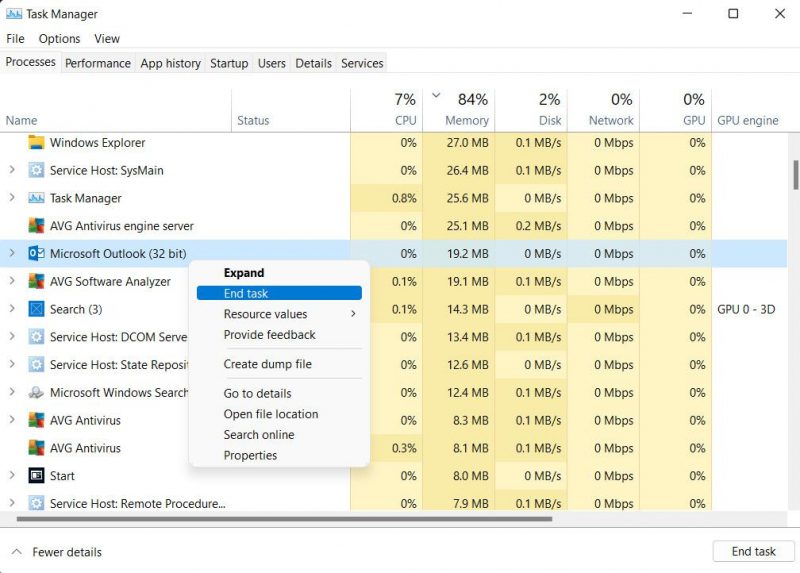
- После этого перейдите в следующее место в проводнике. X — это версия Outlook, которую вы используете. Так, например, если вы используете Outlook 2016, щелкните файл Office 16. C:\Program Files (x86)\Microsoft Office\OfficeX
- Здесь найдите файл «Scanpst.exe» и нажмите на него.
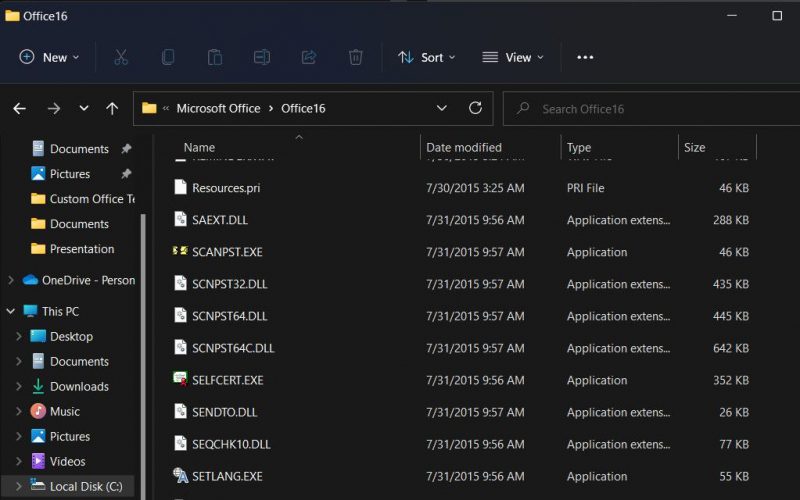
- В инструменте нажмите кнопку Обзор.
- Теперь перейдите к файлу данных Outlook (.pst), который вы хотите восстановить. Если вы используете Outlook 2019, Outlook 2016 или Outlook для Microsoft 365, перейдите в следующую папку в проводнике: C:\Users\username\Documents\Outlook Files
- Для Outlook 2013 перейдите в следующее расположение. Замените «имя пользователя» на ваше имя пользователя Windows. C:\Users\имя пользователя\AppData\Local\Microsoft\Outlook
- Выберите файл .pst и нажмите кнопку «Пуск». Инструмент просканирует файл на наличие потенциальных проблем и попытается исправить все обнаруженные проблемы. Вы можете просмотреть журнал восстановления для любых предупреждений, связанных с проблемой.
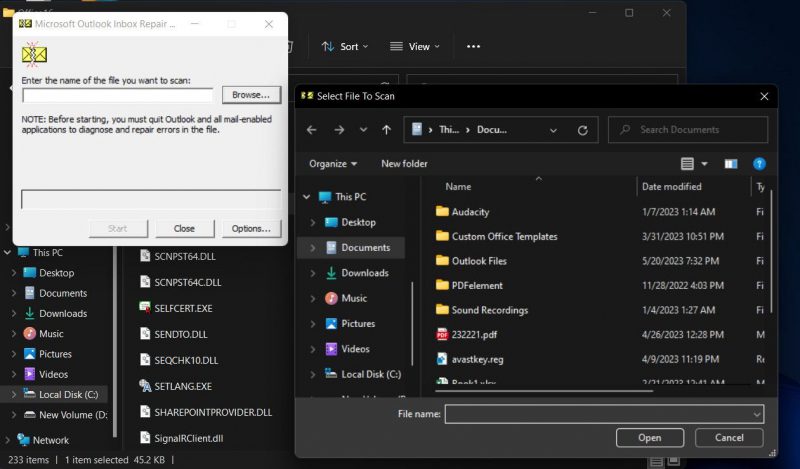
После завершения процесса выйдите из программы и проверьте, решена ли проблема.
3. Отключите или удалите проблемные надстройки
Надстройки — это дополнительные функции и программы, которые можно интегрировать с приложениями Office для расширения функциональных возможностей.
Хотя обычно они работают в фоновом режиме, бывают случаи, когда они могут стать несовместимыми или работать со сбоями, что приводит к проблемам, подобным описанным выше.
Чтобы проверить, так ли это в вашей ситуации, вы можете временно отключить или удалить потенциальных виновников.
Вот как:
- Запустите Outlook и перейдите на вкладку «Файл.
- Выберите Параметры на левой панели.
- Теперь выберите «Дополнения» в меню слева и разверните раскрывающийся список «Управление» в правой части окна.
- Выберите надстройки COM и нажмите кнопку «Перейти.
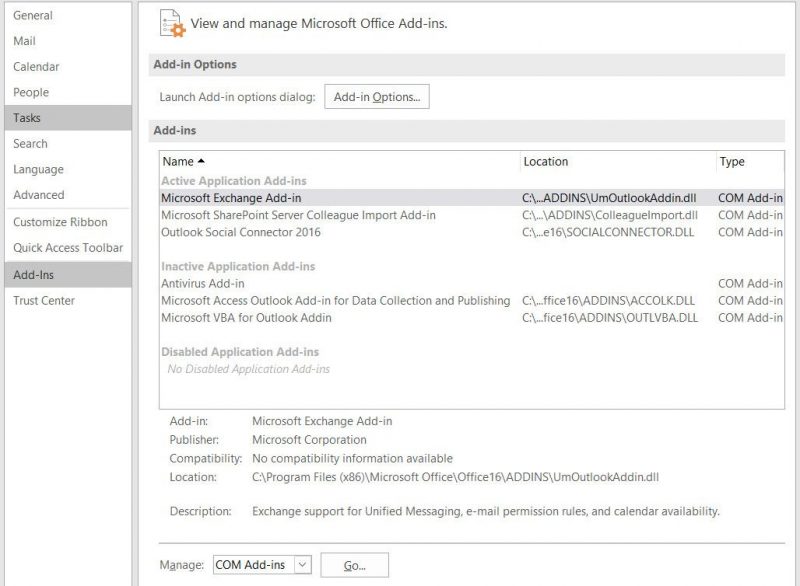
- Теперь вы должны увидеть список надстроек, которые в настоящее время включены. Снимите флажки рядом с каждым, чтобы отключить их, и нажмите OK, чтобы сохранить изменения. Если у вас уже есть один подозреваемый, вы можете просто отключить его, оставив другой включенным.
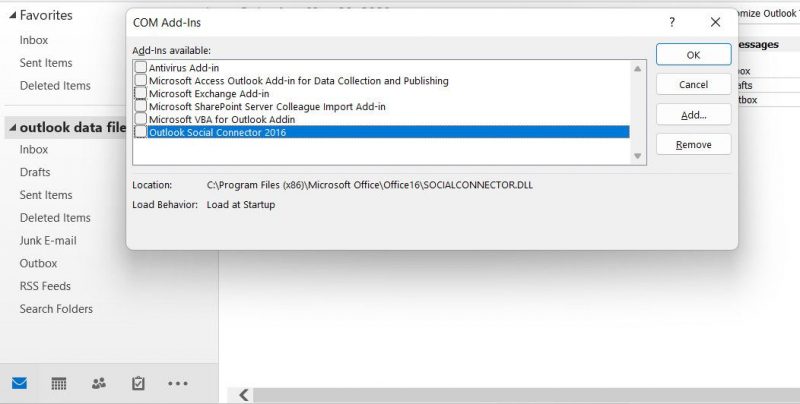
- Наконец, перезапустите Outlook и проверьте, решена ли проблема.
Если это устраняет проблему, это означает, что одна или несколько надстроек вызвали проблему. В этом случае вы можете активировать их по очереди и продолжить поиск проблемы, чтобы найти виновника. Как только проблемная надстройка будет определена, удалите ее, чтобы предотвратить дальнейшие проблемы.
4. Увеличьте ограничение на размер PST-файла
Вы также можете столкнуться с проблемой, если предельный размер файла PST достиг или превысил максимальный размер, разрешенный для файла данных Outlook.
Если ваш файл PST превысил или приближается к лимиту, ниже приведены инструкции о том, как увеличить его, чтобы устранить проблему. Однако, поскольку этот метод предполагает использование редактора реестра, мы рекомендуем на всякий случай создать резервную копию вашего реестра.
Как только это будет сделано, выполните следующие действия:
- Выйдите из Outlook с помощью диспетчера задач, как описано выше.
- теперь откройте «Выполнить», нажав клавиши Win + R.
- Введите «regedit» в поле «Выполнить» и нажмите «Ввод».
- Подтвердите действие в приглашении UAC.
- Оказавшись в редакторе реестра, перейдите в указанное ниже место. Замените «» версией Office, которую вы используете в данный момент. HKEY_CURRENT_USER\Software\Microsoft\Office\Outlook\PST
- Щелкните правой кнопкой мыши папку PST и выберите «Создать» > «Значение DWORD (32-разрядное).
- Назовите новое значение DWORD «MaxLargeFileSize».
- Щелкните правой кнопкой мыши вновь созданное значение и введите желаемый размер файла в мегабайтах (МБ) в разделе «Данные значения».
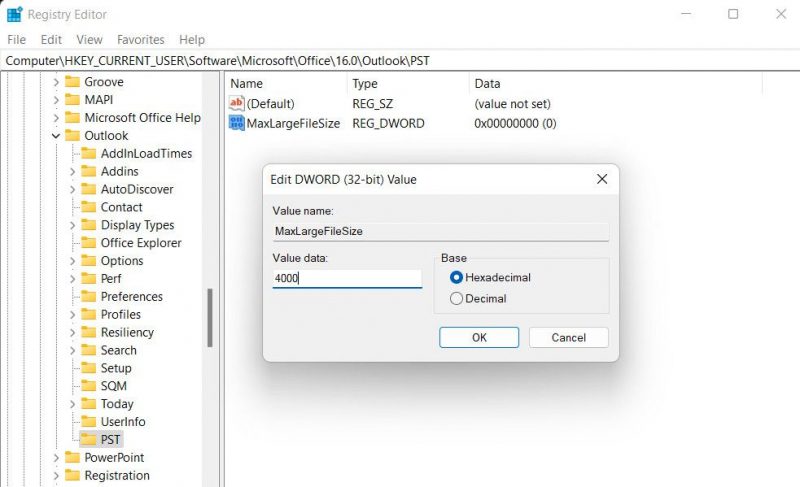
- Нажмите «ОК», чтобы сохранить изменения и закрыть редактор реестра.
Если причиной проблемы был размер файла, эти изменения должны решить проблему.
5. Дополнительные исправления для Windows, которые нужно попробовать
Помимо методов, которые мы перечислили выше, вот еще несколько исправлений, которые вы можете попробовать исправить.
- Запустите Outlook в безопасном режиме. В некоторых случаях фоновое приложение или процесс может мешать работе Outlook, что приводит к ошибке. Чтобы проверить, так ли это, вы можете загрузиться в безопасном режиме, который запускает Windows только с набором важных драйверов и приложений. Если вы можете запустить Outlook в безопасном режиме, это означает, что виновником действительно был фоновый процесс. В этом случае вы можете либо удалить потенциальных злоумышленников вручную, либо выполнить восстановление системы.
- Ремонт Office: может быть проблема с самой установкой Office. Чтобы исправить это, вы можете использовать средство восстановления Office, которое по умолчанию устанавливается вместе с Office.
- Сканирование на наличие поврежденных файлов: важные системные файлы могли быть повреждены или заражены вредоносными программами, которые мешают правильной работе Outlook. Вы можете сканировать свою систему на наличие таких ошибок с помощью средства проверки системных файлов. Этот инструмент поможет вам определить проблему и устранить ее без особого вмешательства пользователя.
Верните Outlook в нужное русло
Все ошибки Office, включая ошибку Outlook 0x80040610, могут раздражать. Мы надеемся, что решения, которые мы перечислили выше, помогли вам навсегда исправить эту ошибку. Если вы зашли так далеко и все еще не можете решить проблему, мы рекомендуем вам связаться с официальной службой поддержки Microsoft и сообщить им о проблеме. Пока они не предоставят вам решение, вы можете переключиться на другое стороннее почтовое приложение.

